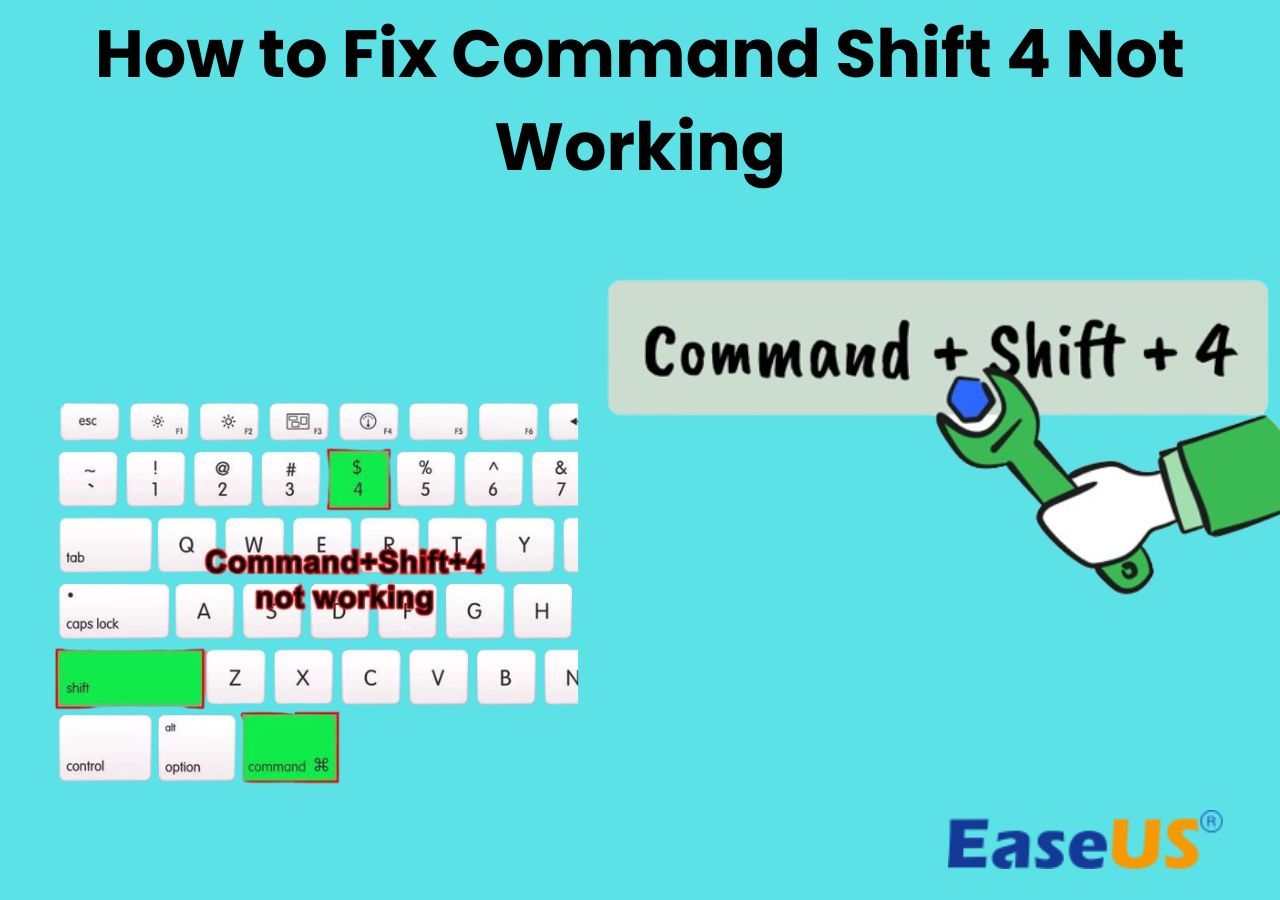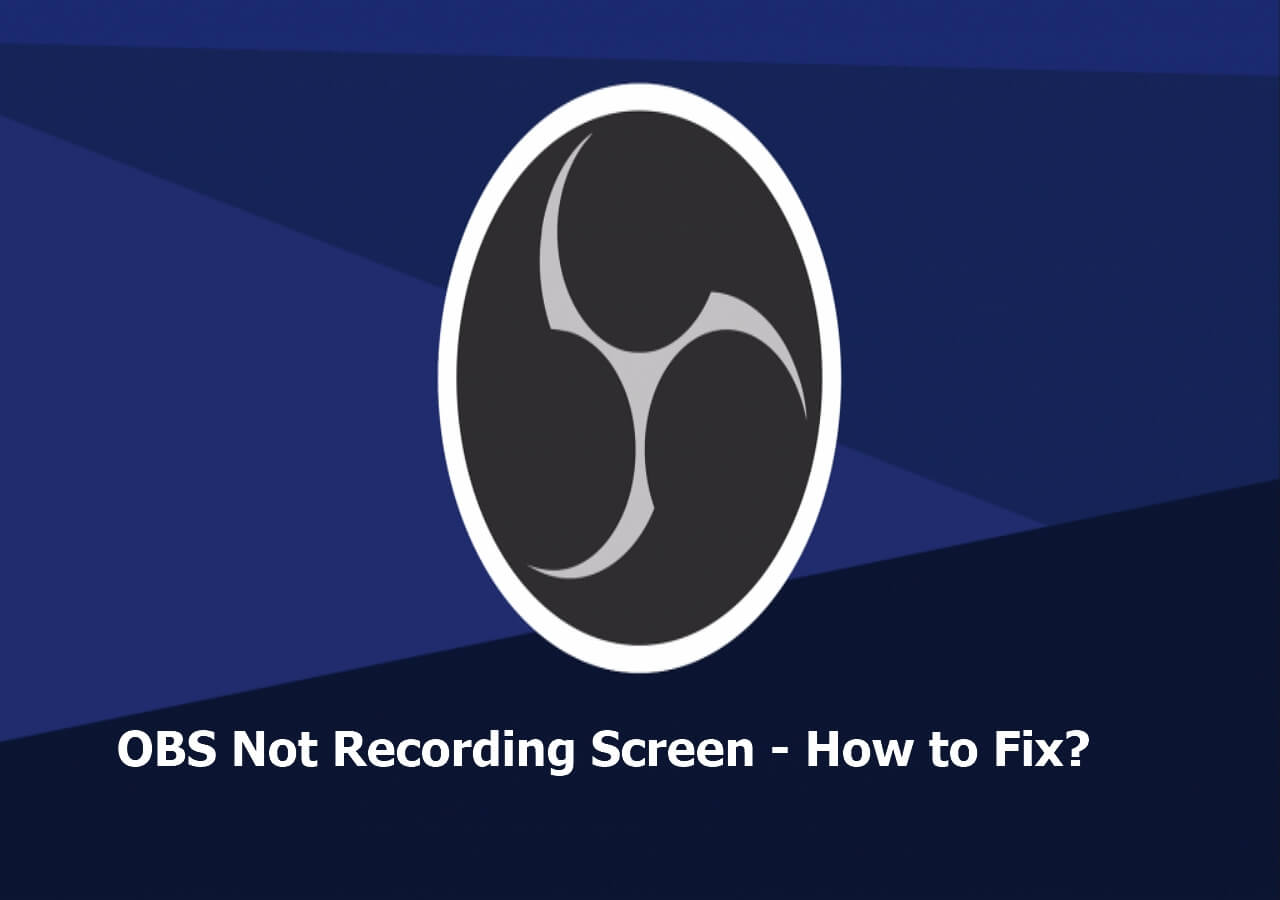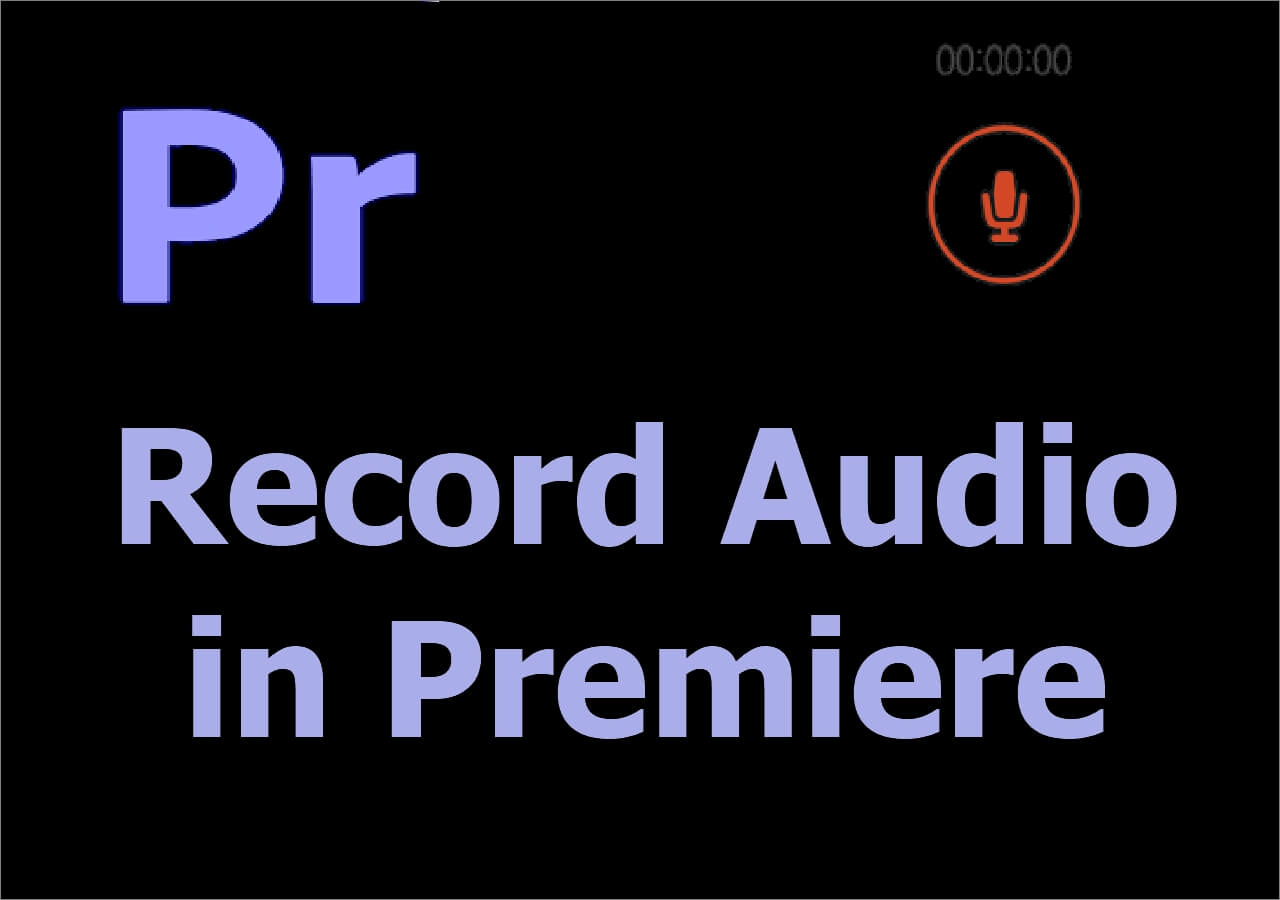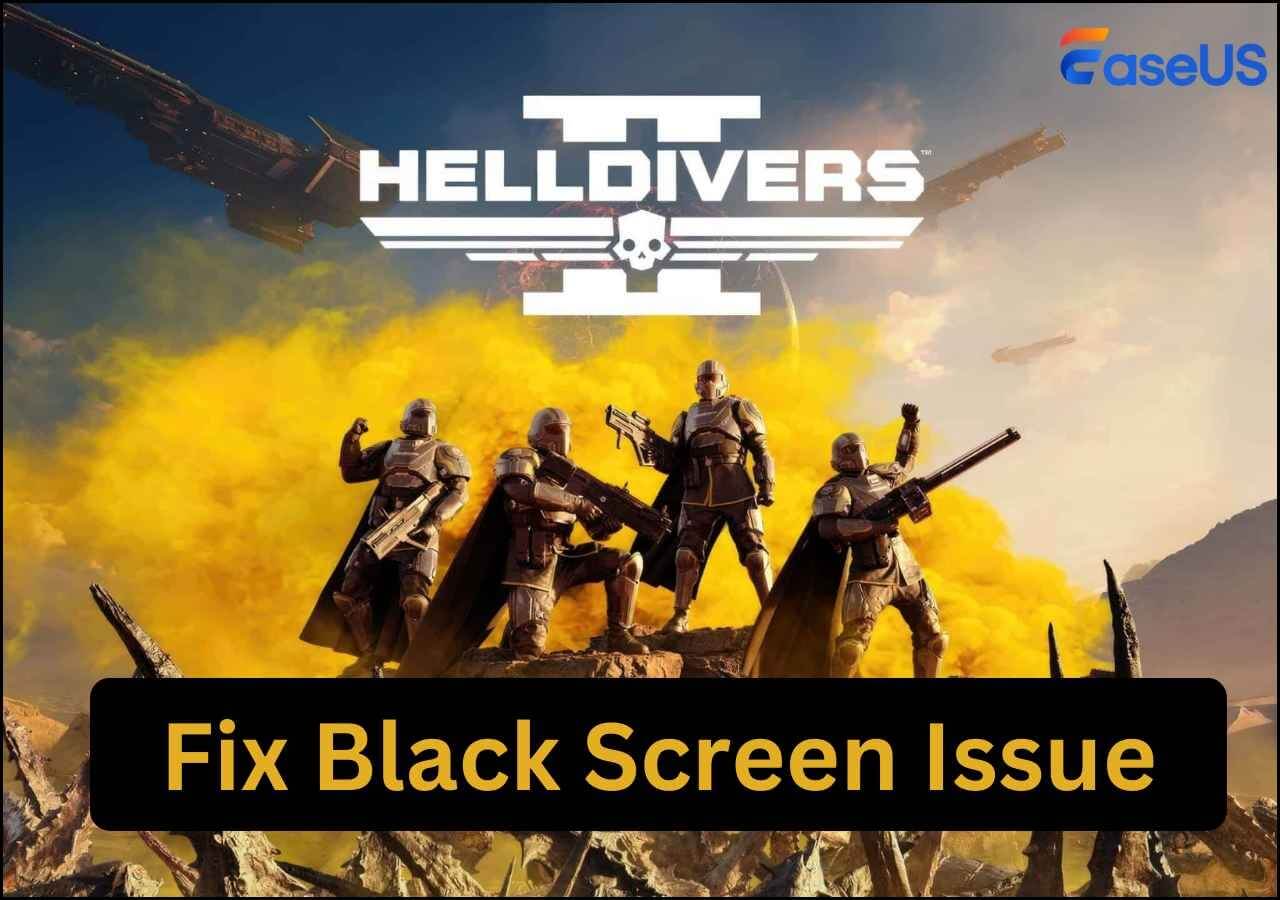-
![]()
Daisy
Daisy is the Senior editor of the writing team for EaseUS. She has been working in EaseUS for over ten years, starting from a technical writer to a team leader of the content group. As a professional author for over 10 years, she writes a lot to help people overcome their tech troubles.…Read full bio -
Jane is an experienced editor for EaseUS focused on tech blog writing. Familiar with all kinds of video editing and screen recording software on the market, she specializes in composing posts about recording and editing videos. All the topics she chooses …Read full bio
-
![]()
Melissa Lee
Alin is an experienced technical blog writing editor. She knows the information about screen recording software on the market, and is also familiar with data cloning and data backup software. She is expert in writing posts about these products, aiming at providing users with effective solutions.…Read full bio -
Jean is recognized as one of the most professional writers in EaseUS. She has kept improving her writing skills over the past 10 years and helped millions of her readers solve their tech problems on PC, Mac, and iOS devices.…Read full bio
-
![]()
Jerry
Jerry is a fan of science and technology, aiming to make readers' tech life easy and enjoyable. He loves exploring new technologies and writing technical how-to tips. All the topics he chooses aim to offer users more instructive information.…Read full bio -
Larissa has rich experience in writing technical articles. After joining EaseUS, she frantically learned about data recovery, disk partitioning, data backup, screen recorder, disk clone, and other related knowledge. Now she is able to master the relevant content proficiently and write effective step-by-step guides on various computer issues.…Read full bio
-
![]()
Rel
Rel has always maintained a strong curiosity about the computer field and is committed to the research of the most efficient and practical computer problem solutions.…Read full bio -
![]()
Gemma
Gemma is member of EaseUS team and has been committed to creating valuable content in fields about file recovery, partition management, and data backup etc. for many years. She loves to help users solve various types of computer related issues.…Read full bio
Page Table of Contents
0 Views |
0 min read
PAGE CONTENT:
In many cases, we need to trim the video to release it officially. Trimming videos can delete useless material, thus making the rhythm or content of the video more compact.
VLC Media Player is the most famous video player with a long history, most people prefer to use this open-source video player to watch videos, but do not know that it can easily cut videos. If you don't know how to use this function of VLC, please read this post. We have introduced the detailed steps of how to trim video in VLC on Windows and Mac.

At the same time, if you want to know more about video trimming or cutting methods, we also recommend the best alternative to VLC for you. Now, let's dive in!
How to Cut Videos in VLC on Windows 10/11
It is worth noting that VLC is essentially a video player and does not support the precise function of video editings like video trimming or video cropping. But we can record the video we want to leave through the VLC recording function to achieve the effect after cutting.
The following is a detailed tutorial on video trimming in VLC on Windows 10/11.
Step 1. Navigate to the VLC official website and download it according to your Windows system.
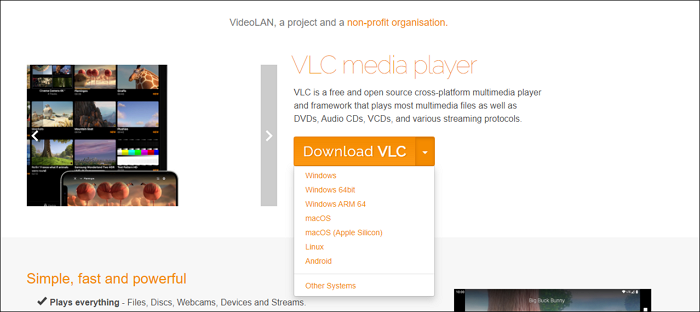
Step 2. Launch VLC Media Player on Windows and click Media> Open File options to open the video you want to cut.
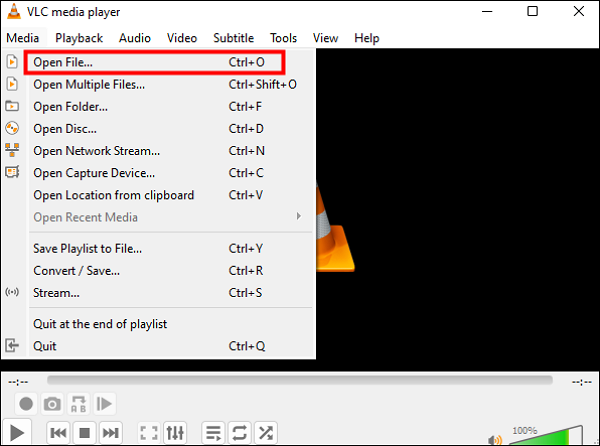
Step 3. Click View> Advanced Controls options, and then you will see 4 additional buttons show up on the lower left quarter.
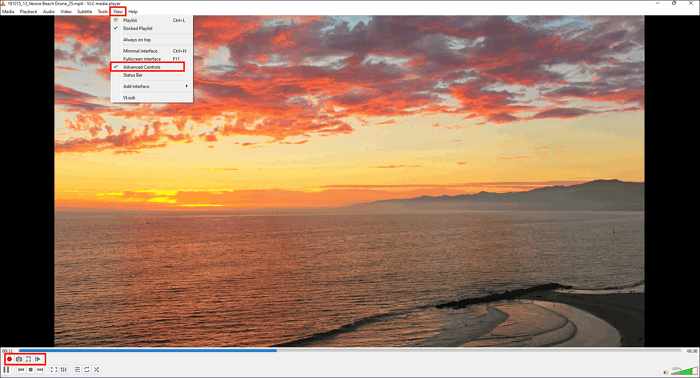
Step 4. Drag the slider to the frame you want to begin, and hit the red Record button or press Shift+R to start recording.
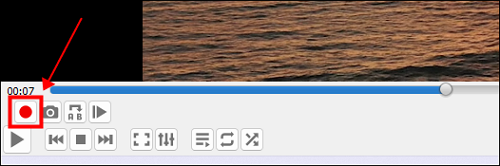
Step 5. Once the slider gets the frame you want your new video to end, hit the Record button or press Shift+R again to end the recording progress.
Step 6. Now Open the Windows File Explorer, and you can find the new video you cut in VLC on its default save path.
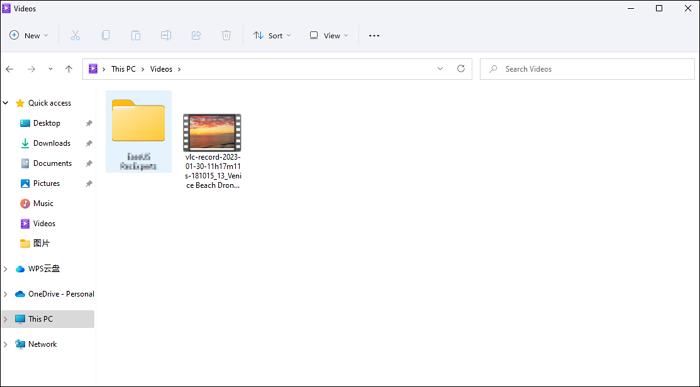
How to Trim Video in VLC on Mac
VLC Media Player has strong compatibility that supports it to be used on almost all systems, including Mac.
Here are the simple steps of trimming video in VLC on Mac.
Step 1. Navigate to the VLC official website and download it according to your Mac system.
Step 2. Launch VLC Media Player on Mac and click VLC> Preference options to open the setting window.
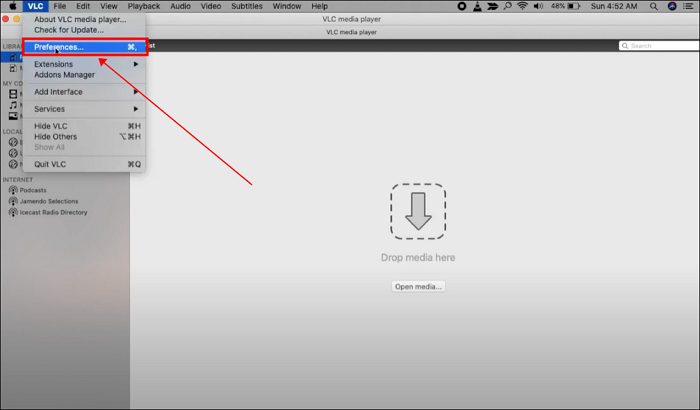
Step 3. Hit Input/Codec and click the Browse button to set the Record directory or filename.
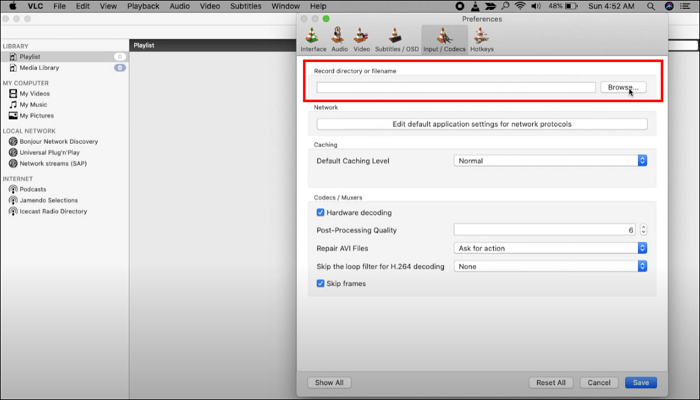
Step 4. Select File>Open File options to open the video you want to trim in VLC.
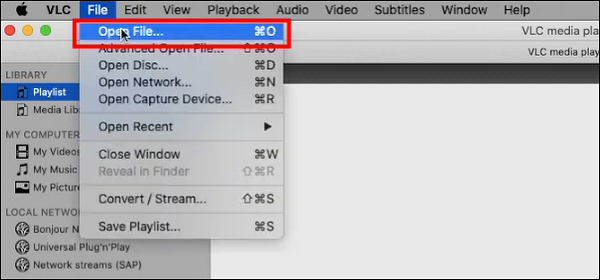
Step 5. Drag the video progress slider to the time point you want to trim from and start recording by hitting Playback>Record.
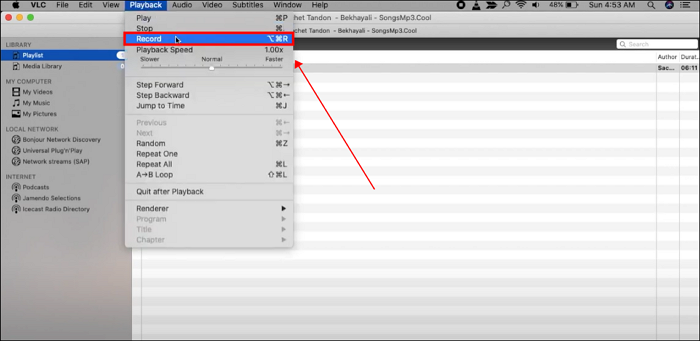
Step 6. Hitting Playback>Record again when you want to end the recording, and you can check the trimmed video in the path you set before.
Best VLC Alternative to Trim Video on Windows/Mac
VLC is a famous professional media player that can play videos in many formats. However, as mentioned above, although you can use VLC to trim videos, it has no professional video editing function. Users can only pursue the effect of trimming through the screen recording function provided by VLC.
If you need software that integrates screen recording, video playback, and video editing, EaseUS RecExperts will be your best partner.
EaseUS RecExperts is a powerful screen recorder that can
- capture the whole screen or record part of the screen
- support massive video formats
- support recording audio, microphone sound, webcam, and even system sound and video without audio
However, the reason why EaseUS RecExperts can become the best alternative for VLC is that it can not only record the screen but also play video and has easy-to-use built-in video editing tools. You can drag and drop the video to the window of EaseUS RecExperts for playback. When you need to remove unwanted parts from the video or delete some parts from audio files, you can use the trim tool it provides.
Now, let's check out the tutorial on how to trim video in EaseUS RecExperts with great ease.
Step 1. Launch EaseUS RecExperts and click "Recordings" to open the built-in video editor.

Step 2. Click "Import" on the bottom right corner, then add your target video file from your local folder.

Step 3. Click "Edit" > "Trim" to trim the video. Here you can even trim the video frame by frame. Finally, save the edited video.

Conclusion
This article discussed how to trim video in VLC on Windows and Mac with detailed tutorials, and some FAQs about VLC media players also showed up. In addition, we introduced an efficient screen recorder EaseUS RecExperts to help you easily edit videos. You can download EaseUS RecExperts and use it to record, play or edit videos easily.
FAQs
1. Is Cutting Video in VLC Free?
Yes, cutting video in VLC is free. VLC Media Player is a totally free software for every user to use its all functions without payments.
2. Can You Trim a Video in VLC?
Yes, I can trim a video in VLC. Although VLC Media Player has not video editing function, we can use its recording function to create an entirely new video. You can skip the video clips you don't want to keep and only record the video contents you need to reach the effect of cutting.
3. Can I Crop Videos in VLC?
No, you can not crop videos in VLC. Although VLC can trim video according to its record feature, cropping and trimming are different.
Cropping can change the size of the video frame. This feature is often used to make a part of the video reach a prominent effect or to remove the useless part of the video. But trimming is changing the length of the timeline to simplify the video.
The VLC does not support the crop feature, so you can not crop videos in VLC.
EaseUS RecExperts

One-click to capture anything on screen!
No Time Limit, No watermark
Start Recording