- About
- Discover EaseUS
- Reviews & Awards
- License Agreement
- Privacy Policy
- Student Discount
10 Best Screen Capture Software That Helps Take Partial or Full Screenshots
Screen capture is a highly useful feature in computer and mobile phone devices. It allows people to portray their information to other people and also allows them to keep memorable or valuable screen captures secure.
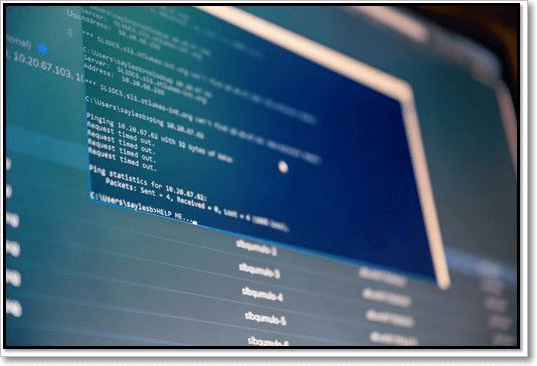
However, the problem is finding dependable free screen capture software. Besides that, not every program qualifies as being the best one. Thus, today, we'll be exploring a few key things about the best screen capture software. So, let's get started.
Screenshots, screen capture, and screen recording are three of the essentials of information capturing on computer devices. This digital image shows the contents of the screen captured or recorded at that particular moment.
This can be done with the help of the in-built elements in an operating system. However, recording and other capturing methods are usually executed with software help. This software usually captures images or videos in higher resolution.
Screencast, on the other hand, is a screen recording and streaming simultaneously. The delay between recording and casting is minimal in today's advanced software and methods. Therefore, it doesn't feel like a recording playing on the guest screen.
However, the key issue with both these screen capture types is the usage of the best screen capture software. It's not easy to find one. So today, we'll help you find the best of them in this article. So, let's keep digging.
Best Screen Capture Software Selection Criteria
Picking the best screen capture software isn't rocket science, as you don't need to worry about a whole lot of things to execute it properly. However, there are some that stand out better than others and provide the best screen-capturing solutions.
So, it's important to understand the screen capture software selection criteria. What should you look for when finding screen capture software? Here are a few things:
- It should help screenshot, screen record, capture, and cast(optional)
- It should allow you to record or capture specific parts of your screen
- It should make saving the raw file easier
- It should be free or cost-effective
- It should retain the quality of the original capture
- It should feature editing or tweaking elements
Using these criteria, you can easily find the best screen capture software. But, once again, you won't have to by the end of this article. But, in case you want to pick the one that stands out the most among our top 10 selections, look back at this standard to see which one fits it the most.
You may be interested: Best Tutorial Software Examples Free Download
10 Best Screen Capture Software [Free Trials]
Now that we know the key things about screen capturing software let's talk about the best of them. To make life easier for you, we've picked the 10 best screen capture software that offers free trials. So, let's get right into it:
- 1: EaseUS ScreenShot
- 2: Loom Free Screen Recorder
- 3: Screencast-O-Matic
- 4: OBS Studio
- 5: Apowersoft Free Online Screen Recorder
- 6: Camtasia
- 7: Bandicam
- 8: ShareX
- 9: FlashBack Express
- 10: Debut Video Capture
1: EaseUS ScreenShot
The EaseUS ScreenShot is easily the best choice for you. It is a fast and easy-to-use screen capture software that allows you to snapshot the screen in seconds. It was designed to be simple. Therefore, you can take screenshots of the entire screen or specific parts. Otherwise, this great program is quite useful, especially when the Print Screen Button not working in Windows 10/11.
Step 1. Download and install EaseUS Screenshot on your PC, then launch it.

Step 2. You will see two options on the toolbar. The left one is for "Rectangular screenshot", and the right one is for "Full screenshot".
To take a partial screenshot, you just click on the left button (or double click the "Ctrl" key), then drag your mouse to select the area on your screen; To take a full screenshot, you can click the right button (or double click "Alt" on keyboard).

Step 3. When the screen is captured, you can see an editing toolbar below the screenshot. It provides a set of tools to modify the screenshot by drawing, adding text, mosaic, etc.

Step 4. Once done, click the "Save" button or press "Space" to save the screenshot. Or, you can click "Copy" or hit the "Enter" key to copy the screenshot to the clipboard.
Supported OS:
- Windows 11, 10, 8, and 7
Price:
- Free
All above are telling you the basic information about the EaseUS ScreenShot. To know more about its use, such as the utilization on Dell, HP, or Lenovo laptops, please read the following articles:
2: Loom Free Screen Recorder
Loom is a free screen recorder by the tech company Loom. While their primary offering is collaboration software, this particular tool is one of their best for screen capture. On top of that, it's exceedingly easy to use.
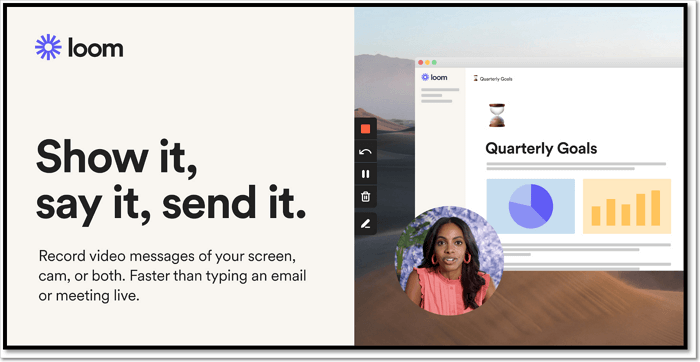
Besides its feature-rich interface, the application is freeware. Therefore, you won't have to pay a dime to be able to use it.
Main Features:
- Video recording and downloads
- Customer recording dimensions (capture specific parts of your screen)
- Drawing tool with instant video editing
- Up to 4k resolution supported
Supported OS:
- Windows, macOS, iOS, Android
Price:
- Freeware
3: Screencast-O-Matic
Screencast-o-Matic is one of the leading screen-capturing tools used by professionals. This capturing tool can be employed on all computers, such as for work, personal, or education. Besides being a capturing tool, it also allows editing before passing your video or picture.
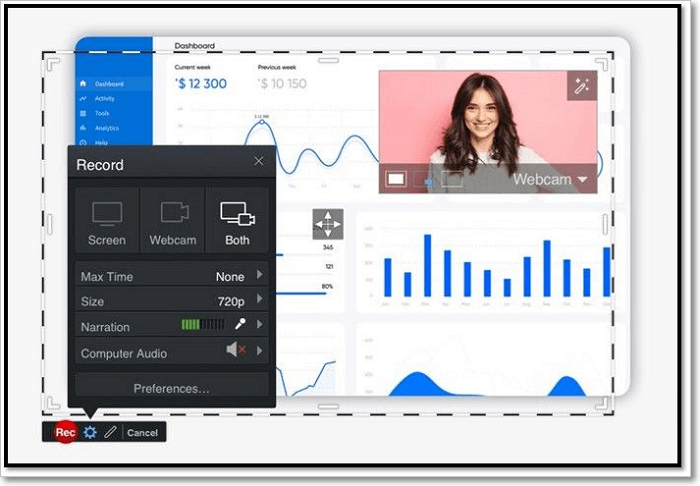
These features make it our third pick, as this tool is easy to use and offers an exceeding number of convenient features.
Main Featured:
- Screen capturing and recording
- Editing and color grading
- Typing videos
- Specific screenshots of a Window or part of your screen
Supported OS:
- Windows, Mac, iOS, Android
Price:
- $3 a month (annual package)
4: OBS Studio
Open Broadcaster Software or OBS Studio is one of the most famous tools used for screen capturing. This remarkable tool supports all operating systems, including Windows, Mac, and Linux. Besides that, it's exceedingly easy to use because of its convenient UI.
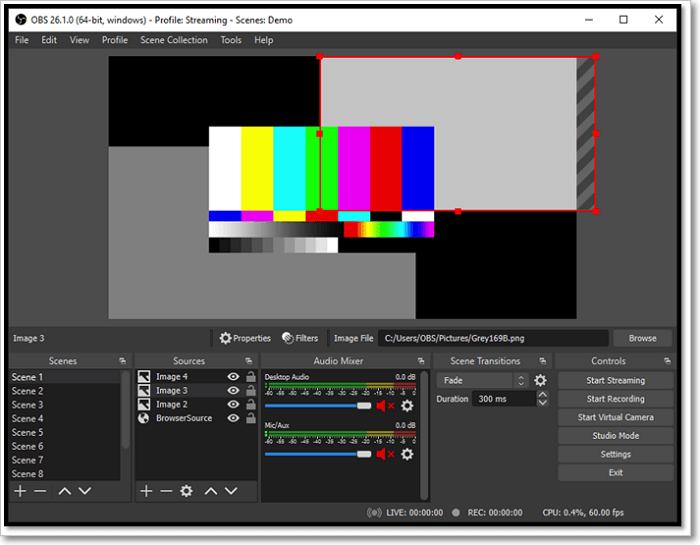
Besides screenshotting and screen recording, the tool also features audio and video editing features. This alone puts it on another level than many other basic screen recorders.
Main Features:
- Customizable videos and transitions
- Screenshotting and editing
- Record and edit up to 8 monitors at a time.
Supported OS:
- Windows, Mac, Linux
Price:
- Free, but users can donate $2, $10, or $20 a month
5: Apowersoft Free Online Screen Recorder
Apowersoft is a free online screen recorder that is ideal for quick and convenient uses. In other words, you can use this tool to capture your screen on the go without downloading the entire software.
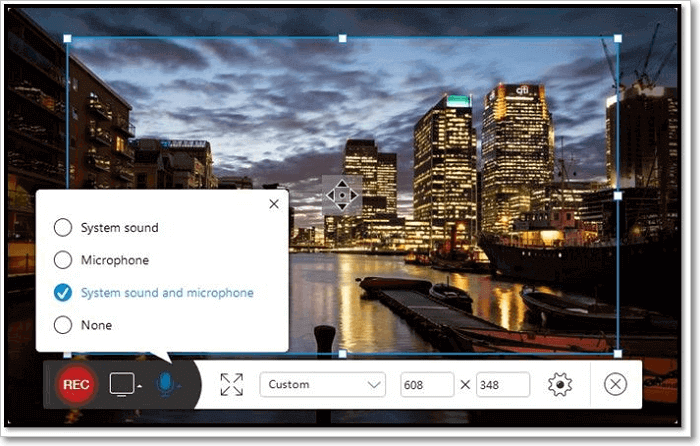
Besides that, the tool allows you to select the output format according to your preferences. Besides, you can record, capture, or screenshot specific portions of your screen.
Main Features:
- Flexible capturing mode
- Simple recording method
- More than 8 video output formats
- Capture both audio and video
Supported OS:
- Windows, macOS
Price:
- Free
6: Camtasia
Camtasia is one of the premium screen capturing tools by TechSmith. This outstanding screen recorder might be a bit on the expensive side, but it's worth every penny. Widely considered the best premium-level screen capturing tool, Camtasia is used worldwide by professionals and educators.
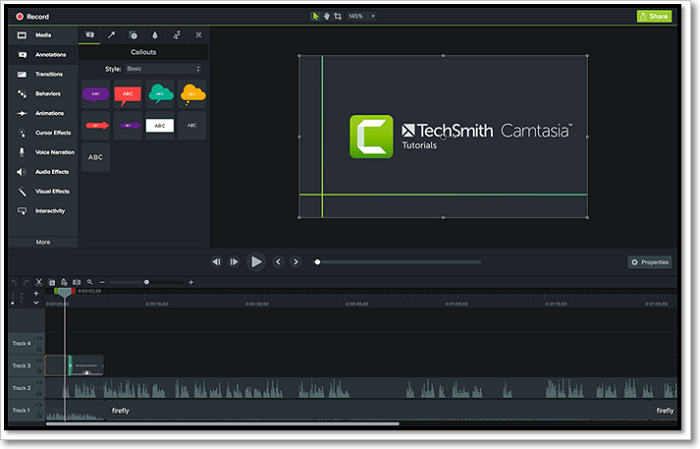
The tool is ideal for explainer videos and tutorials, as it comes with an overabundance of convenient options, effects, and filters. Besides that, it also allows editing, recording, music, camera capture, and a myriad of other great features.
Main Features:
- Recording audio and video
- Editing videos and music
- Adding annotations and media reports
- Camera capture and screen recording (including screenshots)
Supported OS:
- Windows & macOS
Price:
- Free trial
- Premium costs $299.99
7: Bandicam
Bandicam has long been the primary choice for many people to capture their screen. According to the website, over 10 million users still use it to capture screens and record videos. Offering an outstanding capturing solution, Bandicam is a total package.
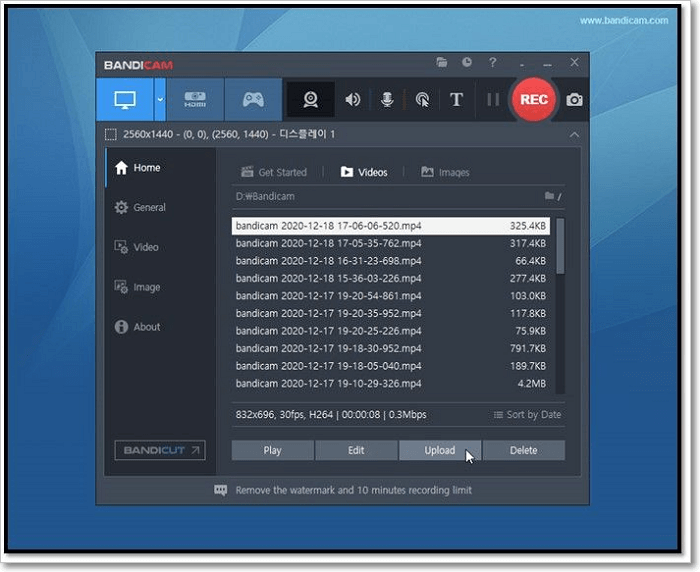
The capturing tool has many outstanding features, such as real-time drawing, scheduled recording, webcam overlay, etc. Besides that, it's free, so it's one of the preferred tools of the masses.
Main Features:
- Screen recording and game recording
- Device recording modes
- Editing recorded files
- Screenshots
- Webcam recorder
Supported OS:
- Windows 11, 10, 8, 7, Vista
Price:
- One-PC license for 39.95
8: ShareX
ShareX is one of the most convenient screen-capturing tools available today. An easy-to-use program with many great features, this remarkable tool is ideal for any type of use.

Besides all that, it's absolutely free, so you don't have to worry about running into a brick wall of usage.
Main Features:
- Open-source tool
- Customizable screen capturing
- Screen recording and audio capturing
- OCR tool
Supported OS:
- Windows 11, 10, 8, 7
Price:
- Free, but you can donate
9: FlashBack Express
FlashBack Express is another stellar option for educational or professional purposes. Offering a complete recording and capturing solution, FlashBack Express is ideal for capturing all sorts of videos and images.
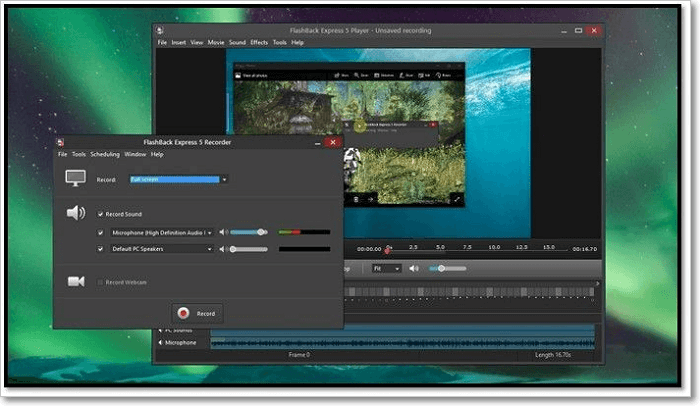
Besides that, it uses just the right techniques to capture audio and video at the same time. So, you can add commentary and music and make great clips with it.
Main Features:
- Add webcam overlay to videos
- Capture any section of the screen
- Use microphone and webcam while recording
- Save as MP4 or other formats
Supported OS:
- Windows 11, 10, 8, and & Mac
Price:
- One PC for $49 – lifetime payment
10: Debut Video Capture
Debut Video Capture is a basic video and screen-capturing tool. However, this tool is very feature-rich for a basic tool, as it offers an array of outstanding options.
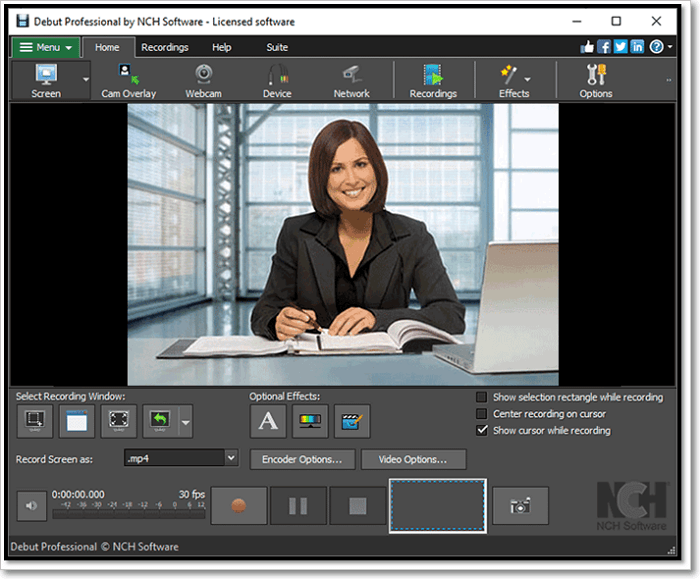
Besides capturing video, it helps you edit videos with cool effects and color grading. This makes it out the last pick, even though it's still a stellar tool.
Main Features:
- Screen recording
- Capture multiple sources at once
- Various supported formats for output
- Add captions, colors, effects, etc.
Supported OS:
- Windows 11, 10, 8, and macOS, macOS X
Price:
- Unlimited for $34.99
In addition, here's a table to sum up our top 10 screen capturing tools:
| Capturing Tool | System Support | User-Friendliness | Suitable Group |
|---|---|---|---|
| EaseUS ScreenShot | Windows 11, 10, 8, 7 | 9/10 | Streamers, Educators, Students, Professionals |
| Loom Free Screen Recorder | Windows, Mac, iOS, Android | 8.5/10 | Educators, Students, Professionals |
| Screencast-o-Matic | Windows, Mac, iOS, Android | 8/10 | Streamers, Professionals |
| OBS Studio | Windows, Mac, Linux | 8/10 | Educators, Professionals |
| Apowersoft Online Screen Recorder | Windows, macOS | 7.5/10 | Educators, Students |
| Camtasia | Windows, macOS | 7/10 | Streamers, Educators, Students, Professionals |
| Bandicam | Windows 11, 10, 8, 7, Vista | 7.5/10 | Streamers, Educators, Students, Professionals |
| ShareX | Windows 11, 10, 8.1, 8, 7 | 7/10 | Educators, Students |
| Flashback Express | Windows 11, 10, 8, 7, and Mac | 7/10 | Streamers, Educators, Students |
| Debut Video Capture | Windows 11, 10, and macOS X | 7/10 | Streamers, Educators, Professionals |
As you can see, some are ideal for streamers, while others are more suitable for professionals. However, only a handful are ideal for all groups of audiences. Those are the ones that we recommend.
Pro Tip: Take Screenshots Without Screen Capture Software
In this section, we'll help you take screenshots without having to use the screen capture software. Taking a screenshot is much less of a hot deal than recording the screen anyway. However, they're up to 6 methods you can use, which are:
- Method 1. Take Screenshots with Print Screen (PrtSc)
- Method 2. Take Screenshots with "Alt" + "Print Screen."
- Method 3. Take Screenshots with "Windows" and Print Screen
- Method 4. Take Screenshots with Snip and Sketch Method
- Method 5. Take Screenshots with Snipping Tool
- Method 6. Take Screenshots with the Game Bar
Method 1. Take Screenshots with Print Screen (PrtSc)
The first method is to use the designated button on your keyboard. Here's how:
Step 1. Tap PrtSc or Print Screen button on your keyboard
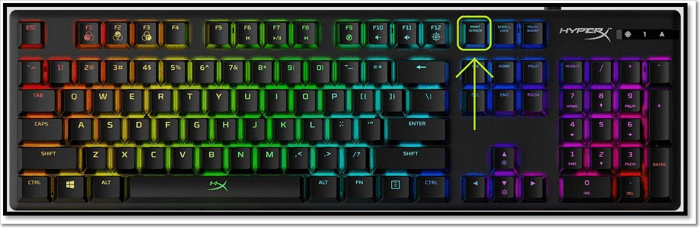
Step 2. Press Windows + R and type MSPaint

Step 3. Press CTRL+V in MS Paint
Step 4. Save the image by pressing CTRL+S
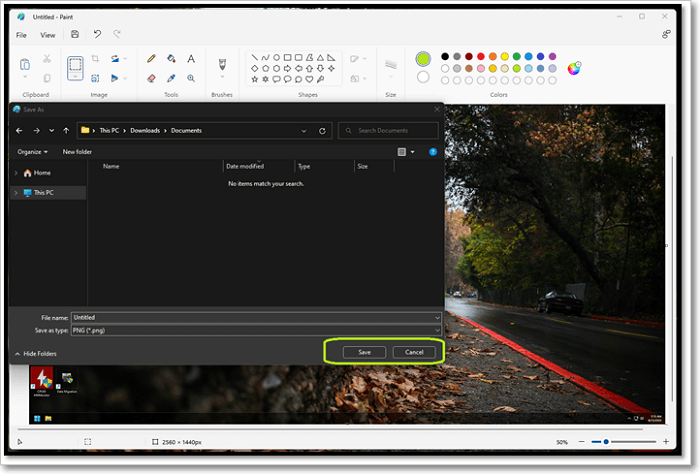
Step 5. Done
That's how easy it is to use a keyboard shortcut. But there are many other ways so let's keep going.
Method 2. Take Screenshots with "Alt" + "Print Screen."
The second method allows us to capture specific Windows. Let's say that you wish to capture what you're searching on Google only and want to take its screenshot; here's what you'll do:
Step 1. Make sure you select the Window you want to screenshot
Step 2. Press ALT + PrtSc on your keyboard
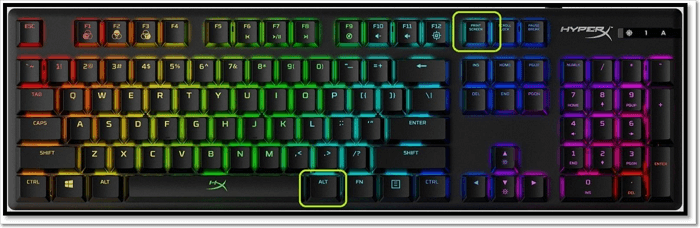
Step 3. Run MS Paint again
Step 4. Press CTRL+V
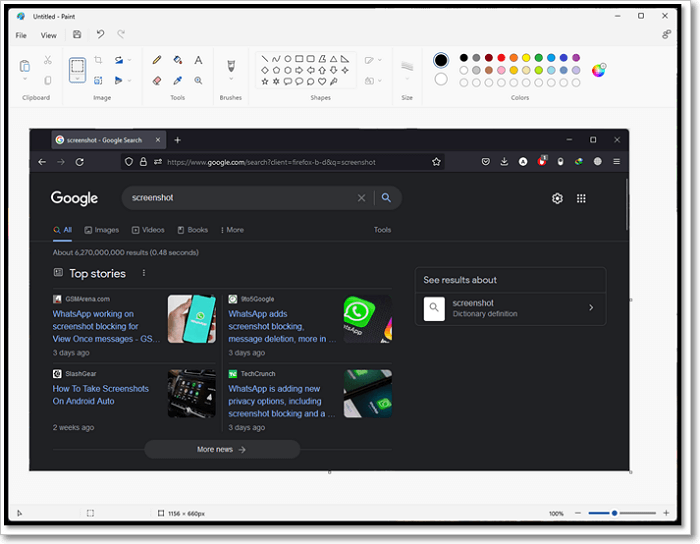
Step 5. Save the image as you like
Step 6. Done
This will help you save only the Window you want to as a screenshot.
Method 3. Take Screenshots with "Windows" and Print Screen
This method is for you if you wish to take a screenshot and save it right away. Here's how to do it:
Step 1. Press Windows + PrtSc buttons on your Keyboard
Step 2. The screen will flash
Step 3. Head to This PC> Pictures> Screenshots
Step 4. Find the screenshot
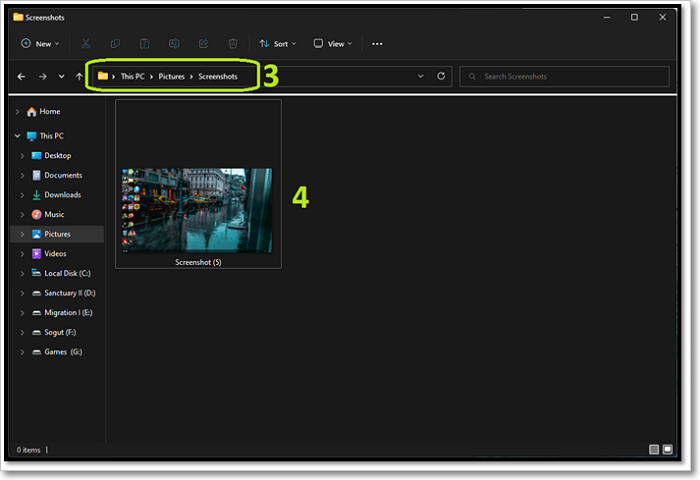
Step 5. Done
As you can see, this will capture and save your entire desktop in the Windows' designated Screenshots folder.
Method 4. Take Screenshots with Snip and Sketch Method
Windows 8, 10, and 11 have a very convenient tool called the Snip and Sketch method. This allows you to capture the part of your screen that you wish to. Here's how:
Step 1. Press Shift + Windows + S on your keyboard

Step 2. Let the Snip and Sketch method take over your screen
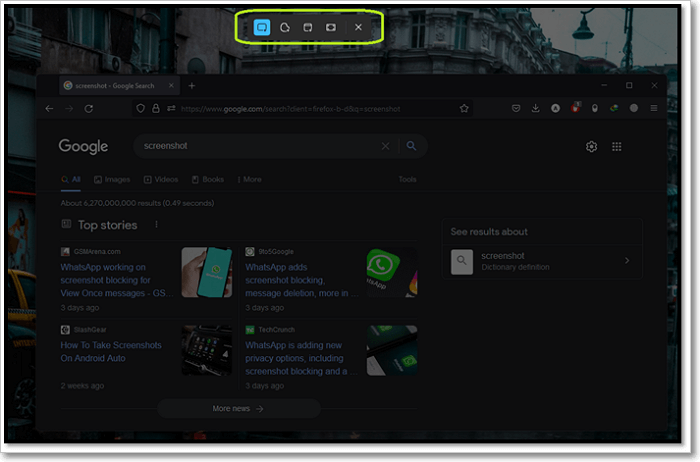
Step 3. Select the area you wish to screenshot
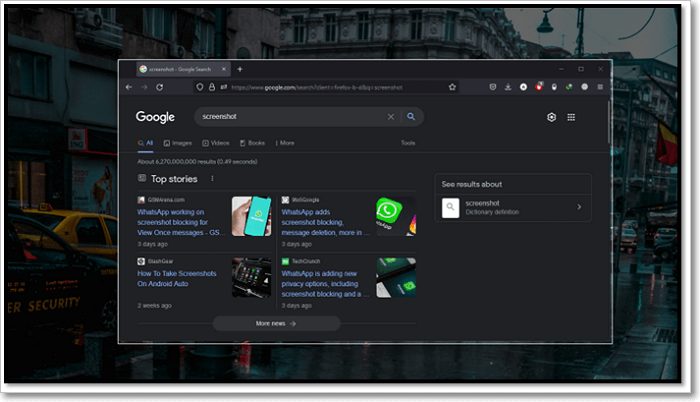
Step 4. Copy to clipboard
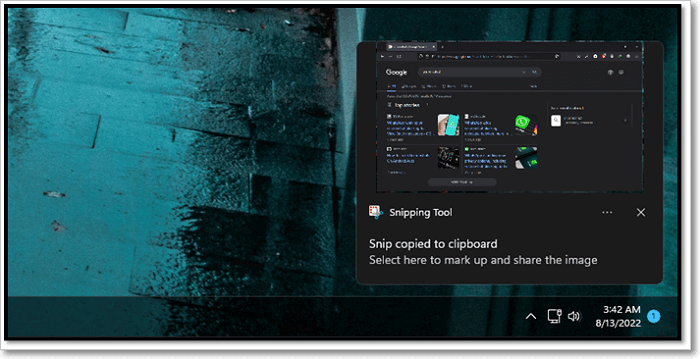
Step 5. Save it using MS Paint
Step 6. Done
This is one of the easiest ways to save specific chunks of your screen as an image.
Method 5. Take Screenshots with Snipping Tool
The next method is to take screenshots with the Snipping tool. It's a small tool present in most Windows after Windows 7, so all you have to do is follow these steps:
Step 1. Type Snipping Tool in Windows search
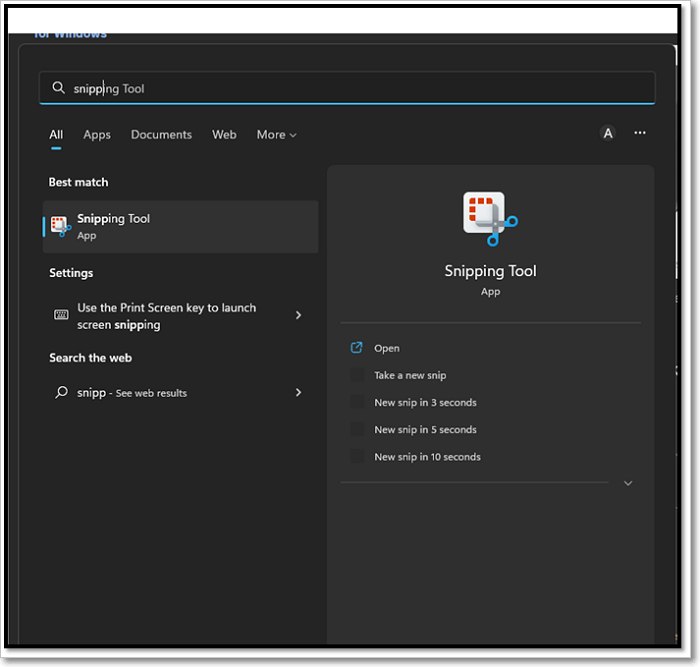
Step 2. Run the app and press New
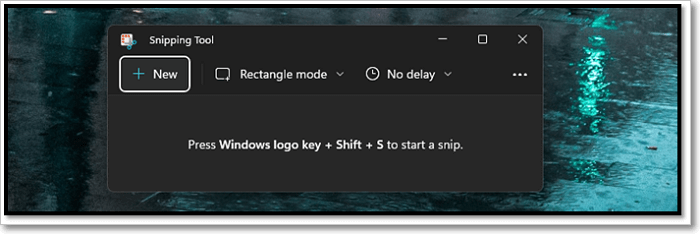
Step 3. Snip the part you need as a screenshot
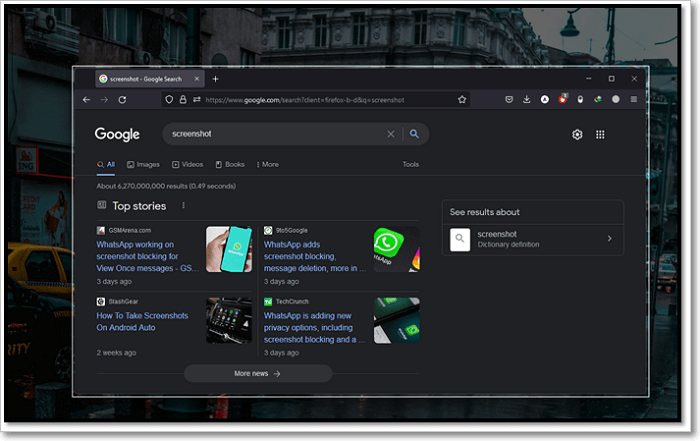
Step 4. Save it by pressing CTRL + S
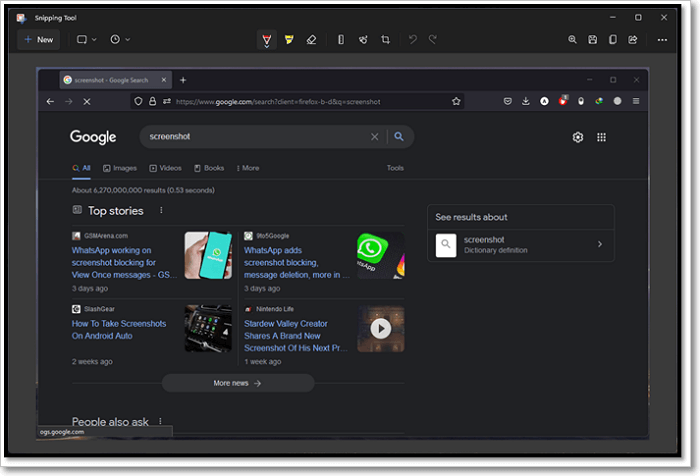
Step 5. Done
This allows you to capture specific Windows or parts of your screen and save them directly. Therefore, you won't have to open MS Paint for this.
Method 6. Take Screenshots with the Game Bar
The other method you can use is to use the Game Bar to take a screenshot. Accessing this is easy, as all you need to do is:
Step 1. Press Windows + G
Step 2. Press the screenshot icon
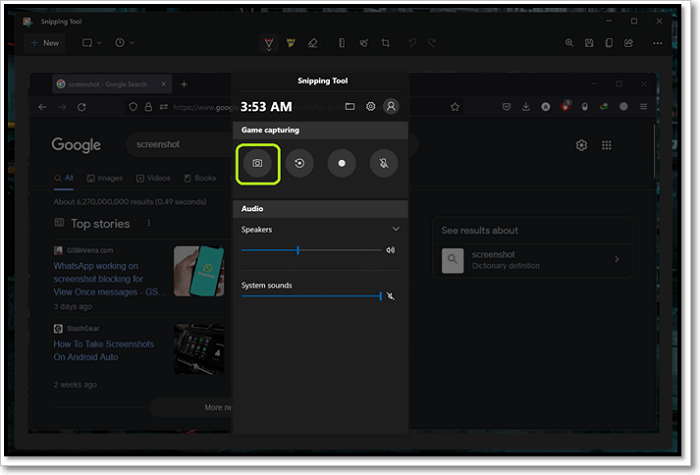
Step 3. Done
You can save the screenshot using MS Paint or find it in the screenshots folder, as mentioned before.
Final Verdict
These are the best tools you can use today to capture your screen and record a specific part of it on any operating system. However, our list's number one suggestion tool was EaseUS ScreenShot, which stands out as the only all-around option.
Not only is it ideal for all sorts of groups, but it also makes it a lot easier to capture the screen, edit the videos and upload them in the right format.
Screen Capture Software FAQs
We assume you'll have a question regarding screen-capturing, so here's our FAQ section for you:
1: What is the best screen capture software?
In our list, we explored over 10 tools. Still, EaseUS ScreenShot stands out as the best option available today for all sorts of screen-capturing.
2: Can I use ScreenRec offline?
Yes, you can. Once the application is downloaded and installed, you can use it to capture your screen without staying online.
3: How to choose the best free screen capture software for you?
Part 2 of this article explored a few criteria for picking the right screen capturing tool. We suggest you read it to understand the right way to pick the best screen capture software for you.
Was This Page Helpful?
