Tabla de Contenido
![]() Sobre el autor
Sobre el autor
![]() Artículos Relacionados
Artículos Relacionados
-
-
-
-
___de la ayuda de Apple
La grabación de pantalla en un Mac ayuda en múltiples propósitos, desde crear contenido educativo hasta capturar momentos digitales. Los usuarios pueden mantener un registro de sus actividades en pantalla. Sin embargo, a veces, la grabación de pantalla puede no funcionar correctamente, y la situación puede ser frustrante.
Este artículo enumera las soluciones prácticas para abordar los principales problemas de que grabar pantalla en Mac no funciona. Además, presenta una opción alternativa de grabación de pantalla para garantizar una grabación de pantalla sin problemas en tu Mac. Tanto si eres un creador de contenidos, un instructor o simplemente un usuario de Mac, sigue la guía para resolver los problemas de grabación de pantalla.
Reparaciones comunes que puedes necesitar
El problema de que la grabación de pantalla en Mac no funcione puede limitar tu productividad y tus posibilidades creativas. Sin embargo, puedes resolver algunos problemas con sencillos pasos de solución de problemas. Aquí tienes algunas soluciones comunes para que tu grabación de pantalla vuelva a funcionar:
Solución 1. Comprueba las opciones de captura de pantalla y grabación
A veces, unos pequeños ajustes pueden resolver los problemas de grabación de pantalla. Sigue los pasos para asegurarte de que los ajustes de captura y grabación de pantalla de tu Mac están correctamente configurados.
Paso 1. Abre "Preferencias del Sistema" >"Seguridad y Privacidad".
Paso 2. Abre "Privacidad" >"Grabación de pantalla". Comprueba el icono del candado. Si está bloqueado, haz clic en él. Introduce la contraseña de tu sistema para desbloquearlo.
Paso 3. Ajusta la configuración de captura de pantalla y grabación. Reinicia la App y prueba la grabación de pantalla.
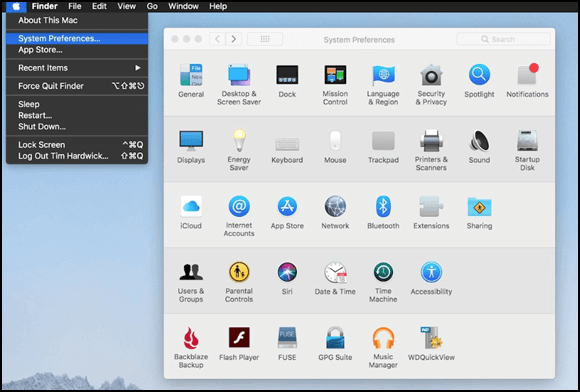
Solución 2. Dar permiso de grabación a las aplicaciones en la configuración de privacidad
La mayoría de las veces, los problemas de grabación de pantalla del Mac no funcionan debido a los permisos de los grabadores de pantalla de terceros. El sistema operativo tiene que conceder primero acceso de grabación de pantalla a las apps. Sigue los pasos para asegurarte de que tus apps tienen los permisos necesarios para capturar tu pantalla.
Paso 1. Ve a "Preferencias del Sistema" >"Seguridad y Privacidad" >"Privacidad".
Paso 2. Permite permisos como "Ubicación", "Cámara" y "Micrófono". Elige la categoría relacionada con la grabación de pantalla.
Paso 3. Desbloquea el icono del candado para realizar cambios. Hay una lista de apps que solicitan acceso a la grabación de pantalla. Asegúrate de que la app de grabación de pantalla que estás utilizando tiene permitido el acceso.

Solución 3. Actualiza tu sistema a la última versión
Un sistema obsoleto detiene algunas funciones del Mac, como la grabación de pantalla. Sigue los pasos para actualizar la versión de tu Mac:
Paso 1. Abre el menú Apple y selecciona "Acerca de este Mac". Comprueba la versión actual de macOS. Haz una copia de seguridad de tus datos y archivos importantes.
Paso 2. Ve a "Preferencias del Sistema" >"Actualización de Software".
Paso 3. Haz clic en "Buscar actualizaciones". Revisa las actualizaciones y selecciónalas para instalarlas. Sigue las indicaciones en pantalla e introduce la contraseña de administrador si se te pide.
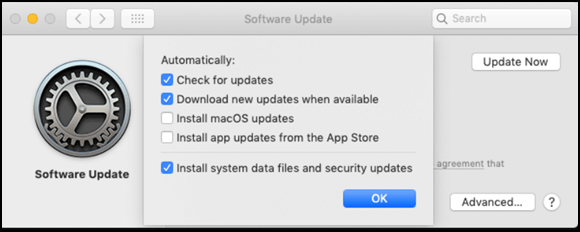
Solución 4. Reinicia tu Mac
Las soluciones a los problemas de grabación de pantalla a veces son tan sencillas como reiniciar tu Mac. Para reiniciar tu Mac:
Paso 1. Asegúrate de haber guardado todos los documentos o trabajos abiertos para evitar la pérdida de datos. Cierra todas las aplicaciones y ventanas abiertas y haz clic en "Reiniciar".
Paso 2. Tu Mac se apagará y volverá a encenderse automáticamente.
Paso 3. Accede a tu cuenta de administración y comprueba el grabador de pantalla del Mac.
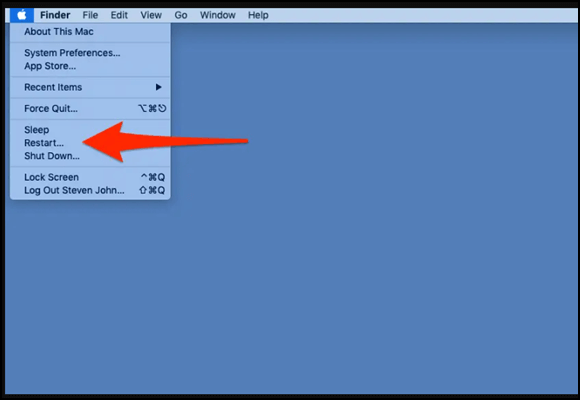
Solución 5. Grabar con QuickTime Player
QuickTime Player es una aplicación integrada de grabación de pantalla para Mac. Es una herramienta de grabación de pantalla accesible y fácil de usar. Sigue los pasos para utilizar QuickTime Screen Recorder para capturar tu pantalla.
Paso 1. Pulsa 'Command + Spacebar' para abrir Spotlight. Busca "QuickTime Player" e inicia la aplicación.
Paso 2. Abre la barra de menú "Archivo" y selecciona "Nueva grabación de pantalla". Aparecerá una barra de control de grabación de pantalla en tu pantalla. Configura el micrófono de la grabación de pantalla, los clics del ratón y los ajustes de orientación.
Paso 3. Haz clic en el círculo rojo para iniciar la grabación. Revisa el archivo después de completar la grabación. Para guardar la grabación, haz clic en "Archivo" y elige "Formato de exportación".

😝¡Comparte este post en las redes sociales si crees que es útil!
La mejor alternativa: Grabar en Mac sin problemas
EaseUS RecExperts es un software de grabación de pantalla versátil y fiable. Tanto si estás grabando videotutoriales, juegos o seminarios web, EaseUS RecExperts te ofrece resultados de alta calidad. ¡Descárgalo ahora desde el botón de abajo!
Descargar gratis Grabador de pantalla de EaseUS
Descargar gratisGrabador de pantalla de EaseUS
Trustpilot Valoración 4,7
Su interfaz fácil de usar y sus múltiples funciones ofrecen flexibilidad en las opciones de grabación. Puedes elegir entre varios modos, como grabar Pantalla Completa, Área Personalizada, Webcam, sólo el sonido del sistema e incluso grabar el sonido del sistema y el micrófono al mismo tiempo.
Soporta una resolución de hasta 4K y velocidades de fotogramas personalizables. Además, su función de grabación programada y las herramientas de edición de vídeo incorporadas hacen de EaseUS RecExperts la mejor solución para todas tus necesidades de grabación de pantalla.

Más funciones de EaseUS RecExperts:
- Opciones flexibles para adaptar la grabación a tus necesidades específicas
- Captura vídeos con una resolución de hasta 4K, garantizando imágenes de alta calidad
- Captura desde múltiples fuentes simultáneamente, como la pantalla, la webcam y el micrófono
- La función de programar una grabación puede iniciar y detener las grabaciones automáticamente
- Herramientas de edición de vídeo para mejorar la accesibilidad sin ningún software adicional
Preguntas frecuentes de que grabar pantalla en Mac no funciona
Si tu grabación de pantalla no funciona en un Mac, aquí tienes soluciones. A continuación, abordamos problemas comunes relacionados con la grabación de pantalla en Mac para ayudarte.
1. ¿Por qué mi QuickTime Player no graba la pantalla?
Puede haber varias razones para que QuickTime Player no grabe la pantalla. Asegúrate de que has permitido los permisos para la grabación de pantalla.
2. ¿Cómo se graba la pantalla en un Mac?
La mejor y más fiable forma de grabar tu pantalla en un Mac es utilizar EaseUS RecExperts. Aquí tienes los pasos para utilizar EaseUS RecExperts:
Paso 1. Descarga e instala EaseUS RecExperts.
Paso 2. Inicia la aplicación y selecciona el modo de grabación que prefieras.
Paso 3. Ajusta la configuración y haz clic en el botón de grabación para empezar a grabar tu pantalla.
3. ¿Cómo activo la grabación de pantalla?
Para activar la grabación de pantalla en tu Mac, sigue estos pasos:
Paso 1. Haz clic en el "Logotipo de Apple" >"Preferencias del Sistema".
Paso 2. Selecciona "Seguridad y Privacidad" > pestaña "Privacidad".
Paso 3. En la barra lateral izquierda, haz clic en "Grabación de pantalla" y concede acceso a la grabación de pantalla.
4. ¿Por qué mi iPhone no aparece en QuickTime para grabar la pantalla?
Puede que el iPhone no aparezca en QuickTime para grabar la pantalla debido a problemas con el cable USB o la conexión. También pueden contribuir otros factores como la configuración de permisos, software obsoleto o ajustes de seguridad.
Palabras finales
El artículo enumera las soluciones para todos los problemas relacionados con la grabación de pantalla en Mac que no funciona. Aunque QuickTime Player es una opción integrada, a veces se queda corta en cuanto a funciones. EaseUS RecExperts es una alternativa mejor y más fiable. ¡Prueba EaseUS RecExperts y desbloquea hoy mismo una experiencia de grabación de pantalla más fluida y rica en funciones!
Descargar gratis Grabador de pantalla de EaseUS
Descargar gratisGrabador de pantalla de EaseUS
Trustpilot Valoración 4,7
¡Comparte este post en las redes sociales para ayudar a tus amigos a resolver los problemas de grabación de la pantalla del Mac!
Sobre el autor
Luis es un entusiasta de la tecnología, cuyo objetivo es hacer que la vida tecnológica de los lectores sea fácil y agradable. Le encanta explorar nuevas tecnologías y escribir consejos técnicos.
Artículos Relacionados
-
![Luis]() Luis
2025/07/18
Luis
2025/07/18 -
Cómo hacer una captura de pantalla de Amazon Prime Video [Sin pantalla negra].
![Luis]() Luis
2025/07/18
Luis
2025/07/18
-
¿Tiene Canva grabación de pantalla? [Respuesta]
![Luis]() Luis
2025/07/18
Luis
2025/07/18 -
5 Programas para grabar MP3 Windows 10
![Pedro]() Pedro
2025/07/18
Pedro
2025/07/18