Tabla de Contenido
![]() Sobre el autor
Sobre el autor
![]() Artículos Relacionados
Artículos Relacionados
-
-
-
-
En la era digital, a medida que el trabajo a distancia y la educación en línea siguen desarrollándose, GoToWebinar, el software profesional todo en uno para seminarios web y eventos virtuales, proporciona a los usuarios una solución integral para seminarios en línea en directo.
Tanto si eres un educador, un empresario o un organizador sin ánimo de lucro que dirige un webinar, grabar una sesión GoToWebinar eficaz puede ayudar a revisar y refrescar la sesión, a la vez que se comparte para que puedan acceder a ella quienes no puedan asistir. Pero, ¿cómo grabar GoToWebinar como asistente o anfitrión en Windows o Mac de forma eficaz?
Este artículo te guiará en la grabación de reuniones de GoTo Webinar utilizando las funciones integradas de GoToWebinar y software de grabación de terceros como EaseUS RecExperts.
Grabar GoTo Webinar con EaseUS RecExperts
GoTo Webinar proporciona una función de grabación, pero sólo permite al anfitrión, co-anfitrión u organizador grabar los webinars. Por tanto, para grabar GoToWebinar como asistente o mejorar la experiencia de grabación, puedes elegir una herramienta de grabación de pantalla de terceros, como EaseUS RecExperts.
Descargar gratis Grabador de pantalla de EaseUS
Descargar gratisGrabador de pantalla de EaseUS
Trustpilot Valoración 4,7
EaseUS RecExperts es un potente software de grabación de pantalla GoToWebinar que permite a los usuarios grabar pantalla, audio y webcam simultáneamente durante un webinar online. Tanto si eres anfitrión como participante, puedes grabar fácilmente GoToWebinar con este grabador de pantalla para Windows y Mac. Esta aplicación de grabación de pantalla tiene una flexibilidad excelente y puede grabar cualquier actividad en pantalla, como grabar reuniones de Zoom o vídeos en streaming.
Su función de grabación programada te ayuda a grabar GoToWebinar como asistente o anfitrión automáticamente. Y lo que es más importante, puede capturar pantallas de hasta 4K/8K sin marca de agua ni límite de tiempo. Puedes grabar múltiples pantallas en Windows 11/10. Su función de edición integrada permite recortar, extraer audio y transcripción, o añadir notas.
Los siguientes son los pasos de referencia para la grabación de pantalla de GoToWebinar mediante EaseUS RecExperts:
Paso 1. Inicia EaseUS RecExperts en tu ordenador. Antes de grabar, puedes elegir entre dos modos de grabación. Para grabar toda la pantalla, elige el modo "Pantalla completa"; para grabar una parte de la pantalla, selecciona "Región".

Paso 2. También puedes elegir grabar la pantalla con tu webcam, el sonido del sistema o el micrófono. Sólo tienes que hacer clic para seleccionarlos. También puedes establecer la división automática y la grabación automática con varias funciones en la interfaz.

Paso 3. A continuación, haz clic en el botón rojo "REC " para iniciar la grabación. Para pausar la grabación, haz clic en la doble barra vertical blanca; para finalizar la grabación, haz clic en el signo cuadrado rojo. Están situados en la barra de menú que aparece en tu pantalla.
Paso 4. Después de grabar, serás conducido a la lista de grabaciones. Aquí puedes ver, dividir, extraer audio, hacer capturas de pantalla, borrar y gestionar tus grabaciones, etc. Para iniciar una nueva grabación con la configuración anterior, haz clic en el botón "GRABAR" de la parte superior de la ventana.

Comparte este artículo en tus redes sociales.
Grabar pantalla mediante la función de grabación de GoTowebinar
La función de grabación integrada de GoToWebinar te permite empezar a grabar sin problemas, sin necesidad de instalar software adicional. Su interfaz intuitiva facilita la configuración y el inicio de la grabación.
Utilizando sus funciones integradas, puedes guardar, convertir y compartir automáticamente tus webinars grabados, y se puede acceder al contenido grabado en cualquier momento en su videoteca. Sin embargo, cabe señalar que sólo el presentador u organizador puede grabar en GoToWebinar. Por tanto, como participante, se recomienda que utilices una herramienta de grabación de terceros para grabar las reuniones.
Aquí tienes las instrucciones para grabar un seminario web GoTo:
Paso 1. Instala e inicia GoToWebinar en tu PC. Accede a tu cuenta.
Paso 2. Haz clic en el botón Webinar de la barra de tareas izquierda, y únete o crea un webinar. Puedes comprobar que la grabación automática está ACTIVADA. Si no es así, pasa al siguiente paso.
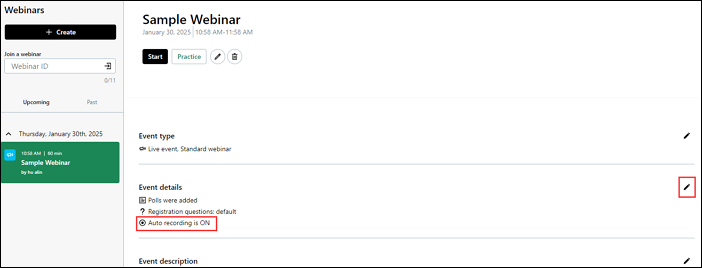
Paso 3. Haz clic en el icono del lápiz para entrar en la interfaz de Configuración o accede directamente al Panel de control del seminario web y, a continuación, haz clic en el botón Iniciar grabación automáticamente.
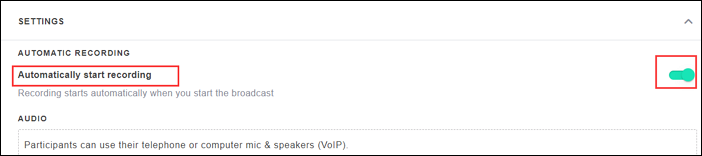
Paso 4. Haz clic en Iniciar mi sesión y, a continuación, en el botón Grabar para grabar GoToWebinar en Windows o Mac. Haz clic en el botón Pausar/Reanudar Grabación para controlar las grabaciones.
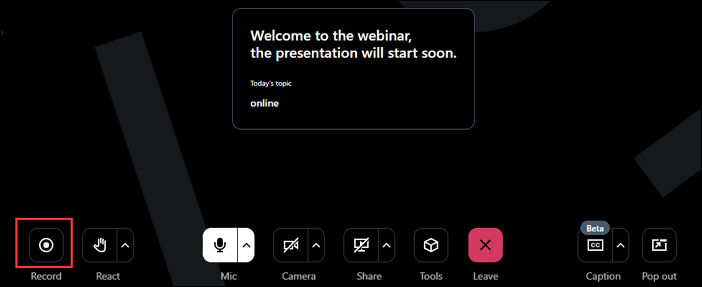
Paso 5. Cuando termines la sesión, saltará automáticamente a Videoteca y la grabación se habrá guardado automáticamente. Puedes comprobarlo haciendo clic en el pequeño icono de campana de la esquina superior derecha.
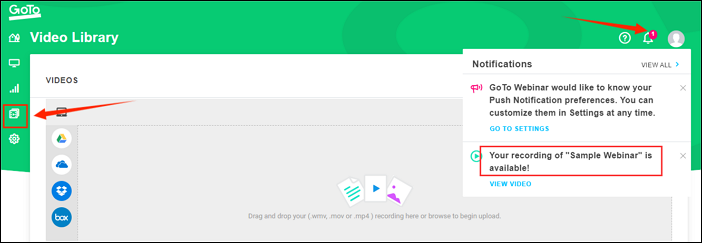
Nota: Puedes descargar o compartir las grabaciones haciendo clic en el icono de los tres puntos.
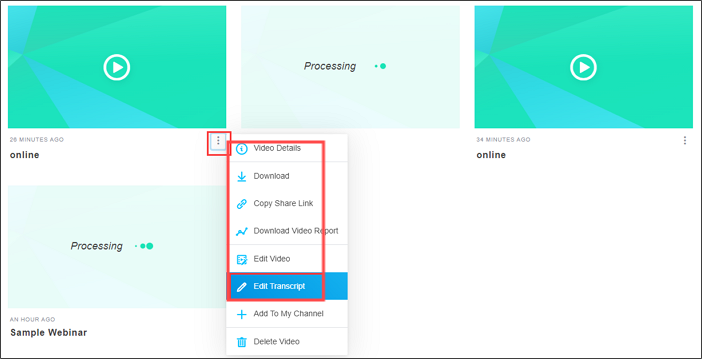
Tanto si eres anfitrión como participante, también debes tener en cuenta las políticas de derechos de autor y privacidad al grabar y compartir GoToWebinars. Es fundamental que te asegures de que tienes derecho a compartir todo el contenido y a respetar la privacidad de todos los participantes.
Si también quieres aprender a grabar GoToMeeting como asistente, lee el siguiente artículo.
Cómo grabar GoToMeeting como asistente
Esta guía te mostrará cómo grabar GoToMeeting como asistentes. Si quieres grabar las GoToMeetings sin límite de tiempo ni marca de agua, ¡descarga EaseUS RecExperts para empezar ahora!

Consejos adicionales: Cómo conseguir la transcripción de GoToWebinar
Si quieres obtener la transcripción de GoToWebinar, puedes utilizar la función AI Assistant de EaseUS RecExperts o la función Transcripciones de GoToWebinar.
1️⃣EaseUS Asistente AI de RecExperts
La función Asistente AI te ayuda a transcribir GoToWebinar a texto. Puedes seleccionar el idioma y la ruta de guardado, y se exportará a un archivo .txt que se puede editar directamente. Además, también puede transcribir reuniones de zoom, grabaciones de reuniones de equipos o cualquier otra grabación.
Puedes ir a Grabaciones > elegir una grabación > Editar > Asistente AI para obtener las transcripciones de las grabaciones.
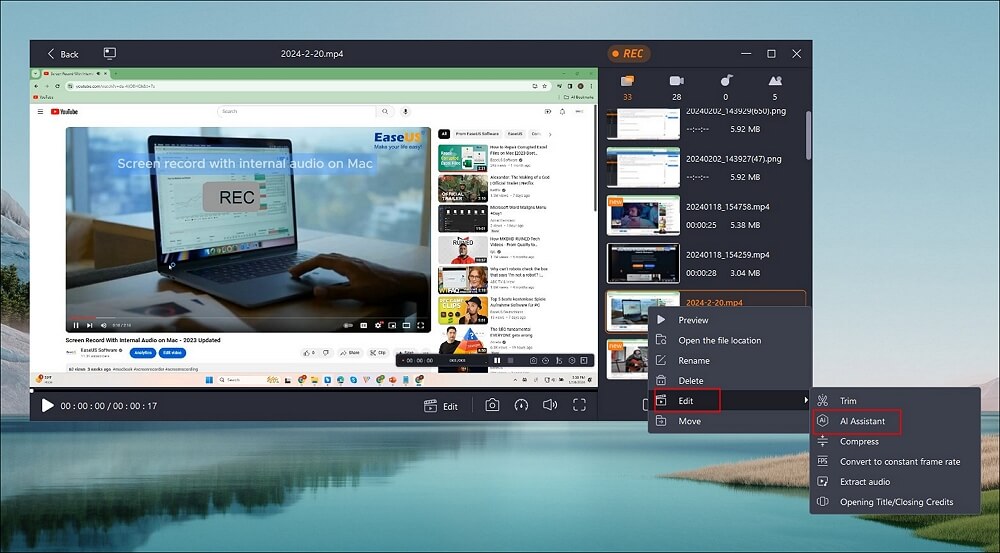
2️⃣GoToWebinar Transcripciones
GoToWebinar también puede generar transcripciones para las grabaciones de los webinars. Puedes activarlo manual o automáticamente. Aunque seas el asistente, puedes ver las transcripciones y la grabación del webinar.
Haz clic en el icono de los tres puntos y elige Editar Transcripción. A continuación, haz clic en el botón GENERAR TRANSCRIPCIÓN para obtener el texto. Cuando hayas terminado, también puedes buscar en él las palabras clave.
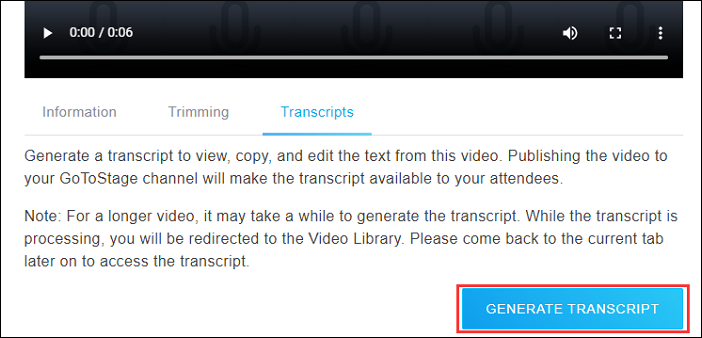
Palabras finales
Esta completa guía detalla cómo grabar GoToWebinar utilizando grabadores de pantalla de terceros como EaseUS RecExperts y sus funciones integradas. También muestra cómo extraer texto de GoToWebinar al final. Empieza a practicar y elige las herramientas y métodos adecuados para ayudarte a grabar.
Descargar gratis Grabador de pantalla de EaseUS
Descargar gratisGrabador de pantalla de EaseUS
Trustpilot Valoración 4,7
Cómo grabar una sesión de GoToWebinar Preguntas frecuentes
1. ¿Cómo guardar una grabación de GoTo Webinar?
Si activas la función de grabación de GoTo Webinar durante una sesión, la grabación se guardará automáticamente en tu cuenta. Puedes comprobarlo yendo a la pestaña Videoteca. También puedes ir a Configuración > Grabación > Guardar y compartir para cambiar la ruta de guardado. Si utilizas un grabador de pantalla de terceros, puedes configurar la ruta de guardado según tus necesidades.
2. ¿Cómo puedo grabar un GoToWebinar como asistente?
Como asistente, no puedes grabar GoToWebinar con su función de grabación incorporada. Por lo tanto, te ayudaría disponer de una herramienta de grabación de alta calidad como EaseUS RecExperts para grabar una sesión de GoToWebinar. Puede grabar cualquier actividad en tu pantalla sin permiso.
3. ¿Cómo grabar un GoToWebinar en directo para verlo más tarde?
Si eres anfitrión u organizador de GoToWebinar en directo, puedes grabar con su función de grabación directamente. Sin embargo, si no es así, debes utilizar una utilidad de grabación profesional para grabar GoToWebinar en directo y verlo más tarde. EaseUS RecExperts es una buena opción.
Sobre el autor
Luis es un entusiasta de la tecnología, cuyo objetivo es hacer que la vida tecnológica de los lectores sea fácil y agradable. Le encanta explorar nuevas tecnologías y escribir consejos técnicos.
Artículos Relacionados
-
Cómo grabar Minecraft con OBS | 2025 Tutorial definitivo
![Luis]() Luis
2025/07/18
Luis
2025/07/18 -
Los mejores grabadores de pantalla de lapso de tiempo en Windows 10 y Mac
![Luna]() Luna
2025/07/18
Luna
2025/07/18
-
Cómo reproducir archivos MKV en Windows 10/11 | Guía detallada
![Luis]() Luis
2025/07/18
Luis
2025/07/18 -
5 maneras | Cómo grabar radio de Internet en Window 10 y Mac
![Luis]() Luis
2025/07/18
Luis
2025/07/18