Tabla de Contenido
![]() Sobre el autor
Sobre el autor
![]() Artículos Relacionados
Artículos Relacionados
-
-
-
-
Debido a su popularidad, los vídeos y guías de juego de Minecraft explotan en cuanto salen en directo. Ya sea en streaming o grabando, necesitas un software excelente como OBS para capturar tu jugabilidad para streaming en directo y YouTube. Aprende a grabar Minecraft con OBS para retransmitir gameplay de Minecraft a YouTube, Twitch o cualquier otra red social y plataforma de streaming.
Grabar Minecraft con OBS - Pasos detallados
Ahora vamos a aprender a configurar OBS, uno de los grabadores de pantalla de código abierto, para grabar y retransmitir partidas de Minecraft. Como OBS es una de las opciones más populares para retransmitir y grabar la pantalla de Minecraft y otros juegos, veamos primero la configuración básica. Incluye añadir escenas, fuentes, audio, webcam y la pantalla del juego. Empezaremos descargando OBS.
Paso 1. Ve al sitio web oficial de OBS y descarga la versión Windows/Linux/macOS para tu PC.
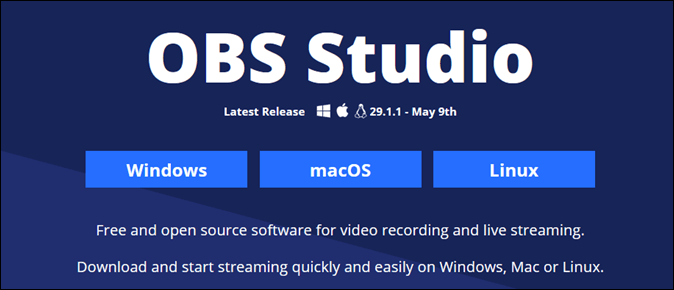
Paso 2. Abre el software OBS y haz clic en el botón "+" para añadir una Escena (abajo a la izquierda). Puedes hacer clic en la Escena y nombrarla Minecraft o Minecraft Gaming.
Nota: Una Escena contiene todas tus fuentes. Considérala tu pantalla de Escritorio, que contiene todas las aplicaciones, ajustes y funciones.
Paso 3. Ahora, añadiremos Fuentes a la pantalla. Haz clic en la pestaña Fuentes. Aparecerá en tu pantalla una lista de todas las Fuentes disponibles.
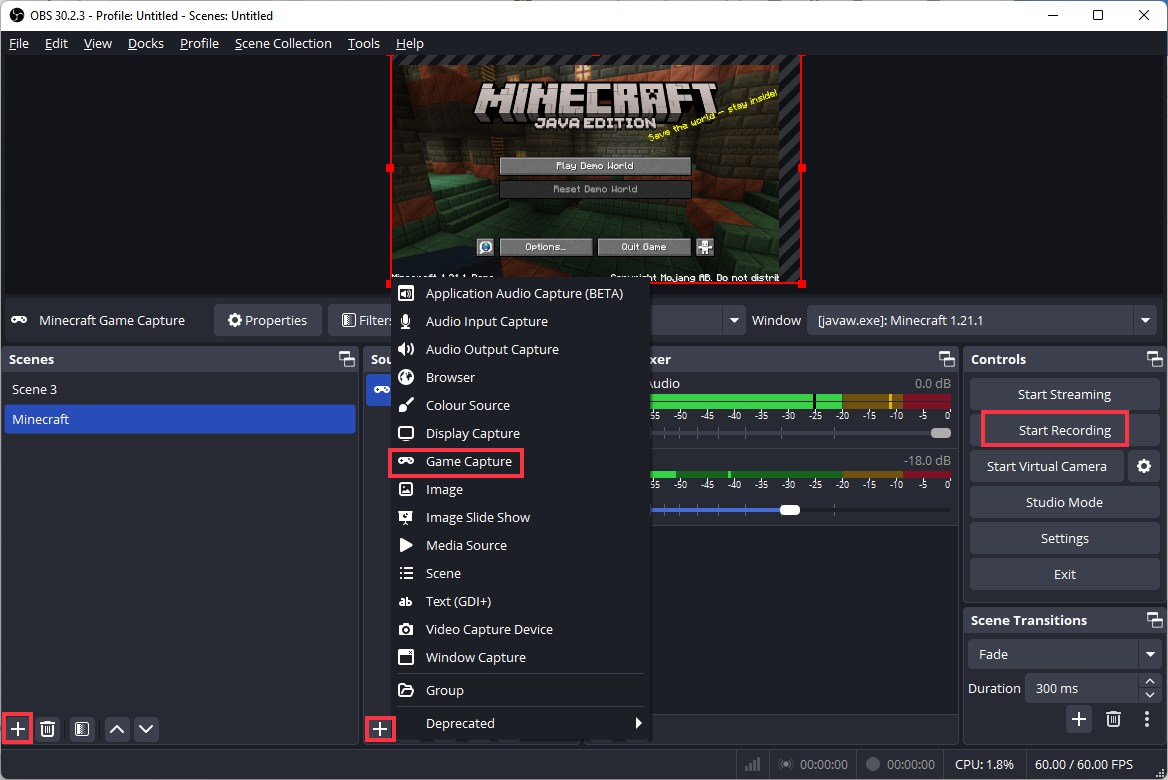
Paso 4. Las opciones importantes son:
- Captura de pantalla: Para grabar la pantalla de tu ordenador.
- Captura del juego: Para capturar avances y vídeos del juego.
- Dispositivo de Captura de Vídeo: Se utiliza para grabar vídeos de la webcam.
- Captura de ventanas: Para grabar una sola ventana de tu PC.
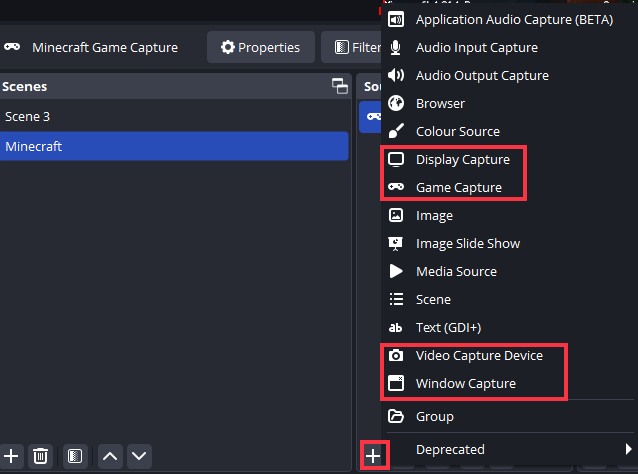
Paso 5. Para grabar Minecraft con OBS, añade Captura de Juego y Dispositivo de Captura de Vídeo como fuentes. Asegúrate de que estás jugando a Minecraft en segundo plano para poder seleccionarlo.
Paso 6. Ahora añadiremos el audio del Escritorio y del Micrófono a la pantalla OBS. Haz clic en Configuración , en la esquina inferior derecha, y navega hasta Audio.
En Dispositivos de Audio Globales, selecciona Audio de Escritorio y Mic/Audio Auxiliar utilizando el desplegable. Haz clic en Aplicar, y podrás ver los detalles en el Mezclador de Audio.
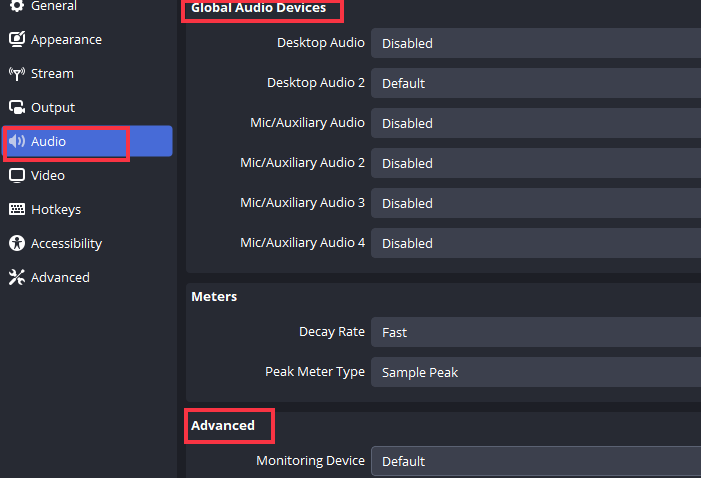
Paso 7. Una vez que la configuración básica esté lista, haz clic en Iniciar grabación para capturar la jugabilidad de Minecraft con OBS.
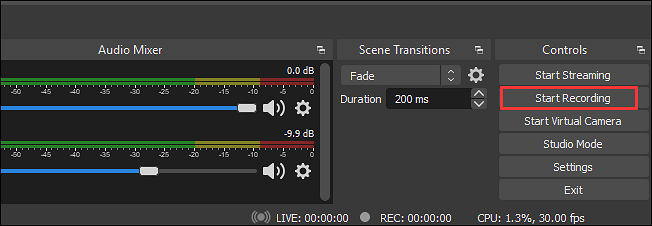
La configuración básica está lista; ¿ahora qué? En la siguiente sección veremos los mejores ajustes de OBS para grabar Minecraft. Puedes configurarlo todo, desde la tasa de bits, los FPS, los códecs y mucho más, para grabar vídeos de calidad profesional y compartir tu juego online.
Comparte la publicación en tus redes sociales.
Los mejores ajustes de OBS para grabar Minecraft
Los mejores ajustes de OBS son el equilibrio adecuado de ajustes de audio, vídeo y salida. Si utilizas ajustes bajos, el resultado son vídeos malos, y los ajustes altos dan lugar a vídeos grandes que ocupan un espacio enorme o son difíciles de compartir o subir. En esta sección, veremos los ajustes de calidad estándar para generar vídeos de alta calidad en cualquier ordenador.
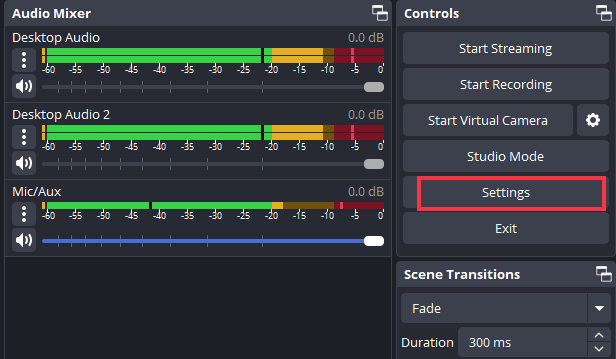
👉Ajustes de vídeo:
Ve a Configuración > Vídeo. Aquí puedes configurar:
- Resolución Base(Lienzo): La resolución a la que la OBS capturará la pantalla de tu ordenador. Haz clic en el desplegable y ajústala a 1920x1080.
- Resolución de salida (escalada): Es la resolución final de la grabación que deseas. Ajústala a 1920x1080 para que no haya pérdida de calidad.
- Valores comunes de FPS: Los fotogramas por segundo que capturará el vídeo. El ajuste ideal para los ordenadores actuales es 60FPS. Si tienes procesadores de gama alta, puedes llegar hasta 90.
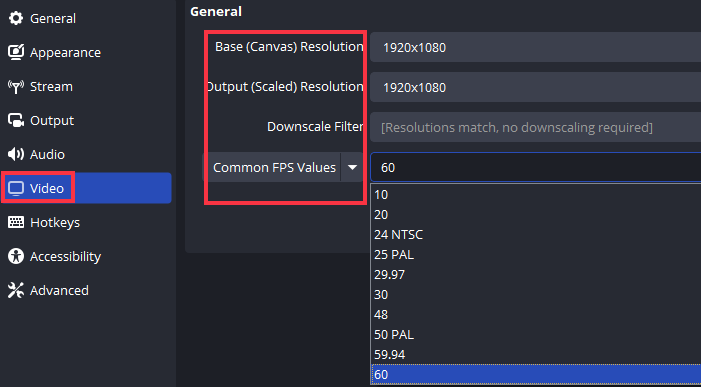
👉Ajustes de audio:
Como ya hemos añadido nuestras fuentes de audio, podemos hacer cambios utilizando el Mezclador de Audio. Haz clic en el icono del engranaje.
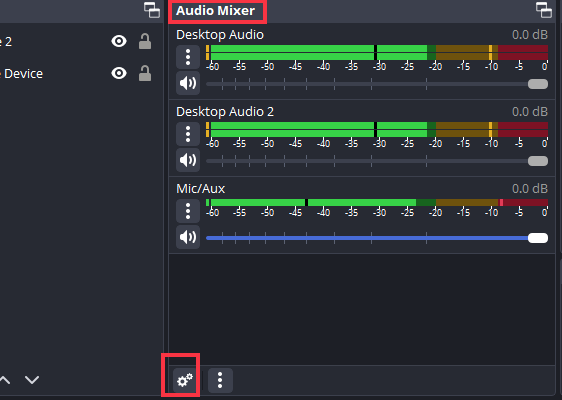
Por favor, comprueba la Pista 1 para el audio de Escritorio y la Pista 2 para el audio de Mic/aux. Estamos separando el audio para facilitar la edición.
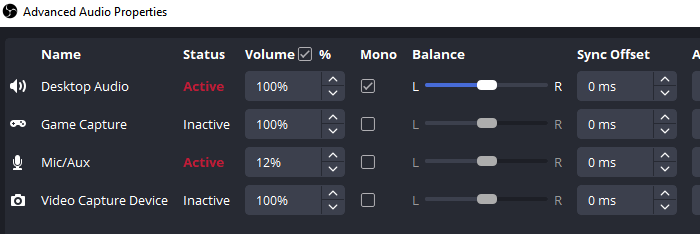
👉Configuración de la webcam- Dispositivo de captura de vídeo
Haz clic con el botón derecho del ratón en la webcam (dispositivo de captura de vídeo) y selecciona Propiedades. Selecciona el Dispositivo de captura (webcam o cámara del ordenador). También puedes configurar la Resolución, los FPS y el formato de vídeo. Ahora, puedes grabar la pantalla y la webcam al mismo tiempo.
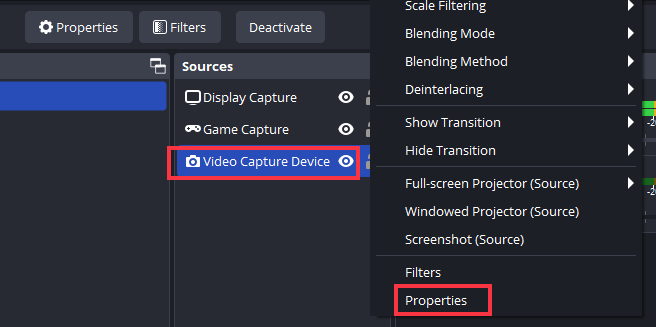
👉Ajustes avanzados de grabación
Pasa a la sección Salida. Inicialmente, el modo de Salida está establecido en Simple.
En streaming, puedes ver la Tasa de bits de audio y vídeo. Por defecto, están configurados en baja definición. Para obtener una calidad de salida estándar, cambia el Bitrate de Vídeo a 800 Kbps y el Bitrate de Audio a 128 o más. Cuanto mayor sea la tasa de bits, más nítido será el sonido. Puedes probar en el rango de 192 a 320 Kbps.
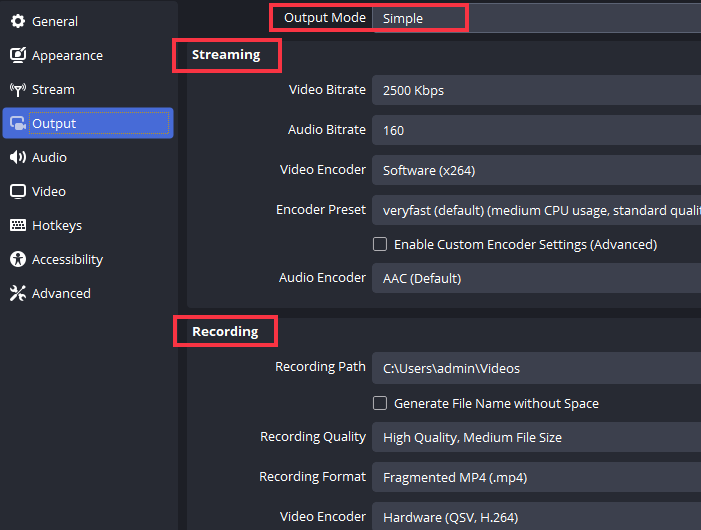
Cámbialo a Avanzado y haz clic en Grabar.
- Formato de grabación: El formato por defecto es MP4, pero también puedes utilizar MKV y otros formatos. Si OBS se bloquea, no perderás el vídeo.
- Pista de audio: Asegúrate de mantener dos pistas, cada una para el audio del escritorio y del micrófono. Esto ayuda a editar el audio por separado.
- Codificador: Puedes cambiar a una tarjeta gráfica dedicada con codificadores, pero los codificadores por defecto de la CPU (x264) también funcionan.
- Escala de salida: 1920x1080.

👉Configuración de teclas de acceso rápido
Ve a la pestaña Teclas de acceso rápido. OBS ofrece diferentes escenas para configurar las teclas. Haz clic en "+" y añade atajos de teclado.
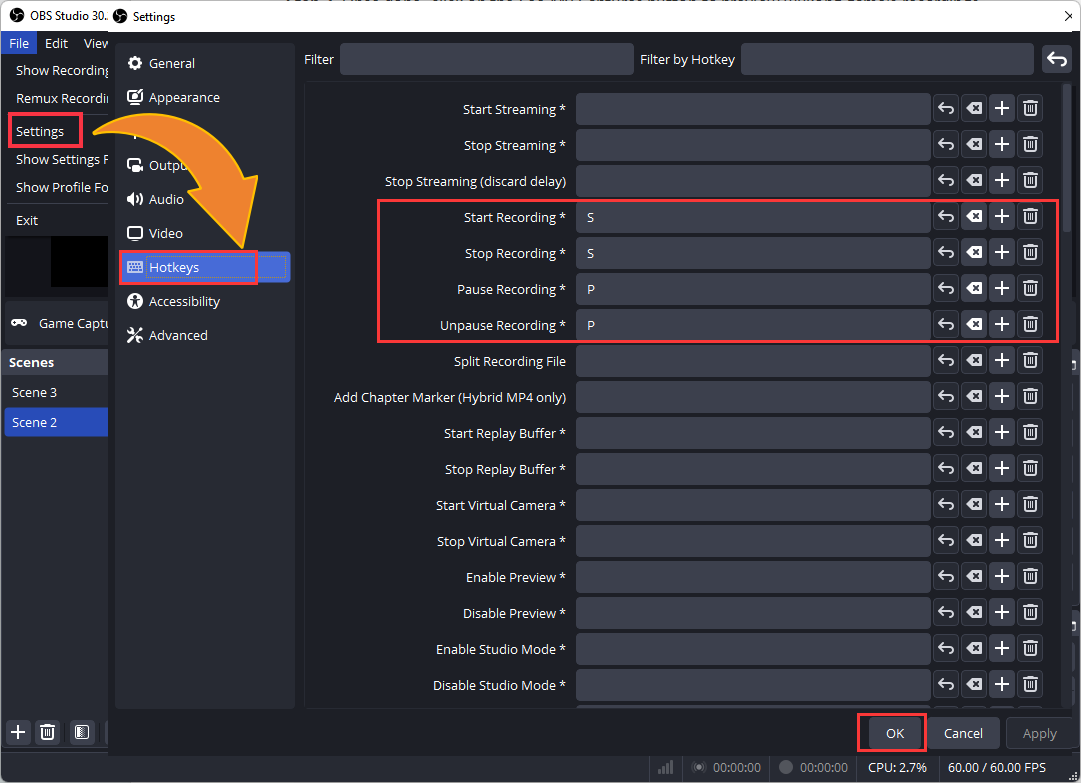
Si tú también quieres aprender a configurar la pantalla verde en OBS, puedes leer el siguiente post:
¿Cómo configurar la pantalla verde en OBS?
En tres tareas, puedes configurar la pantalla verde para el streaming. Además, puedes aprender cómo grabar una webcam en pantalla verde en este post.
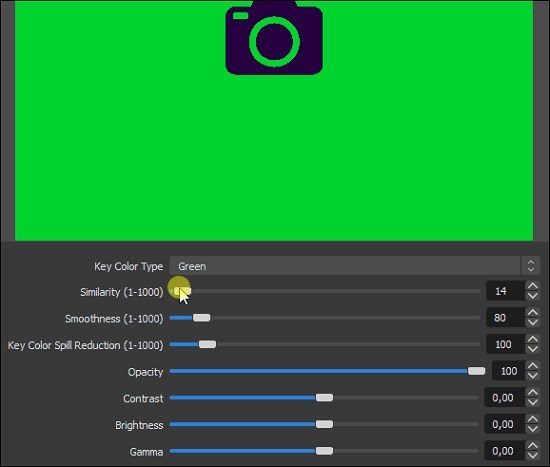
Mejores ajustes de Minecraft para grabar
Ahora, vamos a ajustar la Configuración de Vídeo de Minecraft para que coincida con las especificaciones de tu PC. Abre Minecraft y haz clic en Opciones > Ajustes de Vídeo.
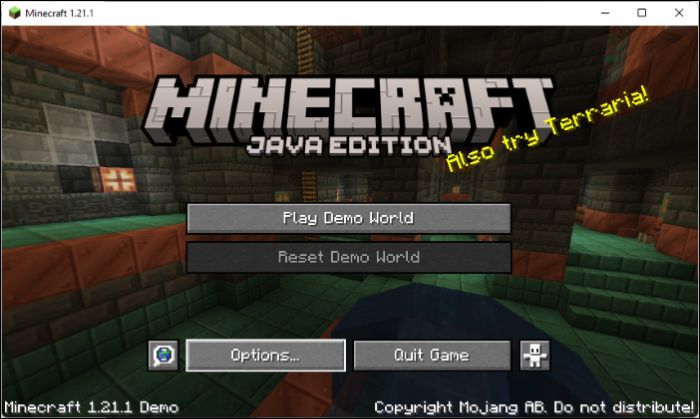
En Ajustes de Vídeo, puedes modificar muchos ajustes según tus preferencias. Los ajustes ideales dependen de las especificaciones de tu PC, y debes ajustarlos en consecuencia.
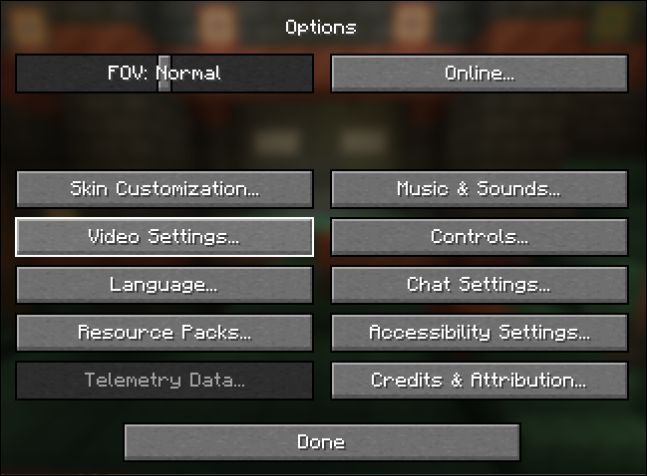
- Gráficos: Tienes Rápido, Elegante y Fabuloso. Para PCs de gama baja, puedes elegir Rápido; para PCs mejores, Fancy o Fabuloso renderizarán mejores gráficos.
- Distancia de renderizado: La distancia de renderizado decide hasta dónde puedes ver en el juego.
- Distancia de simulación: Esta función controla hasta qué punto el juego simula activamente los elementos del juego. Por ejemplo, los movimientos de las turbas, el crecimiento de los planetas, el funcionamiento de la redstone, etc.
- Iluminación suave: Iluminación suave ajusta la calidad de las sombras y las condiciones de iluminación en el juego.
- Velocidad de fotogramas máxima: Decide la velocidad a la que el juego debe renderizar los fotogramas por segundo.
- VSync: VSync decide lo bien que se sincroniza la velocidad de fotogramas del juego con la frecuencia de actualización del monitor.
Aquí tienes las mejores configuraciones de Minecraft según los PC.
PCs de gama baja:
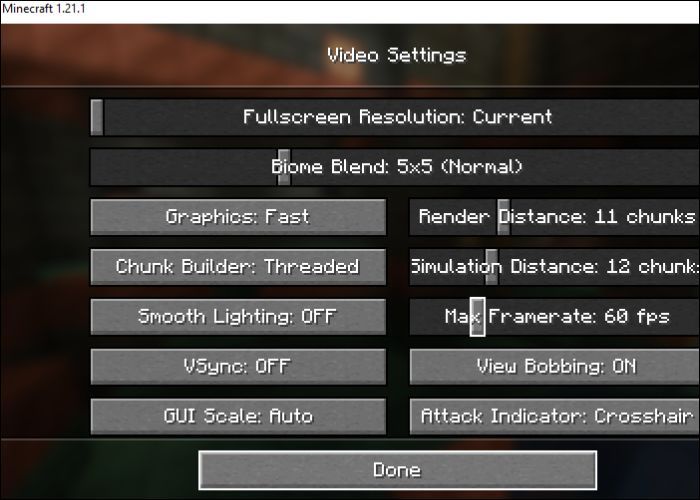
PCs de gama alta:
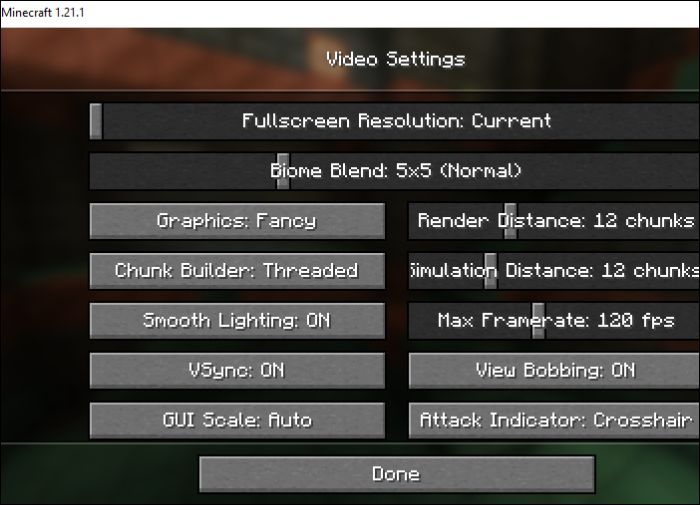
Comparte la publicación en tus redes sociales.
Alternativa OBS para grabar Minecraft sin lag
El estudio OBS es difícil de configurar y utilizar para principiantes y personas no expertas en tecnología. Si quieres grabar Minecraft Java en tu Windows/Mac, la forma más fácil es EaseUS RecExperts. RecExperts es un grabador de pantalla profesional. El modo Grabación de juegos de este grabador de pantalla está diseñado para capturar vídeos de juego de alta calidad con facilidad.
Descargar gratis Grabador de pantalla de EaseUS
Descargar gratisGrabador de pantalla de EaseUS
Trustpilot Valoración 4,7
El modo Juego viene con superposiciones de webcam, audio y personalizaciones de vídeo como framerate y FPS para grabar Minecraft con una calidad excelente. Puedes programar las grabaciones con horas de inicio y fin, y configurar teclas de acceso rápido para iniciar varias funciones. El editor incorporado te ayuda a recortar las partes innecesarias y el ruido externo.
Además, puedes ajustar el tamaño de la pantalla, capturar varias pantallas, exportar vídeo en varios formatos y extraer audio. Descarga RecExperts ahora, y abre el modo Juego para grabar partidas de Minecraft en alta resolución.
Graba partidas de Minecraft con EaseUS RecExperts:
Paso 1. Descarga y abre EaseUS RecExperts en tu Windows o Mac.
Paso 2. Ve al Modo Juego y haz clic en Configuración (icono de tuerca) para personalizar tus preferencias.

Paso 3. Haz clic en Vídeo y ajusta el formato, FPS, calidad, etc. Además, las secciones de audio ofrecen opciones para elegir el formato, el bitrate, etc.

Además, puedes configurar teclas de acceso rápido, ajustes del juego, movimientos del ratón y mucho más.

Paso 4. Inicia Minecraft en segundo plano y haz clic en Seleccionar Juego para añadirlo a la pantalla de grabación. Una vez configurados los parámetros de grabación, pulsa REC para empezar a grabar.

Paso 5. El widget de Control te ayuda a gestionar la grabación. Puedes hacer capturas de pantalla, programar la hora de finalización o incluso ocultarla. No te preocupes, el widget será invisible en tus grabaciones.

Paso 6. Una vez hecho esto, finaliza la grabación y tus vídeos de Minecraft se guardarán en la pestaña Grabaciones. Aquí podrás editar, recortar, previsualizar, eliminar ruidos y exportar los vídeos a YouTube y plataformas multimedia.

Comparte la publicación en tus redes sociales.
Para terminar
La industria de los videojuegos se nutre de vídeos de juego envolventes. La forma en que grabas tus vídeos y los presentas añade mucho valor a tu contenido de juego. Así que, si te gusta Minecraft y te preguntas cómo grabar Minecraft con OBS, éste es el mejor artículo. Hablamos de cómo configurar la configuración básica, los mejores ajustes y todo lo que necesitas saber sobre cómo grabar Minecraft con OBS.
Si eres principiante o quieres una alternativa OBS más sencilla, EaseUS RecExperts es ideal para grabar partidas. Con un modo dedicado, tienes múltiples tamaños de pantalla y parámetros de vídeo y audio personalizados para capturar vídeos de Minecraft en 4K/8K.
Descargar gratis Grabador de pantalla de EaseUS
Descargar gratisGrabador de pantalla de EaseUS
Trustpilot Valoración 4,7
Cómo grabar Minecraft con OBS sin Lag FAQs
Aquí tienes algunas preguntas frecuentes sobre cómo grabar Minecraft con OBS sin lag.
1. ¿Cómo arreglar la pantalla negra OBS en Minecraft?
Para arreglar la pantalla negra OBS en Minecraft, haz:
1. Desactiva los programas antivirus del ordenador.
2. Desactiva el modo Visualización 3D.
3. Ejecuta el juego con el modo de compatibilidad.
4. Actualiza el controlador de la tarjeta gráfica
2. ¿Cómo grabar la jugabilidad de Minecraft?
Para grabar el juego de Minecraft, necesitas software de terceros como OBS y EaseUS RecExperts. La forma profesional es utilizar el estudio OBS para capturar el juego. Pero, si la configuración y la interfaz de usuario de OBS te parecen complejas, EaseUS RecExperts es la mejor alternativa de OBS para capturar partidas de Minecraft.
3. ¿Cómo transmitir Minecraft en OBS?
Primero, configura la configuración OBS para añadir Minecraft, Dispositivo de Captura de Vídeo, Audio y Captura de Juego a una Escena. Ve a Configuración > Transmisión, y copia la clave de transmisión de tu plataforma preferida (YouTube, Twitch, etc). Ahora puedes utilizar la clave de transmisión para transmitir Minecraft en OBS.
Sobre el autor
Luis es un entusiasta de la tecnología, cuyo objetivo es hacer que la vida tecnológica de los lectores sea fácil y agradable. Le encanta explorar nuevas tecnologías y escribir consejos técnicos.
Artículos Relacionados
-
Cómo grabar música en un portátil de 3 formas posibles
![Luna]() Luna
2025/07/18
Luna
2025/07/18 -
6 Maneras | Cómo Grabar la Pantalla de Excel Windows 10/11
![Luis]() Luis
2025/07/18
Luis
2025/07/18