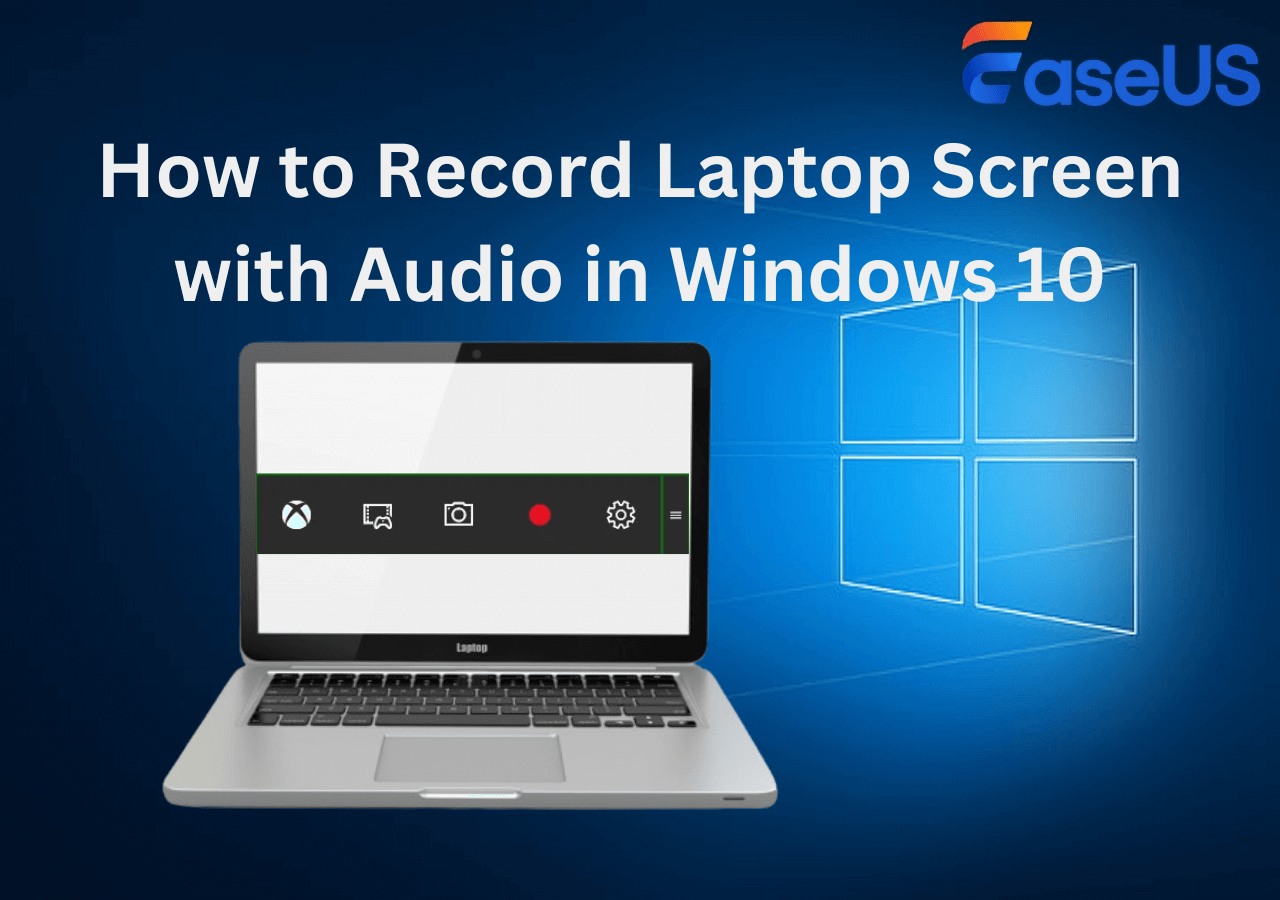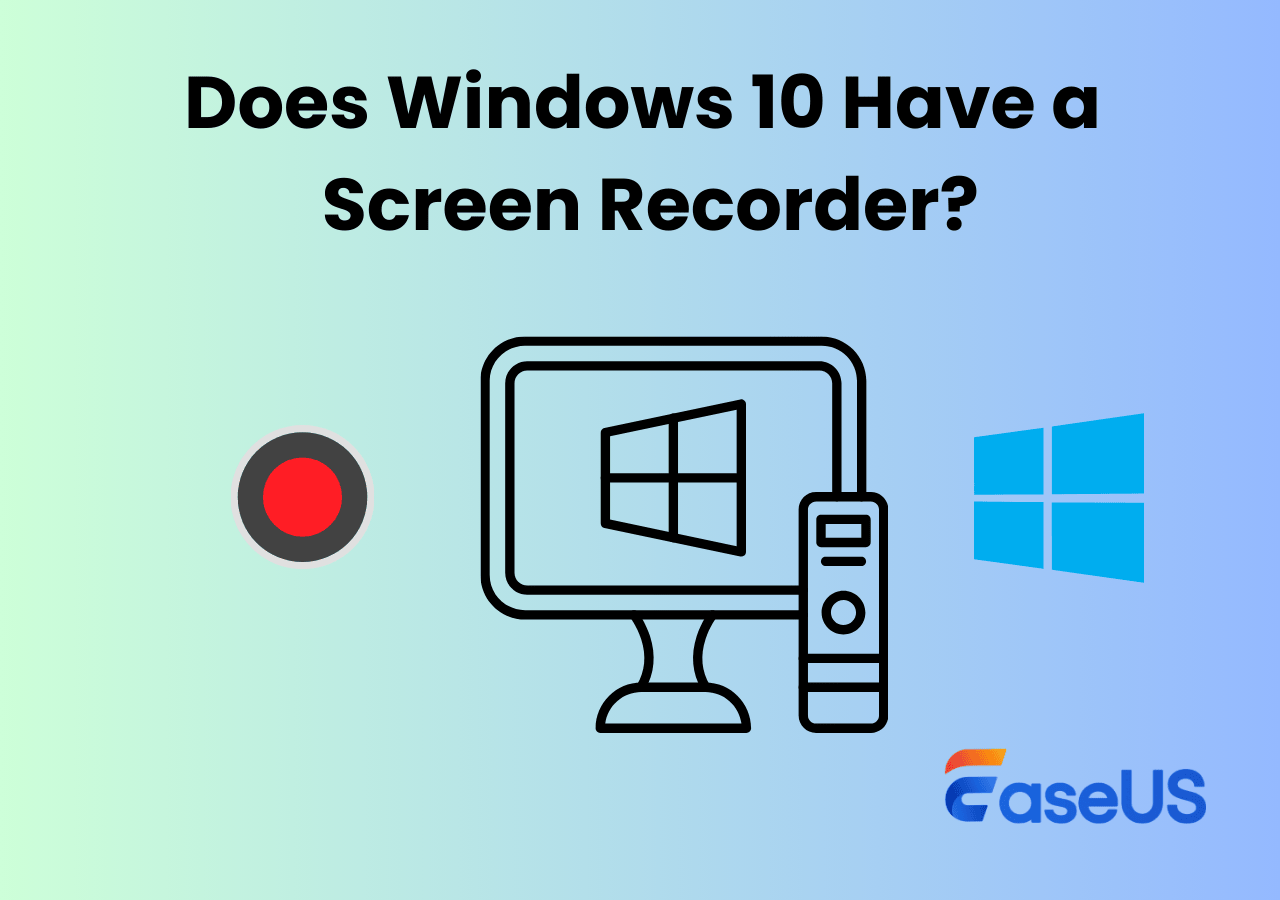-
![]()
Daisy
Daisy is the Senior editor of the writing team for EaseUS. She has been working in EaseUS for over ten years, starting from a technical writer to a team leader of the content group. As a professional author for over 10 years, she writes a lot to help people overcome their tech troubles.…Read full bio -
Jane is an experienced editor for EaseUS focused on tech blog writing. Familiar with all kinds of video editing and screen recording software on the market, she specializes in composing posts about recording and editing videos. All the topics she chooses …Read full bio
-
![]()
Alin
Alin is an experienced technical blog writing editor. She knows the information about screen recording software on the market, and is also familiar with data cloning and data backup software. She is expert in writing posts about these products, aiming at providing users with effective solutions.…Read full bio -
Jean is recognized as one of the most professional writers in EaseUS. She has kept improving her writing skills over the past 10 years and helped millions of her readers solve their tech problems on PC, Mac, and iOS devices.…Read full bio
-
![]()
Jerry
Jerry is a fan of science and technology, aiming to make readers' tech life easy and enjoyable. He loves exploring new technologies and writing technical how-to tips. All the topics he chooses aim to offer users more instructive information.…Read full bio -
![]()
Rel
Rel has always maintained a strong curiosity about the computer field and is committed to the research of the most efficient and practical computer problem solutions.…Read full bio -
![]()
Gemma
Gemma is member of EaseUS team and has been committed to creating valuable content in fields about file recovery, partition management, and data backup etc. for many years. She loves to help users solve various types of computer related issues.…Read full bio -
![]()
Shelly
"I hope my articles can help solve your technical problems. If you are interested in other articles, you can check the articles at the bottom of this page. Similarly, you can also check my Twitter to get additional help."…Read full bio
Page Table of Contents
0 Views |
0 min read
Lenovo laptops, from ThinkPad to Yoga, Legion, and IdeaPad series, are widely used for work, study, and entertainment. If you're wondering how to screen record on Lenovo laptop, you're not alone. Users need to capture tutorials, gameplay, online classes, or work meetings directly from their screen. This guide shows you six proven ways to screen record on a Lenovo laptop with sound, including built-in tools and advanced software, suitable for different needs and systems.
🚩A quick navigation on how to screen record Lenovo:
|
Method |
Audio Support |
Ease of Use |
Requires Install |
|
✅ System + Mic |
⭐⭐⭐⭐⭐ |
✅ |
|
|
✅ System + Mic |
⭐⭐⭐⭐ |
❌ (Built-in) |
|
|
✅ System + Mic |
⭐⭐⭐⭐ |
❌ (Built-in) |
|
|
❌ (Limited) |
⭐⭐ |
❌ (Pre-installed) |
|
|
✅ System + Mic |
⭐⭐ |
✅ |
|
|
✅ (with FFmpeg) |
⭐⭐⭐ |
✅ |
Method 1. Screen Record on Lenovo Laptop with Best Laptop Screen Recorder
Expert's review: If you're creating webinars or need to record videos on your computer, EaseUS RecExperts is one of the best screen recorders we've tested... -TechRadar
✅Best for: Beginners, professionals, educators, and gamers who need flexible and high-quality recordings
🖥️Compatibility: Windows 11/10/8.1/8/7
An excellent Lenovo laptop screen recorder should satisfy some essential elements: easy to use, cross-platform, flexible screen recording, multiple output formats, etc. And all the basic features can be found in EaseUS RecExperts, which is the first Windows screen recorder we are gonna show you.
This laptop and PC screen recorder lets you capture the entire screen, a selected region, webcam, system audio, microphone, or all at once. Perfect for recording video tutorials, gameplay, meetings, and more.
⭐Key Features:
- Record full screen, specific regions, or webcam
- Capture internal audio and microphone separately or together
- Schedule recording tasks automatically
- Export to various formats like MP4, AVI, MOV
- Auto-stop and split recordings by size or time
👉Download EaseUS screen recorder on your Lenovo laptop:
🚩How to screen record on Lenovo using EaseUS RecExperts:
Step 1. Launch EaseUS RecExperts. You'll see six recording modes available. Choose Full Screen to capture everything on your display, Custom to record a selected area, Window to record a specific app window, Game for optimized gameplay recording, Audio to capture system or microphone sound only, and Webcam to record your webcam feed.

Step 2. Select your input sources. You can freely enable or disable the Webcam, Speaker, or Microphone depending on your needs. If you only want to record a silent screen, simply turn all of them off.

Step 3. Click the red REC button to start recording. A floating control bar will appear on your screen. To pause the recording, click the Pause button (white); to stop it, click the Stop button (red).
Step 4. After recording, you'll be taken to the preview window, where you can watch, trim, or edit your recording with ease.

- Pro Tip: Before recording, save your favorite recording settings like recording formats, fps, location, and more as presets to speed up future captures.
Share this post if you find it helpful!
Method 2. Use Game Bar to Record Lenovo Laptop in Windows
Windows 10 has a screen recorder that you might not know, but people rarely use it. Why? ---Reddit
✅Best for: Windows users who prefer built-in tools without downloads
🖥️Compatibility: Windows 11 and Windows 10
If you don't like to download any third-party software or register, you can use the built-in screen recorder, Xbox Game Bar recording, to capture your Lenovo desktop.
This freeware allows you to record full screen on Windows and complete the recording task in three simple steps. Moreover, it can also be used as a snapshot tool when you need high resolution screenshot Windows.
🚩How to record Lenvo laptop with sound on Windows 10 or 11:
Step 1. Press Windows + G to open the Xbox Game Bar overlay.
Step 2. Click the Capture widget or press Windows + Alt + R to begin recording.
Step 3. Press the same shortcut or click the stop button to end the recording.
Step 4. You can check the game bar recording location in See my captures or C:\Users\username\Videos\Captures by default.
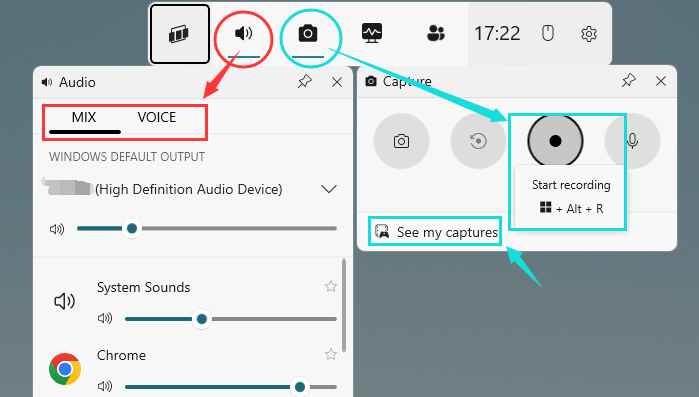
- Tip: Game Bar doesn't record the desktop or File Explorer. Avoid doing this or you will find the Xbox Game Bar capture button greyed out.
Share this post if you find it helpful!
Method 3. How to Screen Record on Lenovo Laptop with Snipping Tool
✅Best for: Windows 11 users looking for a built-in tool to create short clips
🖥️Compatibility: Windows 11 (22H2 and later)
Snipping Tool in Windows 11 22H2 and later now supports screen recording, making it easy to capture short clips on Lenovo laptops. Just select a region and hit record, which is perfect for quick demonstrations or bug reports.
Microsoft has been upgrading the classic Snipping Tool (even supporting recording GIFs on Windows 11 in the future). It's a handy option for quick recordings.
🚩How to screen record on a Thinkpad with audio using Snipping Tool:
Step 1. Open the Snipping Tool from the Search bar, then switch the mode from Snip to Record (a camera icon).
Step 2. Click + New, drag to select the recording region.
Step 3. Click Start to begin, and Stop to finish. The video will be saved automatically. But we suggest you save the clip manually since the auto-save feature may be buggy sometimes.
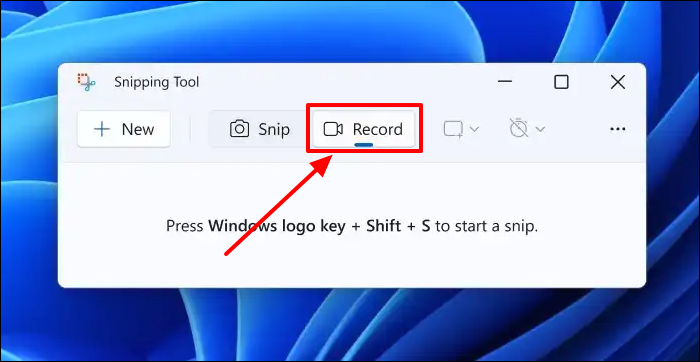
It is not recommended to capture long-session videos using Snipping Tool. Many users on forums like Reddit reported that the recording session terminated automatically and did not save properly.
Anyway to recover and unsaved recording in the snipping tool... Reddit
Share this post if you find it helpful!
Method 4. How to Screen Record on Thinkpad with Lenovo Vantage
✅Best for: ThinkPad users who want to explore Lenovo's native utilities
🖥️Compatibility: Windows 10 and 11 with Lenovo Vantage installed
Lenovo Vantage is primarily a system management and optimization tool designed for Lenovo devices. While it's not a universal screen recording solution, some models may offer limited display-related features or shortcuts that assist with screen capture. This feature isn't standard across all Lenovo laptops.
🚩How to use Lenovo Vantage to record video on Lenovo laptops:
Step 1. Open Lenovo Vantage from the Start Menu or install it from the Microsoft Store.
Step 2. Go to My Device Settings > Display & Camera.
Step 3. Check for features like Camera Privacy Mode or linked recording tools.
Step 4. If available, follow prompts or use shortcuts like Ctrl + Shift + R to start and stop recording.
Step 5. Recordings (if supported) may appear in your Videos folder.
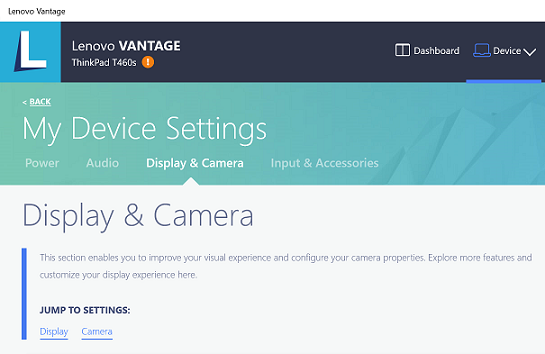
(Credit: Lenovo Support)
- Tip: Not all Lenovo models support screen recording via Vantage. If this doesn't work, try EaseUS RecExperts, Game Bar, or other options instead.
Share this post if you find it helpful!
Method 5. Record Lenovo Laptop with OBS
✅Best for: Streamers, gamers, and advanced users wanting high control
🖥️Compatibility: Windows 11/10/8.1/8/7
Most users are willing to pick open source screen recorder as the preferred software while doing screen recording tasks. That's why OBS Studio comes.
This freeware can run perfectly on both Lenovo laptops and computers and make video recording and live streaming easy. Using this program, you are able to record streaming videos, high-quality gameplays, and various online conferences with simple clicks. And it even lets you record multiple screen at the same time. Although it performs professionally in screen recording, it is a little bit complicated for novices because of its complex user interface. So if you use it for the first time, you may need to check some tutorials.
🚩How to screen record on Lenovo laptop Winodws 10 or 11:
Step 1. Download and install OBS Studio from the official website.
Step 2. Open OBS Studio and set up a display capture source to capture your screen by clicking Sources > Add > Display capture.
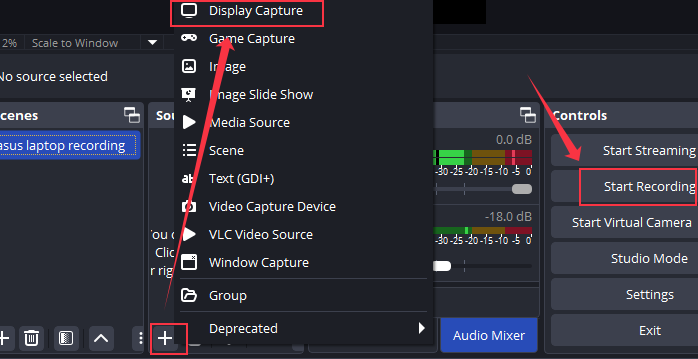
Step 3. Optionally, add an audio input capture source to include audio in your recording.
Step 4. Start the recording by clicking the Start Recording button, and stop it by clicking the Stop Recording button.
- OBS Capture Modes Explained:
-
1. Display Capture: Capture your entire monitor screen, including everything you see like desktop, apps, windows, taskbar.
2. Window Capture: Capture only a specific application window (e.g., Chrome, Excel, Zoom).
3. Game Capture: Specifically target games using DirectX/OpenGL. Grabs the game window directly for smoother performance.
4. Video Capture Device: Capture webcam or connected camera feeds.
5. Audio Input Capture: Record from a microphone or external input device.
6. Audio Output Capture: Capture system sounds (e.g., YouTube audio, game sounds).
Share this post if you find it helpful!
Method 6. Screen Record Lenovo Laptop with ShareX
✅Best for: Tech-savvy users needing screen capture with automation
🖥️Compatibility: Windows 11/10/8.1/8/7
Like OBS Studio, ShareX is also open-source in screen capture. This free video recording software allows you to capture any activity on your Lenovo computer screen. There aren't any complications associated with capturing the screen while using this lightweight screen capture software.
In addition to screen recording, it also helps you deal with your photos and screenshots. Working with it, you can choose to snapshot whether or not to include the cursor, set a timer, and even use the OCR feature to recognize the text on your image.
🚩How to record on Lenovo laptop with ShareX:
Step 1. Launch ShareX on your computer.
Step 2. Click on Capture in the toolbar, then select Screen Recording. Choose the desired settings, such as recording region, video format, and quality.
Step 3. Once you have configured the settings, click Record to start recording your screen.

- Tip: ShareX only records the screen activities. To record your laptop screen with system audio or mic sound, install and configure FFmpeg during ShareX setup.
Share this post if you find it helpful!
The Bottom Line
With so many tools available, you can easily learn how to screen record on Lenovo laptop regardless of your skill level or system.
For those who want easy and powerful one, we highly recommend EaseUS RecExperts, which can meet almost all your screen recording demands. Don't hesitate to try it!
How to Screen Record on Lenovo Laptop FAQs
1. Is screen recording available on Lenovo laptop?
Yes. Lenovo laptops run the Windows operating system, and a built-in screen recorder is available for Windows called Xbox Game Bar. You can use it to record on a Lenovo laptop directly.
2. How do I record my screen on my Lenovo laptop Windows 11?
You can use the built-in screen recorder to capture the screen on Windows 11 Lenovo laptop. Only press the Windows key + ALT + R to start your recording.
3. How do I record screen on my laptop?
First, you need to find and install an excellent laptop screen recorder. Once done, you can follow the on-screen instruction to start the screen recording. Below are some recommendations:
- EaseUS RecExperts
- FlashBack Express
- TinyTake
- OBS Studio
- Loom
4. How do I record my screen on Lenovo Chromebook?
On a Lenovo Chromebook, you can use the built-in Screen Capture tool:
Step 1. Press Shift + Ctrl + Show Windows (the rectangle with two lines).
Step 2. Click Screen Record (video camera icon).
Step 3. Select whether to record the full screen, a window, or a partial area.
Step 4. Click to start recording; recordings are saved in your Downloads folder.
Step 5. For more features like mic audio or longer clips, try Chromebook-compatible screen recorders like Loom or Screencastify.
5. How to screenshot on Lenovo laptop?
There are several easy ways to take a screenshot on Lenovo laptops:
- Full screen: Press PrtSc (Print Screen) to copy the full screen to your clipboard
- Active window: Press Alt + PrtSc
- Selected area (Windows 10/11): Press Windows + Shift + S to open Snip & Sketch
Screenshots can be pasted into apps like Paint or saved directly from Snipping Tool.
Share this post if you find it helpful!
EaseUS RecExperts

One-click to capture anything on screen!
No Time Limit, No watermark
Start Recording