Tabla de Contenido
![]() Sobre el autor
Sobre el autor
![]() Artículos Relacionados
Artículos Relacionados
-
-
-
-
Navegación rápida:
- Grabar la pantalla del portátil con un excelente grabador de pantalla para portátiles
- Grabar la Pantalla del Portátil con el Grabador de Pantalla Integrado
- Graba la pantalla de tu portátil con OBS Studio
- Grabar la pantalla de un portátil con Snagit
- Preguntas frecuentes sobre cómo grabar la pantalla de un portátil
¿Quieres capturar lo que ocurre en la pantalla de tu portátil pero no sabes cómo? Aprende a grabar la pantalla de un portátil con esta guía paso a paso. ¡Podrás compartir grabaciones de vídeo de tu pantalla con otras personas en un abrir y cerrar de ojos! La grabación de pantalla puede ser una forma estupenda de mostrar a alguien cómo hacer algo en su ordenador o de capturar secuencias de vídeo para un proyecto de trabajo. Además, es tan fácil que cualquiera puede hacerlo. Así que, si estás listo para empezar a grabar tu pantalla, sigue leyendo.
Grabar la pantalla del portátil con un excelente grabador de pantalla para portátiles
Para aquellos que no saben cómo grabar la pantalla de un portátil HP, Dell, Lenovo, etc., es necesaria una excelente herramienta de grabación de pantalla para portátiles. Y EaseUS RecExperts es un fantástico grabador de pantalla para Windows, que puede funcionar perfectamente y sin problemas en tus portátiles.

Tanto si quieres grabar la pantalla completa de Windows 10, parte de la pantalla o una región concreta, este software de grabación de pantalla siempre puede ayudarte a completar la tarea sin esfuerzo. Durante la grabación, puedes incluso añadir texto, dibujar líneas y flechas, o hacer otras ediciones en tiempo real para mejorar tus grabaciones. Y lo que es más importante, es un grabador de pantalla ilimitado que te permite grabar la pantalla todo el tiempo que quieras, y NO habrá ninguna marca de agua en tus vídeos grabados. A continuación encontrarás más características sorprendentes de EaseUS RecExperts que puedes explorar:
- Compatible con casi todos los portátiles del mercado
- Te permite grabar reuniones de Teams, grabar reuniones de Zoom u otras videoconferencias en alta calidad
- La función de grabación programada está disponible aquí
- Exporta grabaciones en varios formatos
- Grabar varias pantallas
- Graba audio, micrófono, webcam si quieres
Descargar gratis Grabador de pantalla de EaseUS
Descargar gratisGrabador de pantalla de EaseUS
Trustpilot Valoración 4,7
Paso 1. Inicia EaseUS RecExperts en tu ordenador. Antes de grabar, puedes elegir entre dos modos de grabación. Para grabar toda la pantalla, elige el modo "Pantalla completa"; para grabar una parte de la pantalla, selecciona "Región".

Paso 2. También puedes elegir grabar la pantalla con tu webcam, el sonido del sistema o el micrófono. Sólo tienes que hacer clic para seleccionarlos. También puedes establecer la división automática y la grabación automática con varias funciones en la interfaz.

Paso 3. A continuación, haz clic en el botón rojo "GRABAR " para iniciar la grabación. Para pausar la grabación, haz clic en la doble barra vertical blanca; para finalizar la grabación, haz clic en el signo cuadrado rojo. Están situados en la barra de menú que aparece en tu pantalla.
Paso 4. Después de grabar, serás conducido a la lista de grabaciones. Aquí puedes ver, dividir, extraer audio, hacer capturas de pantalla, borrar y gestionar tus grabaciones, etc. Para iniciar una nueva grabación con la configuración anterior, haz clic en el botón "GRABAR" de la parte superior de la ventana.

Grabar la Pantalla del Portátil con el Grabador de Pantalla Integrado
___Postde Quora
Si tu portátil funciona con el sistema operativo Windows 10 o una versión posterior, puedes grabar fácilmente la pantalla de tu portátil con la grabadora de pantalla integrada: la barra de juegos Xbox. Es una aplicación de juegos creada por Microsoft que permite a los jugadores capturar su juego y hacer capturas de pantalla. Aunque fue diseñada para grabar partidas en un PC, puedes utilizarla como grabador de pantalla de portátil para capturar todo, como clips de partidas en tu pantalla sin problemas.
Con su ayuda, puedes grabar audio, vídeos y cursos online, e incluso crear tu videotutorial como quieras. Sin embargo, este grabador de pantalla gratuito sólo te permite capturar toda la pantalla, y no puedes cambiar el modo de grabación.
Paso 1. Abre el vídeo o la ventana que quieras grabar en tu portátil.
Paso 2. Pulsa al mismo tiempo la tecla de Windows + G de tu teclado para abrir el cuadro de diálogo de la Barra de Juego. A continuación, marca la casilla "Sí, esto es un juego" para cargar la Barra de Juego.
Paso 3. Cuando estés listo, puedes hacer clic en el botón Iniciar grabación para comenzar la grabación. O bien, puedes pulsar directamente Win + Alt + R para iniciarla.
Paso 4. Para finalizar la grabación, haz clic en el botón rojo de grabación de pantalla que está en la parte superior derecha de la ventana del programa. Una vez hecho esto, puedes encontrar tus grabaciones en la carpeta Vídeos, en una subcarpeta llamada Capturas.
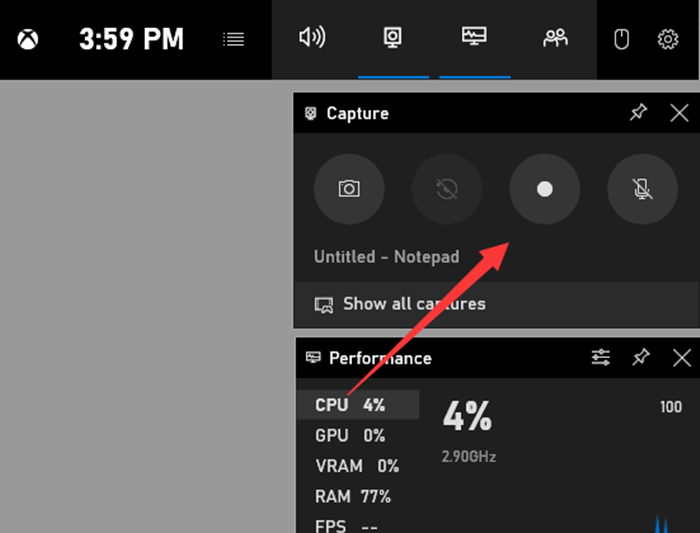
Graba la pantalla de tu portátil con OBS Studio
OBS Studio es una potente herramienta de grabación con diversas funciones que la hacen ideal para capturar vídeo y audio de alta calidad. Tiene la capacidad de grabar desde múltiples fuentes, incluyendo tu webcam, micrófono y pantalla de ordenador. También puedes utilizar OBS Studio para crear transmisiones en directo, que pueden emitirse a Twitch, YouTube o Facebook Live.
Además, este grabador de pantalla de código abierto te permite añadir gráficos personalizados y superposiciones a tus grabaciones, dándoles un aspecto profesional. Y si necesitas editar tus grabaciones, OBS Studio incluye un editor de vídeo básico que te permite recortar, recortar y añadir efectos a tus vídeos. Tanto si grabas secuencias de juego, tutoriales o podcasts, OBS Studio es una herramienta versátil que puede ayudarte a crear vídeos de alta calidad.
Paso 1. Descarga e instala OBS Studio en tu portátil y ejecútalo.
Paso 2. Busca el cuadro Fuentes y haz clic en el icono "+" de la parte inferior izquierda. A continuación, haz clic en "Mostrar captura" y crea un título en la ventana emergente.
Paso 3. A continuación, tienes que seleccionar el método de visualización y el método de captura, y una casilla para seleccionar si quieres mostrar el cursor en la grabación. Una vez hecho esto, haz clic en Aceptar.
Paso 4. (Opcional) Puedes ir a Configuración para ajustar algunas opciones sobre la grabación y el archivo de salida.
Paso 5. Cuando hayas hecho todas las selecciones, haz clic en Iniciar grabación para empezar a grabar la pantalla de tu portátil.

¡Puedes compartir este artículo en tus redes sociales para ayudar a más personas necesitadas!
Grabar la pantalla de un portátil con Snagit
Snagit es una herramienta de software de grabación y captura de pantalla de TechSmith. El software ofrece varias funciones para capturar imágenes o vídeos de la pantalla del ordenador. Puede grabar toda la pantalla, una región seleccionada, una ventana o un área de desplazamiento. Además, también permite grabar audio, con o sin el cursor del ratón.
Una vez finalizada la grabación de la pantalla, los usuarios pueden editarla utilizando las herramientas de edición de Snagit. Pueden añadir texto, flechas, resaltes y otros efectos. Snagit también incluye una biblioteca de gráficos prefabricados que se pueden insertar en la grabación. Los usuarios pueden compartir sus grabaciones exportándolas a varios formatos o subiéndolas a la web.
Paso 1. Ejecuta Snagit en tu portátil, y luego inicia sesión en este programa.
Paso 2. Haz clic en "Vídeo" en el panel izquierdo y, a continuación, elige el botón Capturar de la izquierda.
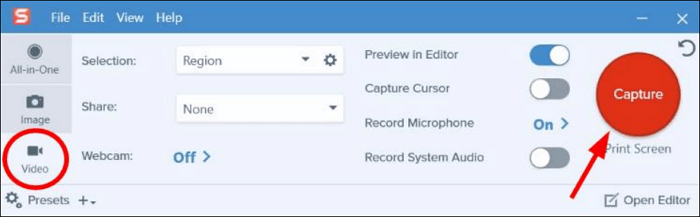
Paso 3. A continuación, puedes seleccionar un área de tu pantalla que quieras grabar, y luego hacer clic en el botón Grabar.
Preguntas frecuentes sobre cómo grabar la pantalla de un portátil
1. ¿Cómo grabo mi pantalla en un portátil con Windows 10?
La Barra de Juegos Xbox puede ayudarte a grabar tu pantalla en un portátil con Windows 10. Sólo tienes que pulsar el icono de Windows + G para abrir este grabador de pantalla gratuito y, a continuación, pulsar la tecla Windows+Alt+R para iniciar la grabación. Sin embargo, sólo ofrece algunas funciones básicas de grabación. Si quieres utilizar funciones de grabación más avanzadas, puedes probar otros grabadores de pantalla populares como OBS Studio, Bandicam, etc.
2. ¿Hay un grabador de pantalla disponible en un ordenador portátil?
Sí. Si tu portátil funciona con Windows 10 o una versión posterior, puedes encontrar una herramienta de grabación de pantalla integrada en tu portátil, que se llama Barra de juegos Xbox. Puede ayudarte a realizar algunas tareas básicas de grabación de pantalla.
Lo esencial
En este post, te explicamos paso a paso cómo grabar la pantalla de un portátil. Si buscas una forma fácil y fiable de grabar la pantalla de tu portátil, prueba EaseUS RecExperts. Es una herramienta potente pero ligera que te permite grabar la pantalla con sólo unos clics. Además, tiene funciones como la edición de vídeo integrada, que facilitan la creación de grabaciones de calidad profesional. ¿Listo para probarlo? Empieza aquí.
Descargar gratis Grabador de pantalla de EaseUS
Descargar gratisGrabador de pantalla de EaseUS
Trustpilot Valoración 4,7
Sobre el autor
Luis es un entusiasta de la tecnología, cuyo objetivo es hacer que la vida tecnológica de los lectores sea fácil y agradable. Le encanta explorar nuevas tecnologías y escribir consejos técnicos.
Artículos Relacionados
-
Los 11 mejores programas de grabación de podcasts para Windows 10/Mac/Online
![Luis]() Luis
2024/02/26
Luis
2024/02/26 -
¿La cámara Logitech no funciona? Comprueba aquí 5 soluciones
![Luis]() Luis
2024/01/31
Luis
2024/01/31
-
AI Note Taker for Zoom [Mejora la eficacia en el trabajo]
![Luis]() Luis
2024/06/18
Luis
2024/06/18 -
Las 12 mejores grabadores de voz para iPhone, Android y Windows 10
![Luis]() Luis
2024/03/15
Luis
2024/03/15