Tabla de Contenido
![]() Sobre el autor
Sobre el autor
![]() Artículos Relacionados
Artículos Relacionados
-
-
-
-
CONTENIDO DE LA PÁGINA:
- Método 1. EaseUS RecExperts
- Método 2. Experiencia Nvidia GeForce
- Método 3. Radeon ReLive
- Método 4. Gamecaster
- Método 5. Adobe Captivate
- Cómo grabar Preguntas frecuentes del Nuevo Mundo
¿Te gusta jugar a New World? ¿Quieres saber cómo grabar las hazañas y escapadas en New World utilizando programas sin usar una tarjeta capturadora? Si es así, este artículo es ideal para ti porque te dará los programas que se pueden utilizar para grabar partidas de New World con operaciones sencillas.
Hemos instalado y probado varios grabadores de juego y grabadores de pantalla de descarga gratuita. Los de este artículo están cualificados para grabar partidas. Sigue desplazándote para descubrir más sobre los métodos para grabar la jugabilidad de New World.
Método 1. EaseUS RecExperts
Incluimos EaseUS RecExperts en la lista como nº 1 porque te proporciona una extraordinaria función de grabación para capturar tu juego. Puedes seleccionar el modo de grabación a pantalla completa o regional al grabar. Incluso puedes grabar Google Meet y otras reuniones o clases online.
Además, este grabador de pantalla para Mac y Windows te permite editar las grabaciones con las herramientas de edición incorporadas, como recortar y extraer. Además, este software de grabación de juegos para PC te permite hacer capturas de pantalla durante la grabación. Hemos enumerado algunas de sus características a continuación, échale un vistazo ahora.
Características principales:
- Trabaja como uno de los mejores grabadores de juegos
- Captura la pantalla y el audio de tu juego
- Guarda las grabaciones en formatos como MP4, MOV, MKV, etc.
- Reproduce y edita fácilmente los vídeos grabados
- Software de grabación depantalla y audio todo en uno
Ahora, descarga la herramienta desde el botón de abajo y sigue los pasos para grabar Nuevo Mundo.
Descargar gratis Grabador de pantalla de EaseUS
Descargar gratisGrabador de pantalla de EaseUS
Trustpilot Valoración 4,7
Paso 1. Inicia el juego que quieras grabar e inicia EaseUS grabador de juegos. A continuación, selecciona el modo Juego.

Paso 2. Haz clic en el icono de la tuerca para abrir la ventana de Configuración y, a continuación, haz clic en "Vídeo" para ajustar la velocidad de fotogramas (de 1 a 144), la calidad de vídeo, el formato, etc.
Además, puedes hacer clic en el botón "Juego" para cambiar algunas opciones de superposición del juego. Una vez hecho esto, haz clic en "Aceptar".

Paso 3. Vuelve a la interfaz del modo Juego y haz clic en "Seleccionar Juego" para elegir la partida que quieres capturar. A continuación, haz clic en GRABAR para iniciar la grabación del juego.

Paso 4. Verás una pequeña barra que muestra la hora de la grabación. Si es necesario, puedes hacer capturas de pantalla durante la grabación, o establecer la hora concreta para detener la grabación haciendo clic en el icono "Reloj" de la barra de herramientas.

Paso 5. Una vez hecho esto, puedes ver y editar las secuencias grabadas con el editor de vídeo incorporado. En el vídeo grabado, puedes recortar las grabaciones como quieras.

Método 2. Experiencia Nvidia GeForce
Nvidia GeForce Experience es otro grabador de juegos que queremos presentarte. Con este mejor grabador de pantalla gratuito, en realidad no necesitarás modificar los ajustes de vídeo, ya que están configurados en función de tu dispositivo. Pero si quieres cambiar los ajustes de vídeo, te permite configurar la velocidad de fotogramas, la tasa de bits y la resolución, etc.
Además, si quieres, puedes ajustar las teclas de acceso rápido del teclado, la carpeta de almacenamiento de vídeo por defecto, activar los resaltes y varios ajustes de audio y vídeo. Sólo tienes que ir al menú de ajustes. Ahora, comprueba los pasos para grabar Nuevo Mundo con él.
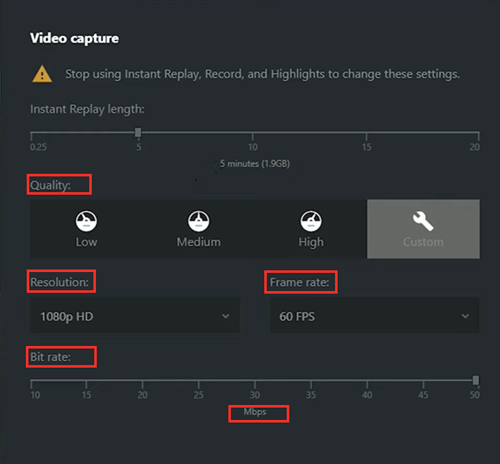
Paso 1. Descarga e instala GeForce Experience, e inicia este programa.
Paso 2. Haz clic en el icono "Configuración" situado en la esquina superior derecha.
Paso 3. Activa la función "Superposición en el juego" pulsando el botón correspondiente.
Paso 4. Por último, selecciona "Configuración" en la pestaña "Superposición en el juego" para cambiar los elementos.
Paso 5. Cuando estés listo, empieza a grabar Nuevo Mundo usando "Alt + F9" para los vídeos o "Alt + F10" para los clips.
Método 3. Radeon ReLive
También puedes grabar partidas de New Word con Radeon ReLive. De forma similar a GeForce Experience, también puedes ajustar varias opciones en la configuración de Radeon ReLive. Pero de hecho, cuando reinicias tu PC después de instalar este programa, lo configura todo automáticamente para que no tengas que hacerlo tú.
Aún así, puedes modificar la resolución, la tasa de bits, la tasa de bits de audio, el tipo de codificador, etc. si lo necesitas. Además de esto, algunas atractivas opciones adicionales, como Instant GIF, sólo se encuentran en Radeon ReLive, lo que significa que puedes utilizarlo para crear gifs del Nuevo Mundo en sólo unos clics.
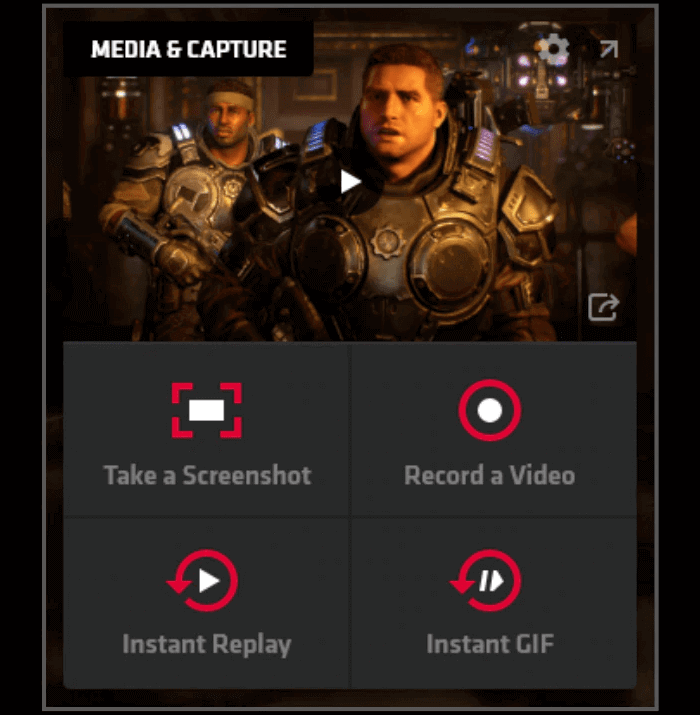
Sigue esta breve guía para capturar vídeos y clips de juego del Nuevo Mundo con esta herramienta:
Paso 1. Descarga el Radeon Software Crimson ReLive Edition e instálalo.
Paso 2. Abre la configuración de AMD Radeon y selecciona la pestaña "ReLive" y activa esta función marcando el botón.
Paso 3. Cuando hayas terminado, pulsa "Ctrl + Mayús + R" mientras juegas a New World, y encontrarás tus vídeos y clips de juego en la carpeta correspondiente.
Método 4. Gamecaster
XSplit Gamecaster es una grabadora de vídeo en directo en la que puedes confiar. Te permite transmitir y grabar fácilmente tus mejores momentos de juego con un solo clic en el botón de grabación y compartirlos con tus plataformas de vídeo favoritas.
Este software facilita la clasificación y gestión de tus vídeos de juego grabados. Incluso puedes subir tus vídeos y compartirlos en tus redes sociales favoritas como YouTube, todo a través de esta aplicación. Comprueba los pasos a continuación.
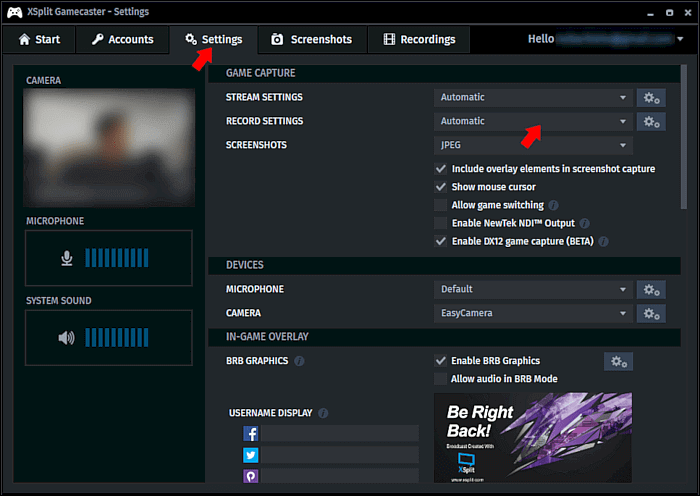
Paso 1. Solicita primero una cuenta. Después, cambia a cualquier juego o abre el visor de la consola.
Paso 2. Pulsa "CTRL+TAB" para mostrar la superposición XSplit Gamecaster.
Paso 3. Inicia la grabación pulsando el botón "GRABAR".
Paso 4. Haz clic de nuevo para detener la grabación. Encontrarás el vídeo grabado en la lista "Grabaciones".
Método 5. Adobe Captivate
Adobe Captivate es conocido como una de las mejores herramientas utilizadas para concursos de eLearning, como demostraciones de software y simulaciones de software. Tiene una de las mejores funciones integradas para grabar pantallas. Sin embargo, puede que no sepas que también se puede utilizar para grabar juegos.
De hecho, puedes utilizar las funciones de captura de pantalla y grabación de webcam al mismo tiempo mientras creas un tutorial de videojuegos. Y lo que es más importante, también se grabarán las interactividades del juego. Aprende a utilizarlo a continuación.
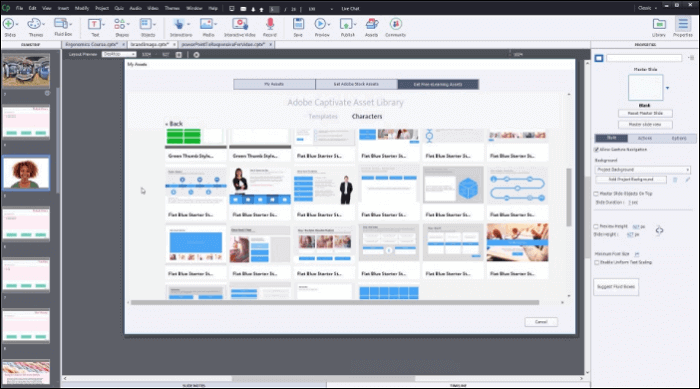
Paso 1. Haz doble clic en el icono del escritorio de Adobe Captivate para iniciar el software y, a continuación, dirígete a Microsft PowerPoint y abre la presentación que quieras grabar en el segundo monitor.
Paso 2. Tras pulsar el botón Crear, aparecerá una nueva ventana en la pantalla. En la esquina superior izquierda de la ventana, podrás ver las opciones Área de Pantalla y Aplicación. Selecciona la opción Aplicación y dirígete al menú desplegable situado justo debajo para seleccionar la aplicación Microsoft PowerPoint o cualquier otra aplicación compatible con el software.
Paso 3. Haz clic en el botón Configuración si deseas cambiar el destino en tu disco duro donde se guardará el vídeo.
Paso 4. Pulsa el botón Grabar para iniciar la sesión de grabación de vídeo. Puedes pulsar los botones Esc o Fin para detener la grabación si utilizas un PC, mientras que los usuarios de Mac pueden realizar la misma acción pulsando las teclas Cmd + Intro.
Paso 5. Una vez finalizada la sesión de grabación de vídeo, aparecerá en pantalla la ventana Publicar vídeo de demostración. Podrás guardar tu vídeo como un archivo MP4 directamente en tu ordenador, o puedes exportar el vídeo directamente a YouTube, Facebook o Twitter.
Cómo grabar Preguntas frecuentes del Nuevo Mundo
En esta parte, hemos reunido algunas preguntas que pueden interesarte.
1. ¿Cómo grabo mi juego del Nuevo Mundo?
Todas las herramientas presentadas en este artículo pueden utilizarse para grabar el juego del Nuevo Mundo. Sólo tienes que elegir una herramienta y seguir los pasos para empezar a grabar.
2. ¿Cómo puedo grabar partidas pasadas en el PC?
Si puedes encontrar el historial de tu juego anterior, puedes reproducirlo en tu PC y utilizar un grabador de pantalla como EaseUS RecExperts para grabarlo y guardarlo permanentemente.
3. ¿Cómo grabo la jugabilidad de Steam?
Grabar secuencias de juego es el uso principal de la Barra de Juego, y funciona como se anuncia: Pulsa Win + G para que aparezca el software integrado de grabación de partidas y, a continuación, mantén pulsadas Win + Alt + R para empezar a grabar.
Conclusión
En este artículo, te mostramos las grabadoras que se pueden utilizar para grabar el juego de New Word. Todas las herramientas tienen sus propias ventajas y desventajas. Entre ellas, te sugerimos que descargues y utilices EaseUS RecEcperts desde el botón de abajo, ya que es fácil de usar y puede grabar la pantalla, el audio, la webcam y el juego al mismo tiempo.
Descargar gratis Grabador de pantalla de EaseUS
Descargar gratisGrabador de pantalla de EaseUS
Trustpilot Valoración 4,7
Sobre el autor
Luis es un entusiasta de la tecnología, cuyo objetivo es hacer que la vida tecnológica de los lectores sea fácil y agradable. Le encanta explorar nuevas tecnologías y escribir consejos técnicos.
Artículos Relacionados
-
Top 11 Afdah Alternativa en 2024 [Disfruta de películas online gratis]
![Luis]() Luis
2024/04/16
Luis
2024/04/16 -
Top 6 Mejores Grabadores de Pantalla con Resaltador en 2024
![Luis]() Luis
2024/06/18
Luis
2024/06/18
-
Cómo usar cámara GoPro como Webcam en Windows y Mac
![Pedro]() Pedro
2024/06/18
Pedro
2024/06/18 -
6 maneras | Cómo programar grabación en Windows/Mac
![Luis]() Luis
2024/03/15
Luis
2024/03/15