Tabla de Contenido
![]() Sobre el autor
Sobre el autor
![]() Artículos Relacionados
Artículos Relacionados
-
-
-
-
Hoy en día, la grabación de pantalla es cada vez más útil y popular. Puede facilitar la impartición de clases, grabar una videollamada, compartir conferencias y muchas cosas más. Así que puede que te preguntes cómo descargar un magnífico grabador de pantalla y audio, y cómo grabar la pantalla con sonido gratis. Si estás buscando las soluciones, puedes encontrarlas en este post.
Para satisfacer tus necesidades, te mostraremos los 6 mejores programas de grabación de pantalla con sonido, y te daremos tutoriales paso a paso sobre cómo grabar pantalla con voz en diferentes plataformas, respectivamente.
- Cómo grabar la pantalla con audio en Windows 10
- Cómo grabar la pantalla con sonido en Mac
- Cómo grabar la pantalla con sonido en el iPhone gratis
- Cómo grabar la pantalla con la voz en Android
Cómo grabar la pantalla con sonido en Windows 10
En esta parte te presentaremos dos de los programas gratuitos de grabación de pantalla con voz para Windows 10. Tanto si necesitas una herramienta integrada como una de terceros, puedes encontrar la que necesitas en esta parte.
1. EaseUS RecExperts para Windows
Cuando se trata de la grabación de pantalla con sonido en Windows, merece la pena destacar EaseUS RecExperts. Este programa es un grabador de pantalla todo en uno, pero fácil de usar, que te permite seleccionar libremente la región de grabación. Con él puedes capturar parte de la pantalla o grabar la pantalla completa en Windows 10. Y si sólo quieres capturar el audio, este grabador de audio en streaming te permite grabar tanto el sonido del sistema como tu voz con unos pocos clics.
Este software es útil en muchas ocasiones. Puedes utilizarlo en tu trabajo, como grabar reuniones Webex, o utilizarlo con fines recreativos, ya que también puede funcionar como el mejor software de grabación de juegos.
Características principales:
- Admite la captura de vídeos en 1080P y 4K
- Grabar pantalla verde webcam
- Establecer tareas para programar la grabación
- Edita las grabaciones con la herramienta integrada
Si quieres conseguir un software de captura de pantalla y audio versátil y fácil de usar en Windows, esto es lo que no te puedes perder. Haz clic en el botón de abajo para la descarga gratuita, y luego puedes seguir este tutorial para grabar vídeos y audio fácilmente.
Descargar gratis Grabador de pantalla de EaseUS
Descargar gratisGrabador de pantalla de EaseUS
Trustpilot Valoración 4,7
Paso 1. Ejecuta EaseUS RecExperts en tu dispositivo y verás dos modos de grabación. Puedes elegir "Pantalla Completa"para grabar toda la pantalla o elegir "Región" para seleccionar manualmente el área de grabación antes de grabar.

Paso 2. Después, puedes elegir grabar la webcam, el sonido del sistema, el micrófono o no grabar ninguno de ellos, como prefieras. También puedes establecer la división automática y la grabación automática con varias funciones en la interfaz.

Paso 3. A continuación, puedes hacer clic en el botón rojo "REC " para empezar a grabar. Aparecerá una barra de menú en tu pantalla. Para pausar la grabación, haz clic en la doble barra vertical blanca; para finalizar la grabación, haz clic en el signo cuadrado rojo.
Paso 4. Después de grabar, accederás a la interfaz de la lista. Aquí puedes ver o editar tus grabaciones. Para iniciar una nueva grabación, sólo tienes que hacer clic en el botón "GRABAR" de la parte superior de la interfaz.

2. Barra de juegos de Windows 10
Si prefieres no descargar ningún software adicional para grabar la pantalla en Windows 10, puedes utilizar la herramienta integrada de Windows: la Barra de Juegos.
Cualquiera puede utilizarla, ya que ofrece una forma rápida y cómoda de grabar tu pantalla e incluso añadir audio si es necesario. Para utilizar esta función, primero asegúrate de que la Barra de Juego está activada.
Grabar Pantalla con Voz en Windows 10 con Barra de Juego:
Paso 1. Ve a "Ajustes" > "Juegos" > "Barra de juegos". Activa el interruptor para "Grabar clips de juego, capturas de pantalla y retransmitir usando la Barra de Juego" si no está ya activado. También puedes cambiar cualquiera de los atajos de teclado para abrir la Barra de Juego, hacer una captura de pantalla y grabar vídeo en esta pantalla.
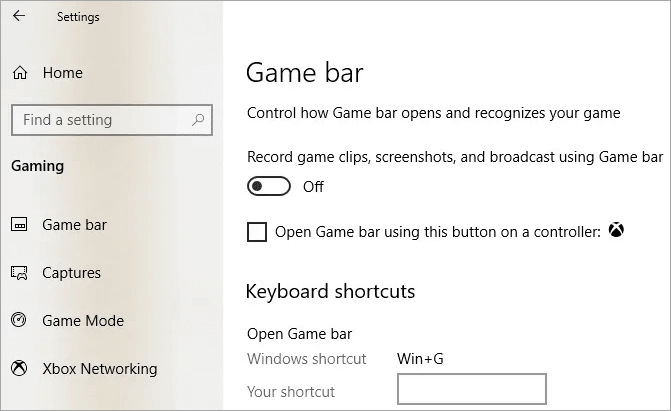
Paso 2. Pulsa las teclas Windows + G para abrir la Barra de Juegos de Windows 10. Puede que veas o no un aviso preguntándote si la aplicación resaltada en tu pantalla es un juego. Si es así, haz clic en "Sí" para continuar.
Paso 3. La Barra de Juego proporciona botones para acceder a varias superposiciones, incluyendo sonido, rendimiento y captura. Pulsa el botón Iniciar/Parar Grabación (alternativamente, puedes pulsar Tecla Windows + Alt + R) para iniciar y detener una grabación. Utiliza el botón Encender/Apagar Micrófono para activar el micrófono según necesites.
Paso 4. Una vez finalizada la grabación, el archivo se guardará como un MP4 en tu carpeta Videos\Capturas. Puedes recortar el vídeo o cambiarle el nombre en la aplicación Xbox.
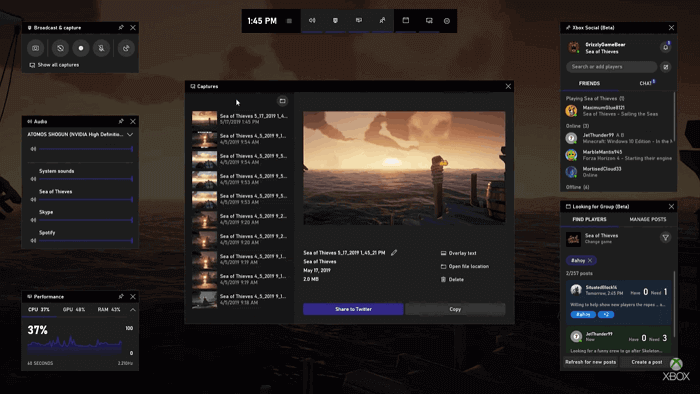
Cómo grabar la pantalla con sonido en Mac
¿Te preguntas cómo capturar pantalla y sonido en Mac? Prueba las siguientes soluciones para grabar fácilmente en vídeo cualquier cosa que aparezca en la pantalla de tu Mac: aquí te explicamos cómo hacerlo.
1. EaseUS RecExperts para Mac
Además de una versión para Windows, EaseUS RecExperts también ofrece una versión macOS para usuarios de Mac. Puedes utilizar este grabador de pantalla para Mac para grabar vídeo en directo, audio o reuniones en línea de forma flexible.
Además, te permite grabar audio interno en Mac sin descargar otro software, y también puedes seleccionar los recursos de audio, como el micrófono u otros dispositivos de audio externos.
Como admite muchos formatos de archivo de uso frecuente, como MP4, MOV, FLV, puedes exportar las grabaciones en un formato adecuado y compartir lo que grabaste con tus amigos fácilmente.
Características principales:
- Interfaz de usuario sencilla y ordenada
- Graba parte de la pantalla, la pantalla completa o una ventana concreta
- Grabar pantalla con audio en Mac simultáneamente
- Grabar la pantalla del Mac automáticamente con el Programador de Tareas
Este es un grabador de pantalla para Mac realmente ligero pero con muchas funciones, no te lo pierdas. Haz clic en el botón de abajo para descargar EaseUS RecExperts gratis.
Descargar gratis Grabador de pantalla de EaseUS
Descargar gratisGrabador de pantalla de EaseUS
Trustpilot Valoración 4,7
Cómo grabar pantalla y audio al mismo tiempo en Mac:
Aquí tienes un tutorial sobre cómo grabar pantalla en Mac con audio, y puedes seguirlo para grabar lo que necesites.
Paso 1. Descarga e inicia EaseUS RecExperts en tu Mac. Para capturar toda la pantalla, haz clic en el botón "Pantalla Completa" de la interfaz principal. Si quieres personalizar el área de grabación, elige el botón "Región".

Paso 2. Para grabar la pantalla con audio, pulsa el icono de Sonido de la parte inferior izquierda de la barra de herramientas. Los recursos de audio pueden ser tu sonido externo o el audio del sistema. Según tus necesidades, activa la opción de destino.

Paso 3. Antes de capturar, puedes cambiar el formato de salida del vídeo grabado haciendo clic en "Configuración" desde la interfaz principal. A continuación, desplázate hacia abajo por el menú de Formato de salida del vídeo. Elige el tipo de salida que desees.

Paso 4. Una vez hecho esto, haz clic en el botón REC para empezar a grabar. Captura todo lo que aparezca en la pantalla de tu Mac. Cuando hayas terminado, haz clic en el botón Detener. Entonces podrás ver el vídeo grabado desde "Grabaciones".

2. Reproductor QuickTime
Si tu ordenador no se ha actualizado a macOS Mojave, puedes utilizar QuickTime Player para ayudarte a grabar la pantalla junto con el sonido en Mac. Pero, ¿cuál es el mejor método para grabar la pantalla con QuickTime? Te ofrecemos un tutorial al respecto.
QuickTime Graba Pantalla y Audio Simultáneamente:
Paso 1. Abre QuickTime Player desde la carpeta Aplicaciones y, a continuación, elige "Archivo" > "Nueva grabación de pantalla" en la barra de menús para abrir la ventana de grabación de pantalla. Para grabar vídeos con voz u otro tipo de audio, elige un micrófono. Puedes ajustar el volumen del audio durante la grabación según necesites.
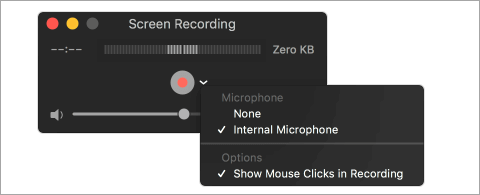
Paso 2. Haz clic en el botón "Grabar " para iniciar la grabación. Puedes hacer clic en cualquier lugar de la pantalla para empezar a grabar toda la pantalla. O arrastra para seleccionar un área a grabar, y luego haz clic en "Iniciar grabación" dentro de esa área.
Paso 3. Haz clic en el botón "Detener" de la barra de menús, o pulsa Comando + Control + Esc (Escape) para detener y guardar la grabación. Cuando finalice la grabación, QuickTime Player la abrirá automáticamente. Ahora puedes reproducir, editar o compartir la grabación.
Nota: En macOS Catalina, cuando hagas clic en "Archivo" > "Nueva grabación de pantalla", verás las mismas opciones en pantalla que obtienes pulsando Comando (⌘) + Mayúsculas + 5. Consulta los pasos anteriores de la pantalla de grabación en macOS Mojave para obtener más detalles.
Cómo grabar la pantalla con sonido en el iPhone gratis
Si eres usuario de iOS y quieres grabar pantalla y sonido en tus dispositivos, no necesitas descargar ni instalar ninguna aplicación, ya que hay un grabador de pantalla integrado en tus dispositivos iOS. Para grabar la pantalla con él, primero tienes que añadir la función Grabación de Pantalla al Centro de Control:
Cómo activar la grabación de pantalla en el iPhone:
Paso 1. Ve a "Ajustes" > "Centro de Control" > "Personalizar Controles" y, a continuación, pulsa el icono con el signo más situado junto a "Grabación de Pantalla".
Paso 2. Abre el Centro de Control. Para iPhone X o posterior o iPad con iOS 12 o posterior, desliza el dedo hacia abajo desde la esquina superior derecha de la pantalla. Si utilizas un dispositivo más antiguo, desliza el dedo hacia arriba desde el borde inferior de cualquier pantalla.
Paso 3. Pulsael botón Grabar, y espera a la cuenta atrás de tres segundos. Si quieres grabar la pantalla con sonido, pulsa profundamente sobre el icono gris de grabación y toca Micrófono para activarlo.
Paso 4. Sabrás que tu pantalla está grabando cuando veas una barra roja en la parte superior. Puedes tocar la barra roja de estado en la parte superior de la pantalla para detener la grabación. Los vídeos de la grabación de pantalla se guardarán en Fotos automáticamente.
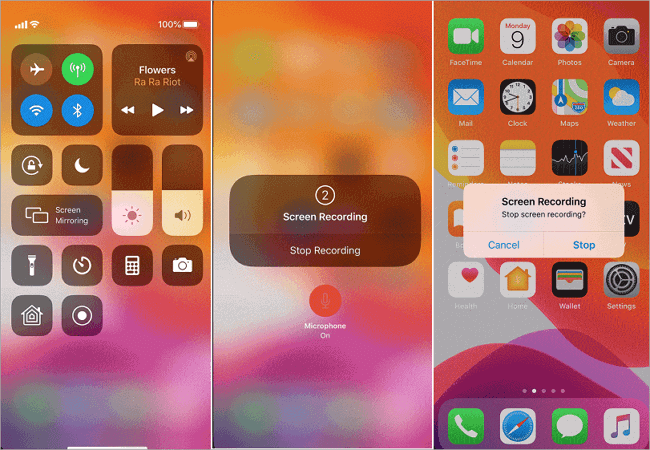
Cómo grabar la pantalla con la voz en Android
Si tu dispositivo Android ejecuta Android 4.4 KitKat o cualquier versión posterior, puedes utilizar la herramienta ADB (Android Debug Bridge) para grabar la pantalla y el micrófono en Android sin una aplicación. El ADB es una herramienta utilizada por los desarrolladores y el SDK de Android para comunicarse con un dispositivo a nivel de línea de comandos. Puedes leer el tutorial y ver cómo grabar la pantalla en Android.
Para los usuarios normales, este método obviamente no funcionará. Es demasiado complicado, y no tienes derechos de desarrollador. Entonces, puedes confiar en AZ Recorder para que te ayude. Es una aplicación de grabación de pantalla estable y de alta calidad, sin límites de tiempo ni marcas de agua. Además, esta herramienta de grabación de pantalla proporciona una forma sencilla de grabar la pantalla y la voz, sin requisitos técnicos.
Cómo grabar pantalla y audio en Android:
Paso 1. Descarga la aplicación en Google Play, y selecciona la opción "Grabar" para grabar tu pantalla.
Paso 2. Toca el botón "Detener" deslizando el dedo hacia abajo en la pantalla para detener la grabación. Hay algunas funciones de edición para recortar, cortar y editar el vídeo, recortar la pantalla según necesites, sustituir el audio por lo que quieras y convertir secciones en GIFs según necesites.
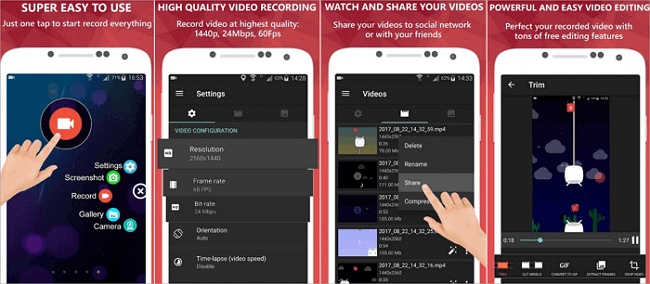
En resumen
En esta página, te mostramos seis métodos en total para ayudarte a grabar la pantalla con sonido en Windows 10, Mac, iPhone y dispositivos Android. Estas herramientas son fáciles de usar para grabar la pantalla gratis.
Entre ellos, EaseUS RecExperts es el más fácil de usar. Si te interesa este software, te sugerimos que lo descargues desde el botón de abajo.
Descargar gratis Grabador de pantalla de EaseUS
Descargar gratisGrabador de pantalla de EaseUS
Trustpilot Valoración 4,7
Sobre el autor
Luis es un entusiasta de la tecnología, cuyo objetivo es hacer que la vida tecnológica de los lectores sea fácil y agradable. Le encanta explorar nuevas tecnologías y escribir consejos técnicos.
Artículos Relacionados
-
Las 6 mejores grabadores de voz con cancelación de ruido en 2025
![Luna]() Luna
2025/07/18
Luna
2025/07/18 -
Software gratuito de grabación musical para Mac [¡elección 2025!]🏅
![Luis]() Luis
2025/07/18
Luis
2025/07/18
-
(5 maneras gratuitas) Cómo grabar Fortnite en PC
![Luis]() Luis
2025/07/18
Luis
2025/07/18 -
Cómo grabar programas de televisión sin DVR fácilmente
![Luna]() Luna
2025/07/18
Luna
2025/07/18