Tabla de Contenido
![]() Sobre el autor
Sobre el autor
![]() Artículos Relacionados
Artículos Relacionados
-
-
-
-
Mac ofrece una unidad de grabación de pantalla integrada llamada QuickTime Player, que puede ayudarte a capturar cualquier cosa de tu pantalla. Sin embargo, esta aplicación tiene un inconveniente, que es la falta de captura del sonido interno. La mayoría de las veces, puede que necesites grabar pantalla en Mac con audio interno, como capturar jugadas, grabar transmisiones en directo, videoconferencias, etc. En ese momento, es necesario un gran grabador de pantalla y audio interno.
Aquí enumeramos algunos programas de captura de pantalla y te guiamos por los pasos para grabar la pantalla del Mac con el audio del sistema. ¡Vamos a ello!
Cómo grabar la pantalla del Mac con audio interno usando EaseUS RecExperts
EaseUS RecExperts es un excelente programa de grabación de pantalla y audio tanto para usuarios de Windows como de macOS, y facilita enormemente todas las actividades de grabación.
En cuanto a grabar la pantalla con el sonido del sistema en Mac, es pan comido con este grabador de pantalla y audio. Sin descargar ningún otro plugin, todo lo que tienes que hacer es seleccionar el modo de grabación adecuado y, a continuación, hacer clic en "GRABAR" para iniciar la grabación. Una vez hecho, guardará automáticamente los archivos grabados en tu Mac para editarlos o compartirlos. Si lo necesitas, puedes incluso elegir la opción de programar la grabación para empezar o terminar la grabación a una hora determinada. Además, hay muchas otras funciones increíbles como las que se indican a continuación:
- Software de captura de pantalla ligero y multifuncional
- Graba pantalla, webcam y audio al mismo tiempo
- Divide las grabaciones automáticamente según un tiempo o tamaño de archivo determinados
- Ofrecer algunas herramientas de edición necesarias
- Exporta los archivos grabados en más de 10 formatos
Descargar gratis Grabador de pantalla de EaseUS
Descargar gratisGrabador de pantalla de EaseUS
Trustpilot Valoración 4,7
Ahora sigue el siguiente tutorial para empezar a capturar la pantalla y el sonido del sistema en Mac:
Paso 1. Selecciona el área de grabación
Inicia este programa en tu Mac y, a continuación, haz clic en "Pantalla completa" o "Región" para seleccionar el área de grabación en tu escritorio.

Paso 2. Elige Fuente de audio/Webcam
Pulsa el icono "Sonido" en la parte inferior izquierda del panel para seleccionar el sonido que quieres capturar con la pantalla. Si es necesario, puedes añadir una superposición de webcam a tu grabación pulsando el icono "Webcam" junto a "Sonido".

Paso 3. Ajusta la configuración de salida
Según tus necesidades, haz clic en el botón "Configuración" del panel para elegir el formato de salida, la calidad, la ubicación, los accesos directos, etc.

Paso 4. Inicia la grabación
Una vez realizados todos los ajustes, vuelve a la interfaz principal y haz clic en "GRABAR" para iniciar la grabación. Entonces aparecerá una barra de herramientas que te permitirá pausar, reanudar y detener la grabación de forma flexible.

Paso 5. Ver grabaciones
Cuando termines la grabación, puedes ver todos los archivos grabados con la ayuda del reproductor incorporado.

Cómo grabar la pantalla con audio interno en macOS con QuickTime
Para macOS, hay un programa de grabación de pantalla incorporado llamado QuickTime Player. Este programa gratuito te permite grabar el contenido de la pantalla y el audio sin necesidad de instalar otro software de terceros. Sin embargo, no tiene la capacidad de grabar audio interno en Mac durante la grabación de pantalla, ya que la opción por defecto es grabar sin audio o capturar audio de un micrófono externo.
Si insistes en utilizar QuickTime para capturar la pantalla y el sonido del sistema en Mac, hay una solución: descargar y añadir un plugin: Soundflower. Luego tienes que hacer algunas modificaciones en los ajustes de sonido. Así que ahora, empecemos:
Paso 1. Descarga e instala BlackHole en tu Mac, luego abre la Configuración Audio MIDI.
Paso 2. Verás el BlackHole en el panel izquierdo. Baja y selecciona el pequeño signo "+" de la esquina inferior izquierda para crear un "Dispositivo Agregado" y renómbralo como "grabación de pantalla". A continuación, marca la casilla "BlackHole 16ch" de la lista de dispositivos de audio.
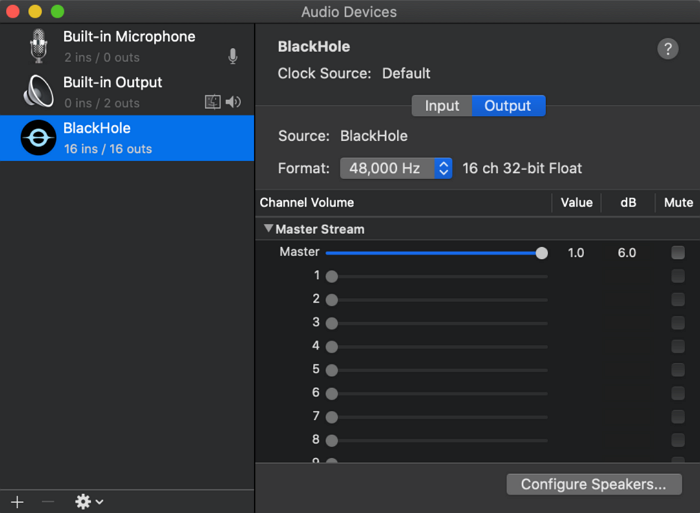
Paso 3. Haz clic en el logotipo de Apple > Preferencias del Sistema > Sonido, y haz clic en "Salida". En la lista de salida, selecciona "Salida QuickTime".
Paso 4. Inicia QuickTime Player y haz clic en "Archivo" > "Nueva grabación de pantalla" para iniciar la grabación.
Cómo grabar la pantalla con el sonido del sistema en Mac utilizando OBS
Otro grabador de pantalla con audio interno que puedes utilizar es OBS Studio. Similar a QuickTime, este software te permite capturar tanto la pantalla como el audio del sistema instalando plugins como BlackHole. Pero mejor que la herramienta anterior, OBS ofrece más funciones, como grabación, streaming, etc. En cuanto a sus funciones de grabación, este freeware permite capturar varias pantallas a la vez, grabar la webcam, e incluso capturar la pantalla y la webcam con un fondo virtual.
Sin embargo, este programa gratuito no es fácil de usar debido a su complicada interfaz de usuario y a sus múltiples funciones. Pero no te preocupes, te mostraremos la guía paso a paso sobre cómo capturar pantalla en Mac con audio.
Paso 1. Instala el plugin BlackHole en tu ordenador y, a continuación, ajusta la configuración de audio.
Paso 2. Una vez realizada la configuración, inicia OBS Studio en tu Mac. A continuación, haz clic en "Configuración" para cambiar los ajustes de audio y vídeo según tus necesidades.

Paso 2. Vuelve a la interfaz principal y pulsa "+" > "Captura de pantalla" en el cuadro Fuentes para crear una nueva pantalla.
Paso 3. Por último, puedes hacer clic en la opción "Iniciar grabación" de la esquina inferior derecha para comenzar la tarea de grabación.
Cómo grabar la pantalla y el sonido en Mac con una extensión de Chrome
La última herramienta que te ayuda a capturar el audio interno y la pantalla en Mac es Screen Recorder, una extensión de Chrome. Si la mayoría de tus grabaciones son dentro del navegador web, es la mejor solución.
Esta herramienta te permite grabar la pantalla del Mac con el audio del sistema sin casi ninguna limitación, como tiempo, marca de agua, etc.
Paso 1. Descarga y añade esta extensión de Chrome, y ábrela.
Paso 2. Selecciona lo que quieres grabar de entre tres opciones: sólo pantalla, pantalla y webcam, o sólo webcam. Aquí puedes elegir la primera opción.

Paso 3. En la página siguiente, selecciona el icono "Sistema" y pulsa "Iniciar grabación" para empezar a capturar la pantalla de tu Mac.
Palabras finales
En esta página, puedes aprender cuatro métodos viables para grabar la pantalla del Mac y el audio interno. Si prefieres el software gratuito, OBS y QuickTime son más adecuados para ti. Pero si estás buscando una solución integral para la grabación de pantalla y audio, ¡no busques más que EaseUS RecExperts!Este programa te proporciona todas las herramientas para tus actividades de grabación!
Descargar gratis Grabador de pantalla de EaseUS
Descargar gratisGrabador de pantalla de EaseUS
Trustpilot Valoración 4,7
Sobre el autor
Luis es un entusiasta de la tecnología, cuyo objetivo es hacer que la vida tecnológica de los lectores sea fácil y agradable. Le encanta explorar nuevas tecnologías y escribir consejos técnicos.
Artículos Relacionados
-
6 mejores programas para grabar audiolibros [Guía 2025]
![Luis]() Luis
2025/07/18
Luis
2025/07/18 -
Las 8 mejores alternativas gratis a Camtasia en 2025 [Windows/macOS]
![Luis]() Luis
2025/07/18
Luis
2025/07/18
-
Cómo Grabar Audio en PC sin Micrófono [3 formas efectivas]
![Pedro]() Pedro
2025/07/18
Pedro
2025/07/18 -
Cuál es la mejor frecuencia de imagen para vídeo 4K [Guía completa]
![Luis]() Luis
2025/07/18
Luis
2025/07/18