Tabla de Contenido
![]() Sobre el autor
Sobre el autor
![]() Artículos Relacionados
Artículos Relacionados
-
-
-
-
Tanto si quieres hacer un vídeo tutorial con tu narración como si quieres capturar algunas videoconferencias para comprobarlas más tarde en tu PC con Windows 10, saber cómo grabar pantalla en Windows 10 con audio te será muy útil. Si aún no sabes cómo grabar pantalla y voz en Windows, puedes obtener la dirección correcta aquí.
En este post se enumerarán algunos excelentes grabadores de pantalla de Windows 10 con audio y te guiaremos a través de pasos detallados para completar la tarea.
| 🛠️Método | 👍Experiencia del usuario |
| EaseUS RecExperts | Es la forma más eficaz de grabar pantallas en Windows 10 con audio. Los usuarios pueden elegir con flexibilidad grabar pantallas con el audio del sistema o con el micrófono. |
| Barra de juegos | Es una herramienta incorporada en Windows 10 PC para grabar pantalla y audio en Windows 10. Sin embargo, sólo puede grabar el sonido del micrófono y una pantalla completa. |
| Grabadora en línea | Los usuarios pueden adoptar este método para grabar Windows 10 con voz sin ningún software de forma gratuita. |
| OBS | Los usuarios pueden utilizar OBS para grabar en Windows 10 con sonido de forma gratuita, pero sólo es adecuado para los profesionales. |
| VLC | Esta herramienta sólo puede ayudar a los usuarios a realizar grabaciones sencillas de vídeo y audio en Windows 10. |
También puedes necesitar:
Cómo grabar la pantalla con audio en Windows 10 mediante EaseUS RecExperts
EaseUS RecExperts es un grabador de pantalla y audio para usuarios de Windows, que te permite capturar rápidamente casi cualquier cosa de tu pantalla. Te permite grabar una parte de la pantalla o entera de forma flexible, junto con el audio del sistema, la voz del micrófono o ambos.
Además, mientras grabas pantalla con audio en Windows 11, también puedes añadir una superposición de cámara web. Esto siempre es útil cuando necesitas crear un vídeo tutorial o hacer un vídeo interactivo. Una vez hecho esto, puedes guardar tu grabación en alta calidad de vídeo.
Características brillantes:
- Te permite seleccionar las fuentes de audio con la flexibilidad que desees
- La función de reducción de ruido está disponible
- Programar grabación de pantalla
- Soporta la exportación de grabaciones en varios formatos, como MP4, MKV, AVI, MOV, etc.
- Permite extraer el audio de tu vídeo grabado y guardarlo como un archivo de audio independiente
Descargar gratis Grabador de pantalla de EaseUS
Descargar gratisGrabador de pantalla de EaseUS
Trustpilot Valoración 4,7
A continuación te explicamos cómo grabar pantalla con audio en Windows 10 de forma gratuita:
Paso 1. Inicia EaseUS RecExperts. Elige un modo de grabación entre "Pantalla completa" o "Región". Si eliges el segundo, tendrás que seleccionar el área de grabación manualmente.

Paso 2. Tras seleccionar el modo de grabación, tienes que elegir qué sonido grabar. Para grabar el sonido del sistema, haz clic en el signo del altavoz; para grabar el sonido del micrófono, haz clic en el signo del micrófono; para no grabar ningún sonido, selecciona nada.
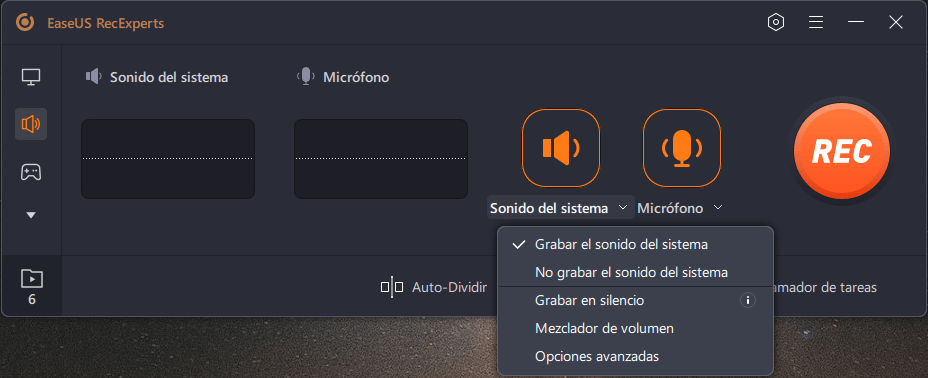
Paso 3. A continuación, puedes hacer clic en el botón rojo "REC(Grabar)" para iniciar la grabación. Si quieres pausar la grabación, pulsa el botón blanco "Pausar"; para finalizar la grabación, pulsa el botón rojo "Detener".
Paso 4. Después de grabar, se abrirá la ventana de la lista de grabaciones. Aquí puedes ver, dividir, borrar y gestionar tus grabaciones fácilmente.

Cómo grabar la pantalla del escritorio y el audio en Windows 10 usando la Barra de Juegos
Si quieres saber cómo grabar vídeo en Windows 10 con voz sin ningún software, la Barra de Juegos Xbox es una excelente opción. Es completamente gratuita y está preinstalada en tu PC con Windows 10, lo que te permite realizar sencillas actividades de grabación de audio y pantalla. Ahora, echemos un vistazo a cómo utilizar Xbox Game Bar para grabar escritorio en pantalla con audio en Windows 10 de forma gratuita:
Paso 1. Pulsa "Windows +G" en el teclado para abrir el grabador de pantalla incorporado. A continuación, marca la casilla "Sí, esto es un juego" para cargar la Barra de Juego.

Paso 2. A continuación, haz clic en el botón del círculo blanco para iniciar la grabación de pantalla y audio de Windows 10. Después, haz clic en el icono del micrófono para añadir la fuente de audio.
Paso 3. Cuando hayas terminado, pulsa el botón Detener en el menú de la Barra de Juego para finalizar la grabación de pantalla y audio. Por último, puedes encontrar los vídeos grabados en la Carpeta de Vídeos.
Cómo grabar la pantalla con audio en Windows 10 Online
Si eres un usuario esporádico o alguien que no quiere instalar ningún grabador de pantalla de escritorio, puedes elegir un grabador de pantalla de Windows online con audio.
EaseUS Online Screen Recorder es uno de los programas de grabación de pantalla online más populares. Esta herramienta puede funcionar perfectamente en todos los navegadores principales, como Chrome, Firefox y otros. Para grabar la pantalla con una voz en Windows 10, puedes seguir los siguientes pasos:
Paso 1. Ve a su web oficial y elige el botón Iniciar Grabación.
Paso 2. Selecciona la fuente de audio en función de tus necesidades. Aquí, puedes marcar Sonido del sistema o Micrófono o ambos con la pantalla.
Paso 3. A continuación, haz clic de nuevo en Iniciar grabación para elegir la pestaña que deseas capturar.
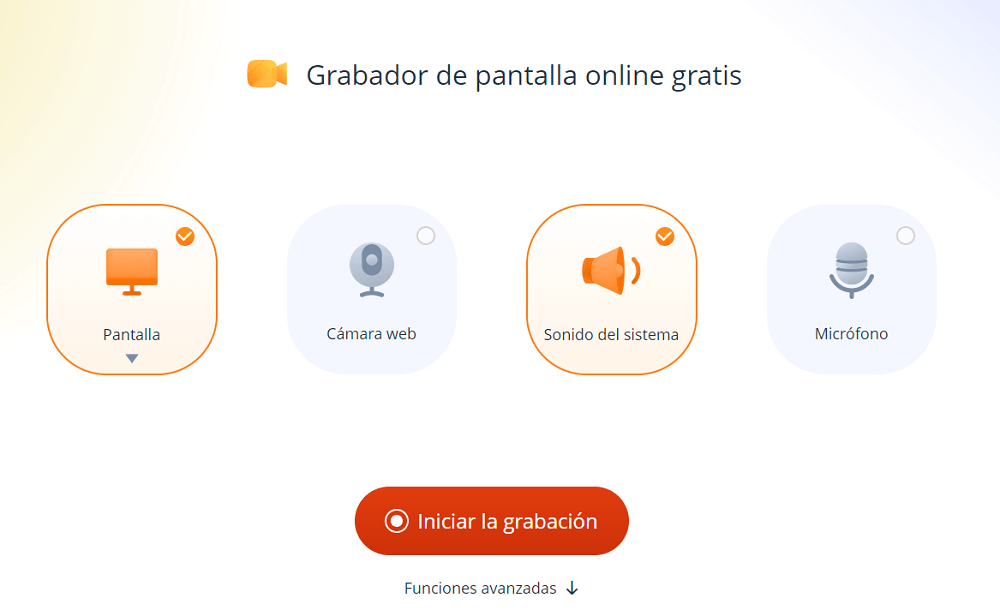
Paso 4. Cuando todo esté listo, haz clic en Compartir para iniciar la grabación.
Cómo capturar la pantalla en Windows 10 con la voz usando OBS
Otro grabador de pantalla de Windows 10 con audio es OBS Studio, que es de código abierto y totalmente gratuito.
Este grabador de pantalla open source te permite capturar tu pantalla e iniciar una transmisión en directo. En cuanto a sus funciones de grabación de pantalla, te permite capturar el audio, la pantalla, la webcam o todas ellas simultáneamente o por separado. Aparte de estas funciones esenciales de grabación, proporciona muchas más avanzadas, como grabar varias pantallas, capturar una cámara virtual, aplicar filtros, etc. Sin embargo, es un poco complejo, y puede que necesites ver los vídeos tutoriales antes de utilizarlo.
Paso 1. Instala e inicia OBS Studio en tu ordenador con Windows 10.
Paso 2. Busca el cuadro Escenas y haz clic en "+ " para añadir una escena. A continuación, haz clic en el botón "+" del cuadro "Fuentes" situado junto a "Escenas" y selecciona "Captura de pantalla".
Paso 3. Haz clic en "Configuración " para ajustar los parámetros de tus grabaciones de salida, incluyendo la ruta de guardado, el formato, la velocidad de fotogramas, etc.

Paso 4. Una vez hecho esto, vuelve a la interfaz principal y haz clic en "Iniciar grabación" en la esquina inferior derecha de la pantalla para comenzar la grabación.
Cómo grabar la pantalla de Windows 10 con audio usando VLC
Al igual que OBS Studio, VLC Media Player es un programa de código abierto que funciona en la reproducción, conversión y grabación de pantalla de archivos multimedia. Con su ayuda, puedes capturar la pantalla y el audio de Windows 10 sin esfuerzo, como a continuación:
Paso 1. Inicia VLC y haz clic en "Ver" > "Controles avanzados", luego en "Medios" > "Abrir dispositivo de captura".
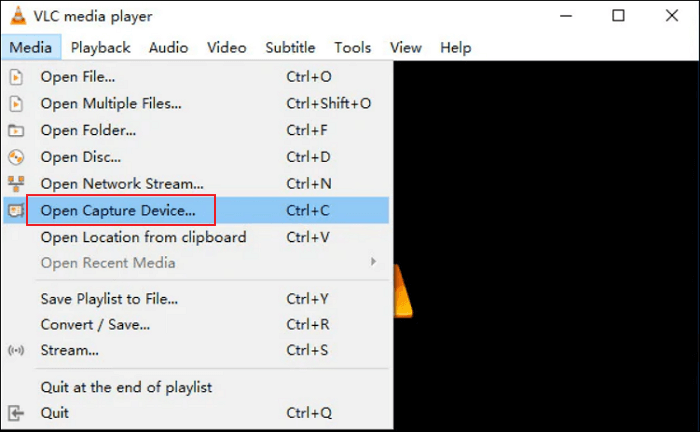
Paso 2. En la ventana Abrir Medio, haz clic en "Dispositivo de Captura" y elige "Escritorio" en el menú desplegable Modo de Captura.
Paso 3. Marca "Shou más opciones" para añadir la fuente de audio. Después, haz clic en "Convertir/Guardar" para continuar.
Paso 4. Selecciona el archivo de salida para la grabación de vídeo de la pantalla y, a continuación, establece la carpeta para guardar los vídeos grabados. Una vez hecho esto, haz clic en "Iniciar" para comenzar la grabación.
¡Puedes compartir este artículo con más gente!
Conclusiones
Aquí puedes conocer los 5 mejores grabadores de pantalla de Windows 10 con audio para ayudarte a hacer grabaciones de pantalla, que pueden satisfacer las necesidades de diferentes grupos:
- Para los que no quieran instalar ningún grabador de pantalla de terceros, EaseUS online screen recorder y Xbox Game Bar son las opciones ideales
- Si quieres encontrar una herramienta totalmente gratuita pero potente, puedes optar por OBS Studio
- Las personas que buscan un software de grabación de pantalla y audio fácil pero potente, no busquen más que EaseUS RecExperts. Este software proporciona a los usuarios la mejor calidad al precio más bajo.
Descargar gratis Grabador de pantalla de EaseUS
Descargar gratisGrabador de pantalla de EaseUS
Trustpilot Valoración 4,7
Preguntas frecuentes sobre cómo grabar la pantalla en Windows 10 con audio
1. ¿Tiene Windows 10 un grabador de pantalla con audio?
Sí. Windows 10 tiene un grabador de pantalla integrado con audio, y se llama Xbox Game Bar. Este programa gratuito permite a los usuarios grabar la pantalla completa en Windows 10 con sonido de micrófono. Pero, si quieres grabar la pantalla con el sonido del sistema, tienes que cambiar a otro grabador de pantalla y audio de terceros como EaseUS RecExperts.
2. ¿Puedo grabar audio en Windows 10?
Por supuesto que sí. Hay una herramienta integrada de grabación de voz y pantalla en Windows 10 PC. Puedes escribir grabadora de voz en el cuadro de búsqueda para que aparezca la Grabadora de voz. Entonces, puedes empezar a grabar audio con un simple clic.
3. ¿Por qué no hay sonido cuando grabo la pantalla de mi ordenador?
A continuación se exponen algunas razones comunes a las que puedes referirte:
- Los controladores de sonido no están actualizados
- Los grabadores de pantalla no tienen permiso para acceder al micrófono
- El programa de grabación de pantalla que has utilizado no funciona
Sobre el autor
Luis es un entusiasta de la tecnología, cuyo objetivo es hacer que la vida tecnológica de los lectores sea fácil y agradable. Le encanta explorar nuevas tecnologías y escribir consejos técnicos.
Artículos Relacionados
-
¿Es ilegal grabar pantalla de Netflix como películas?
![Pedro]() Pedro
2025/07/18
Pedro
2025/07/18 -
Cómo grabar la voz de Google Translate con alta calidad
![Luis]() Luis
2025/07/18
Luis
2025/07/18