Tabla de Contenido
![]() Sobre el autor
Sobre el autor
![]() Artículos Relacionados
Artículos Relacionados
-
-
-
-
Navegación rápida:
- Cómo grabar pantalla en portátil Lenovo con un excelente grabador para portátiles
- Los mejores grabadores de pantalla para portátiles Lenovo
- Preguntas frecuentes sobre cómo grabar pantalla en Lenovo
Los portátiles Lenovo son populares en todo el mundo, y casi una de cada diez personas utiliza un ordenador Lenovo, como ThinkPad u otros. Mientras utilizas el ordenador Lenovo, tal vez, quieras capturar un curso online para aprender más tarde o hacer un videotutorial instructivo para otras personas. En ese momento, es necesario un gran grabador de pantalla para portátiles Lenovo.
Afortunadamente, hay muchos grabadores de pantalla para Lenovo disponibles en el mercado. Y en esta página, nos complace compartir los 5 mejores grabadores de pantalla para portátiles Lenovo y guiarte a través de los pasos para grabar la pantalla en Lenovo fácilmente.
Cómo grabar pantalla en portátil Lenovo con un excelente grabador
Un excelente grabador de pantalla de portátil Lenovo debería satisfacer algunos elementos esenciales: fácil de usar, multiplataforma, grabación de pantalla flexible, múltiples formatos de salida, etc. Y todas las características básicas las puedes encontrar en EaseUS RecExperts, que es el primer grabador de pantalla de portátil que te vamos a mostrar.
Como hemos mencionado antes, este grabador de pantalla es fácil de manejar por cualquier usuario, tanto novatos como profesionales. Con su ayuda, puedes capturar sin esfuerzo tu pantalla en diferentes modos, como pantalla completa o pantalla parcial. Además, puedes elegir grabar la pantalla con o sin audio. Aparte de esas opciones básicas de grabación, también proporciona muchas otras funciones, como programar una grabación, hacer capturas de pantalla, dividir o detener automáticamente, y muchas más. En conclusión, es potente como grabador de pantalla para portátiles Lenovo.
Descargar gratis Grabador de pantalla de EaseUS
Descargar gratisGrabador de pantalla de EaseUS
Trustpilot Valoración 4,7
Después de descargarlo, puedes consultar el siguiente tutorial para empezar a grabar en tus ordenadores Lenovo:
Paso 1. Inicia EaseUS RecExperts. Hay dos opciones diferentes para la grabación de la pantalla. Puedes elegir "Pantalla completa" para grabar toda la pantalla o elegir "Región" para seleccionar el área de grabación manualmente antes de grabar.

Paso 2. Después de esto, puedes elegir grabar Cámara web, Sonido del sistema o Micrófono o no grabar ninguno de ellos como quieras. También puedes usar varias funciones en la interfaz, tales como Auto-Dividir, Auto-Detener.

Paso 3. A continuación, puedes hacer clic en "REC" para empezar a grabar. Una barra de herramientas flotante te ofrece botones para pausar o detener la grabación durante el proceso de grabación. Además, el icono de la cámara se puede utilizar para hacer capturas de pantalla, y el icono del temporizador puede ayudarte a detener la grabación automáticamente.

Paso 4. Los vídeos grabados se guardarán en tu ordenador. Cuando aparezca el reproductor multimedia, verás un conjunto de herramientas que puedes utilizar para recortar las grabaciones, extraer el audio y añadir la Secuencia de Apertura o Créditos finales al vídeo grabado.

Los 4 mejores grabadores de pantalla para portátiles Lenovo
Además de EaseUS RecExperts, también hay algunos grabadores de pantalla gratuitos que te ayudarán a capturar la pantalla del portátil Lenovo sin ningún esfuerzo. ¡Echémosles un vistazo ahora!
#1. Game Bar
Si no te gusta descargar ningún software de terceros ni registrarte, puedes utilizar el grabador de pantalla incorporado - Game Bar para capturar el escritorio de tu Lenovo.
Este freeware te permite grabar una parte de la pantalla Windows 10 o la pantalla completa según tus necesidades, y puedes completar la tarea de grabación en tres sencillos pasos. Además, también puede utilizarse como herramienta de instantáneas cuando necesites hacer capturas de pantalla. Sin embargo, sólo puede satisfacer las necesidades básicas de grabación y sólo puede abrirse y utilizarse en Windows 10 o versiones posteriores.
Características principales:
- Completamente gratis
- Fácil de aprender y utilizar
- Activar la grabación de pantalla con audio
- Permitir capturar la pantalla, hacer capturas de pantalla e iniciar la emisión
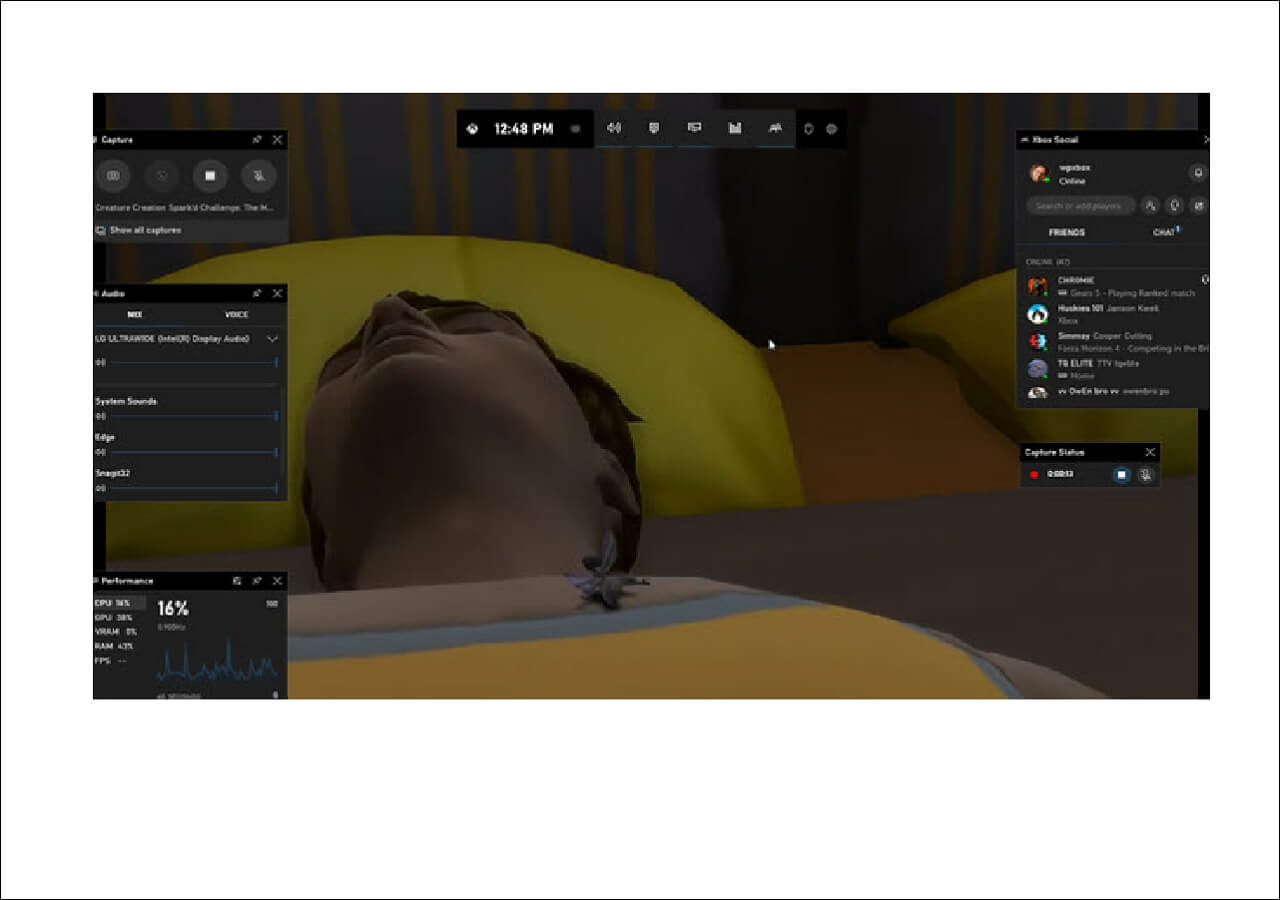
#2. OBS Studio
La mayoría de los usuarios están dispuestos a elegir grabador de pantalla de código abierto como el software preferido al hacer tareas de grabación de pantalla. Por eso llega OBS Studio.
Este programa gratuito puede funcionar perfectamente tanto en portátiles como en ordenadores Lenovo y facilita la grabación de vídeo y la transmisión en directo. Con este programa, podrás grabar vídeos en streaming, juegos de alta calidad y varias conferencias online con unos simples clics. E incluso te permite grabar varias pantallas al mismo tiempo.
Aunque funciona profesionalmente en la grabación de pantalla, es un poco complicado para los novatos debido a su compleja interfaz de usuario. Así que si lo utilizas por primera vez, puede que necesites consultar algunos tutoriales.
Características principales:
- Compatible con Windows, macOS y Linux
- Grabar pantalla gratis
- Ajustar los formatos de salida y los parámetros de grabación según tus necesidades
- La función Tecla de acceso rápido está disponible
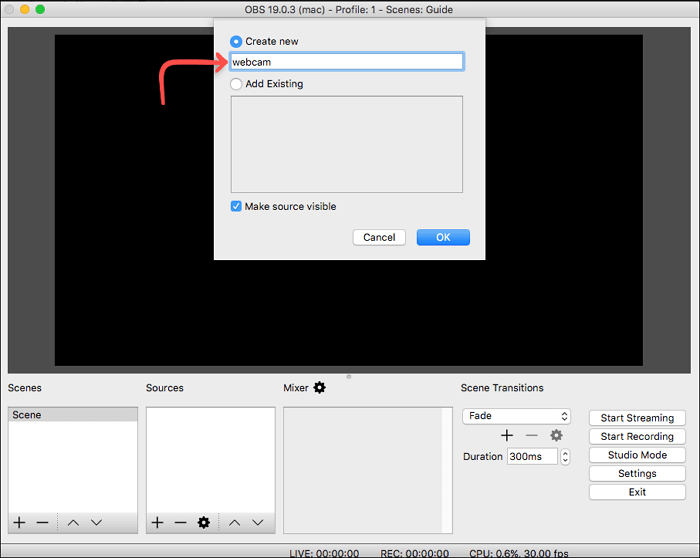
#3. ShareX
Para quienes busquen un grabador de pantalla para portátiles Lenovo gratuito pero sencillo, ShareX es una buena opción.
Al igual que OBS Studio, ShareX también es de código abierto en captura de pantalla. Este software gratuito de grabación de vídeo te permite capturar cualquier actividad en la pantalla de tu ordenador Lenovo. No hay ninguna complicación asociada a la captura de la pantalla cuando se utiliza este ligero software de captura de pantalla.
Además de grabar la pantalla, también te ayuda a tratar tus fotos y capturas de pantalla. Trabajando con ella, puedes elegir si incluir o no el cursor, programar un temporizador e incluso utilizar la función OCR para reconocer el texto de tu imagen.
Características principales:
- Un increíble grabador de pantalla sin marca de agua
- Función de grabación de pantalla e instantáneas
- Capturar pantalla con anotaciones
- Permite capturar la pantalla en GIF para compartirla

#4. Movavi Screen Recorder
El último grabador de pantalla para portátiles Lenovo es Movavi Screen Recorder.
Este programa te permite capturar la pantalla y coger el micrófono, la webcam y el sonido del sistema. En cuanto a su función de grabación de pantalla, te permite establecer el límite de tiempo para la captura, configurar la visualización del ratón en la grabación y dibujar en el vídeo durante el proceso de grabación.
Una vez grabadas, puedes confiar en las herramientas de edición para que tus grabaciones sean perfectas.
Características principales:
- Grabar pantalla, cámara web y audio simultáneamente
- Editar archivos grabados durante o después del proceso de grabación
- Proporcionar algunas herramientas básicas de edición

En resumen
En esta página, puedes conocer los 5 mejores grabadores de pantalla para portátiles Lenovo, y elegir uno para empezar a grabar tu pantalla. Para aquellos que quieren uno fácil y potente, recomendamos encarecidamente EaseUS RecExperts, que puede satisfacer casi todas tus demandas de grabación de pantalla. ¡No dudes en probarlo!
Descargar gratis Grabador de pantalla de EaseUS
Descargar gratisGrabador de pantalla de EaseUS
Trustpilot Valoración 4,7
Preguntas frecuentes sobre cómo grabar pantalla en Lenovo
1. ¿Está disponible la grabación de pantalla en los portátiles Lenovo?
Sí. Los portátiles Lenovo funcionan con el sistema operativo Windows, y existe un grabador de pantalla integrado para Windows llamado Xbox Game Bar. Puedes utilizarla para grabar directamente en un portátil Lenovo.
2. ¿Cómo grabo la pantalla de mi portátil Lenovo con Windows 11?
Puedes utilizar el grabador de pantalla incorporado para capturar la pantalla del portátil Lenovo con Windows 11. Sólo tienes que pulsar la tecla Windows + ALT + R para iniciar la grabación.
3. ¿Cómo grabo la pantalla de mi portátil?
En primer lugar, necesitas encontrar e instalar un excelente grabador de pantalla para portátiles. Una vez hecho esto, puedes seguir las instrucciones en pantalla para iniciar la grabación de la pantalla. A continuación te damos algunas recomendaciones:
- EaseUS RecExperts
- FlashBack Express
- TinyTake
- OBS Studio
- Loom
Sobre el autor
Con un interés en la redacción y la tecnología informática, Luna eligió trabajar como editora en EaseUS. Es una profesional de la recuperación de datos, restauración, copia de seguridad y grabación de pantalla. Luna seguirá escribiendo y ayudándole a la gente a solucionar sus problemas.
Artículos Relacionados
-
¿Cuánto tiempo puedo grabar la pantalla? La guía definitiva
![Luis]() Luis
2025/07/18
Luis
2025/07/18 -
6 formas de hacer capturas de pantalla de Microsoft Edge | Aplicaciones y complementos
![Luis]() Luis
2025/07/18
Luis
2025/07/18
-
Reseña de la aplicación ReelShort: ¿Deberías elegirla?🤔
![Luis]() Luis
2025/07/18
Luis
2025/07/18 -
5 Alternativas a Urlebird: Visor online gratuito de TikTok [2025 Actualizado]
![Luis]() Luis
2025/07/18
Luis
2025/07/18