Tabla de Contenido
![]() Sobre el autor
Sobre el autor
![]() Artículos Relacionados
Artículos Relacionados
-
-
-
-
Apple ofrece formas integradas de hacer que la música de iTunes se convierta en tonos de llamada, pero el mayor problema de estos tonos es que son demasiado comunes. Por lo tanto, puedes crear un tono de llamada único grabando la música de plataformas sociales, etc. Es fácil grabar un tono de llamada personal en tu iPhone, editarlo adecuadamente y hacer que destaque.
Se necesita un útil grabador de tonos de llamada para iPhone. Para saber cómo grabar un tono de llamada en iPhone, sigue leyendo este post y encontrarás la mejor solución.
Trucos extra >> Cómo grabar audio en el Mac (interno y externo)
Cómo grabar un tono de llamada en el iPhone con la nota de voz
Nota de voz es una aplicación integrada para dispositivos iOS, incluido el iPhone 12/11/X y versiones anteriores. Puede grabar audio externo en dispositivos iOS, y puedes utilizarla para grabar y crear un tono de llamada. Antes de utilizarla, asegúrate de que no hay ruidos molestos al grabar el audio. Además, debes saber que esta grabadora por defecto es difícil de capturar el audio interno. Una vez que ejecutes la música en tu iPhone, dejará de grabar.
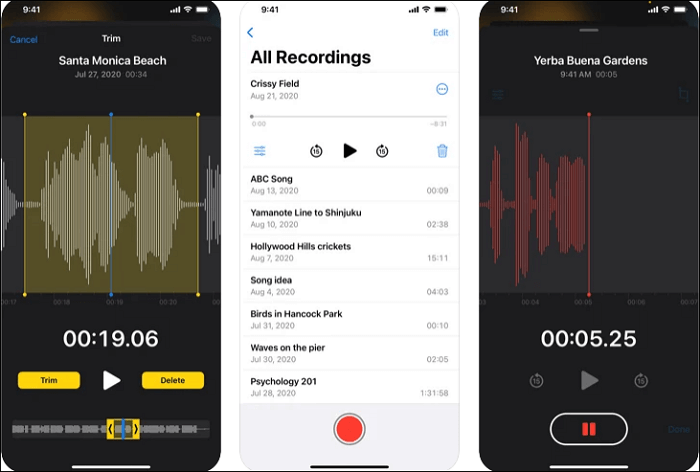
Graba un tono de llamada en el iPhone, utilizando Notas de voz:
Paso 1. Inicia Notas de voz y pulsa el botón Grabar (botón rojo) para empezar a grabar.
Paso 2. Una vez hecho esto, vuelve a pulsar el botón y detén la grabación. A continuación, pulsa sobre el archivo grabado y haz clic en "Compartir". Selecciona la opción Correo y envía la nota de voz como archivo adjunto.
Paso 3. Descarga el archivo en tu ordenador. Haz doble clic para iniciarlo con iTunes. Conecta el iPhone con iTunes y sincroniza el archivo. Puedes arrastrar y soltar el archivo en el teléfono para que se produzca la sincronización.
Paso 4. Desconecta el teléfono del ordenador o del MacBook y, a continuación, ve a "Ajustes" > "Sonidos" > "Tonos". Selecciona la voz que importaste y, a continuación, establécela como tono de llamada predeterminado.
Grabador alternativo de tonos de llamada en iPhone
Varios efectos de sonido hacen que tu tono de llamada sea único y distintivo. Sería mejor elegir otras aplicaciones para añadir los efectos de sonido, como las siguientes.
Herramienta 1. Aplicación Garage Band
Garage Band es una aplicación gratuita para usuarios de iPhone, y está pensada para quienes necesitan conectar instrumentos musicales externos. Puedes utilizarla para grabar un tono de llamada fácilmente. Garage Band ofrece una grabadora de audio que viene con un botón de micrófono que te permite grabar audio.
Una vez hecho esto, exporta o comparte el audio dentro de la aplicación y establécelo como tono de llamada. Garage Band es para usuarios profesionales que quieran crear su propio tono de llamada utilizando un instrumento, como el teclado o una guitarra.

Pros:
- Grabar un tono de llamada en el iPhone sin perder calidad
- Captura audio con un instrumento
- La calidad de audio está garantizada
Contras:
- Los pasos son complicados
- No se puede cambiar el tempo del audio grabado
- Es difícil editar el tono de llamada
Herramienta 2. Ringtone HD Maker
Si necesitas una aplicación que te permita capturar tonos de varias categorías y grabar cualquier cosa, Ringtone HD Maker es perfecta para ti. Esta aplicación también admite la conexión con servicios de almacenamiento de terceros. Una vez que inicies esta aplicación, puedes elegir una de las categorías o utilizar el botón Grabar para grabar cualquier música de los altavoces o utilizar tu propia voz. A continuación se muestra su interfaz. Puedes descargarla en tu iPhone.
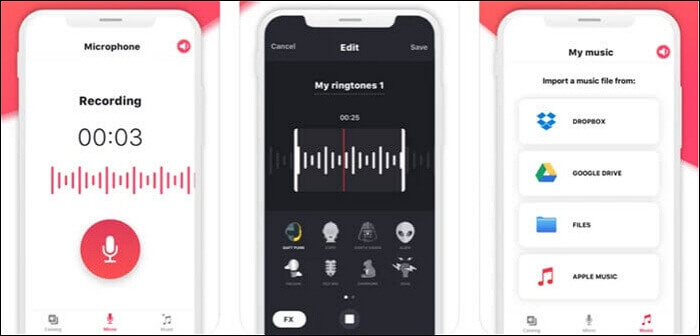
Pros:
- Trabaja con Dropbox, Apple Music, Drive y Dropbox
- Añade efectos de sonido
- No es necesario utilizar un ordenador para establecer un tono de llamada
Contras:
- Muchas funciones están bloqueadas bajo suscripción
- Es costoso conseguir un tono de llamada
Herramienta 3. Ringtones Maker - la app del anillo
Es un creador de tonos de llamada totalmente gratuito para iPhone, que ofrece una exhaustiva biblioteca de audio gratuito que se puede establecer como tono de llamada. Esta aplicación puede ofrecer archivos de tono de llamada directos y unir varios archivos de audio en un tono de llamada. También puedes compartir el tono de llamada con tus amigos.
Utilizar la aplicación es fácil, y todo lo que necesitas es abrir el catálogo de tonos de llamada, previsualizar el tono y luego establecerlo como tono de llamada. Puedes elegir editarlo o enviarlo a otras aplicaciones para mejorarlo antes de establecerlo como tono de llamada.
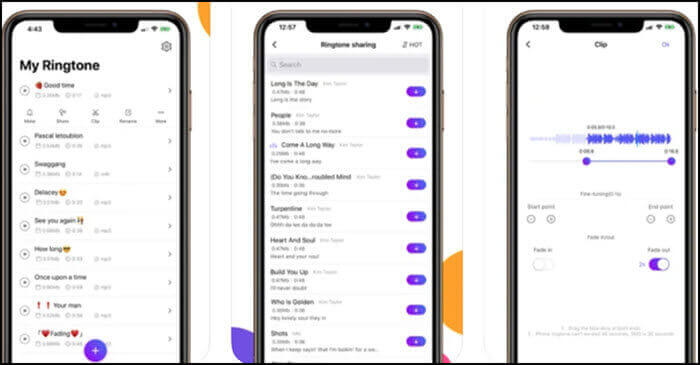
Pros:
- Importa audio de otras apps
- Sube archivos MP3 fácilmente
- Admite varios efectos para crear un tono de llamada
Contras:
- Difícil convertir archivos de audio de Apple Music
- No todos los tonos se pueden compartir con amigos
Conclusión
Aquí aprenderás cómo grabar un tono de llamada en el iPhone. Tanto si quieres grabar tu propio tono de llamada utilizando la aplicación integrada como una herramienta de terceros, puedes conocer los pasos correctos. Este post también te proporciona algunas aplicaciones opcionales para añadir efectos de sonido al audio grabado, y pueden ayudarte a hacer que tu tono de llamada sea especial.
Consejos adicionales: Cómo grabar audio en Mac (interno y externo)
Si quieres hacer un tono de llamada en Mac, prueba el grabador de audio de escritorio para ayudarte a grabar audio interno en Mac. EaseUS RecExperts for Mac es una grabadora de sonido beneficiosa para capturar audio interno y externo en Mac. Puedes capturar el audio del sistema y del micrófono al mismo tiempo, o por separado.
Además, puedes elegir el formato de salida del audio, incluyendo MP3, etc. Sin perder calidad, puedes hacer un tono de llamada con el formato deseado. Además de ser un útil grabador de audio, es un grabador de audio y de pantalla para Mac todo en uno, que te proporciona fantásticas funciones.
Características principales:
- Graba vozde forma eficaz en Mac
- Captura la pantalla, el audio, el juego y la webcam en Mac
- Tratar el sonido interno y el sonido externo
- Grabar pantalla con audio en Mac
- Hacer una captura de pantalla con una tecla de acceso rápido personalizada
¡Aprovecha esta oportunidad para descargar esta grabadora de audio en Mac! No es necesario registrarse.
Descargar gratis Grabador de pantalla de EaseUS
Descargar gratisGrabador de pantalla de EaseUS
Trustpilot Valoración 4,7
Consejos: Puedes capturar audio interno con él en Mac. Después, transfiere el archivo de audio a tu iPhone con otras herramientas.
Para saber cómo grabar audio interno en Mac, lee este post.
¿Cómo grabar audio interno en Mac?
Como la herramienta predeterminada de Mac no puede tratar el audio interno de Mac, utilizar la grabadora de sonido de terceros es una sabia elección. Esta beneficiosa herramienta puede ayudarte a capturar la pantalla, la voz y la webcam en Mac...

Preguntas frecuentes sobre cómo grabar un tono de llamada en el iPhone
Estos son los datos que debes saber sobre la configuración de tonos de llamada personalizados para iPhone.
1. ¿Puedes grabar tu propio tono de llamada en tu iPhone?
Sí. Prueba la aplicación Voice Memo o Garage Band para grabar tonos de llamada en el iPhone.
2. ¿Puedes utilizar una grabación como tono de llamada en el iPhone?
Puedes utilizar la aplicación Notas de voz para grabar tonos de llamada personalizados.
1. Graba cualquier audio con esta herramienta y envíatelo por correo electrónico.
2. Cambia el nombre del archivo de M4A a MRA y cópialo en el iPhone con iTunes.
3. Por último, ve a "Ajustes" > "Sonidos" > "Tonos". Selecciona la nota de voz como tono de llamada.
3. ¿Cómo puedo utilizar una canción de mi iPhone como tono de llamada?
Puedes renombrar cualquier canción al formato MRA y luego copiarla en el iPhone. Una vez hecho, se puede establecer como tono de llamada.
Sobre el autor
Luis es un entusiasta de la tecnología, cuyo objetivo es hacer que la vida tecnológica de los lectores sea fácil y agradable. Le encanta explorar nuevas tecnologías y escribir consejos técnicos.
Artículos Relacionados
-
5 Programas para grabar MP3 Windows 10
![Pedro]() Pedro
2024/03/15
Pedro
2024/03/15 -
OBS Se ha producido un error no especificado al grabar [Soluciones probadas]
![Luis]() Luis
2023/12/01
Luis
2023/12/01
-
Los 8 mejores grabadores de pantalla de Firefox
![Luis]() Luis
2024/03/15
Luis
2024/03/15 -
Cómo hacer captura de pantalla de alta calidad en PC Windows 10
![Luis]() Luis
2024/03/15
Luis
2024/03/15