Tabla de Contenido
![]() Sobre el autor
Sobre el autor
![]() Artículos Relacionados
Artículos Relacionados
-
-
-
-
Foro de soporte de OBS Studio
Enfrentarse a cualquier error durante tus sesiones de grabación siempre es frustrante. Sin embargo, puede ser un verdadero fastidio si te encuentras con un mensaje misterioso, OBS se ha producido un error no especificado durante la grabación. Esto interrumpe tu flujo de grabación y streaming, dejándote rascándote la cabeza en busca de soluciones rápidas.
Pero no te preocupes; esta guía ofrece soluciones prácticas para abordar este problema. Así pues, vamos a recorrer los pasos para realizar grabaciones OBS sin problemas.
Corrige el error "OBS Se ha producido un error no especificado durante la grabación".
Aquí tienes todas las posibles soluciones con los tutoriales completos para realizar grabaciones fluidas y sin errores en OBS. ¡Sigue leyendo para conocer sus detalles!
Arreglo 1. Reinicia OBS Studio
Reiniciar OBS Studio para grabar vídeos en streaming sin errores es imprescindible. Puesto que limpia los recursos del sistema y elimina fallos o errores, debes realizar esta acción antes de procesar. A continuación se indican los pasos:
Paso 1. Tras abrir el "Administrador de Tareas", haz clic con el botón derecho en el software OBS y elige "Finalizar Tarea".
Paso 2. En el menú "Inicio", busca "OBS Studio" y selecciona "Abrir" en el panel derecho para iniciar esta aplicación.

Arreglo 2. Ajusta tu controlador gráfico
Si el archivo de registro de tu GPU está corrupto, se ha producido un error no especificado durante la grabación. Así que tienes que eliminar esa corrupción, lo que requiere crear un nuevo archivo desactivando el controlador gráfico antes de iniciarlo. Para ello:
Paso 1. Teclea los botones "Windows + X" y determina "Administrador de dispositivos" en el menú desplegable.
Paso 2. Ahora, haz doble clic en "Adaptadores de pantalla" para expandir las opciones y haz clic con el botón derecho en el controlador gráfico.
Paso 3. El último paso es pulsar "Desactivar dispositivo" y hacer clic en "Sí" para confirmar. Después de iniciar OBS, habilita de nuevo este controlador.

Solución 3. Lista blanca de OBS Studio en el Firewall de Windows
Se producen errores no especificados si OBS Studio está bloqueado en la configuración del Firewall de Windows Defender. Para resolver este problema, debes permitir OBS desde la aplicación de la lista de bloqueados del Firewall de Windows. Para solucionar OBS Studio:
Paso 1. Haz clic en el botón de Windows para acceder a la barra de búsqueda y escribe "Firewall de Windows". Pulsa "Intro" y elige la opción "Permitir una aplicación o función a través del Firewall de Windows Defender".
Paso 2. Tras especificar la pestaña "Cambiar configuración", haz clic en "Permitir otra app". Debes elegir "Examinar" en el menú "Añadir una app".
Paso 3. Navega hasta la ubicación donde esté instalado el OBS Studio. Elige el archivo ejecutable OBS ffmpeg Mux y pulsa "Abrir".
Paso 4. Por último, marca las casillas "Privado" y "Público", guarda la configuración pulsando "Aceptar" y reinicia el sistema.

Arregla 4. Arregla los archivos DLL que faltan
Los archivos DLL o Dynamic Link Libraries significan versiones únicas de las bibliotecas del sistema, incluidas las variables y funciones que utilizan los programas cuando es necesario. Si a OBS le falta un archivo DLL importante, te encontrarás con el mensaje de error de OBS se ha producido un error no especificado durante la grabación. A continuación encontrarás un tutorial para resolver este problema:
Paso 1. Navega hasta la ubicación donde esté instalado OBS Studio.
Paso 2. Haz doble clic en el archivo OBS ffmpeg mux para abrirlo e identificar el archivo DLL que falta.
Paso 3. Ahora, vuelve a descargar los archivos o utiliza un software de recuperación de datos para repararlos.
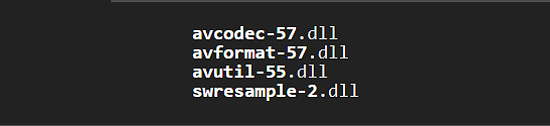
Arreglo 5. Editar la carpeta de instalación de OBS FFMPEG Mux
Si el error no especificado no se resuelve tras descargar el archivo DLL que falta, significa que OBS no puede encontrar el archivo específico. Por tanto, tienes que editar la ruta en la que OBS puede localizar la DLL necesaria. He aquí cómo hacerlo:
Paso 1. Tras iniciar "Configuración", pulsa "Win + I" en el teclado. Elige la pestaña "Acerca de" en la columna izquierda de la sección "Sistema" y pulsa "Configuración avanzada del sistema".
Paso 2. A continuación, elige la opción "Variables de entorno". Debes elegir "Ruta" en la sección "Variables del sistema" y pulsar "Editar".
Paso 3. Pega la ruta "C:\Archivos de programa (x86)\obs-studio\bin\32bit;" en el cuadro de texto "Valor de la variable" y haz clic en "Aceptar".

Arregla 6. Comprueba los archivos que faltan o están dañados
A menudo, OBS Studio no graba o no graba la pantalla debido a que faltan archivos o están dañados en la carpeta de instalación. En cualquier situación, prueba la función "Comprobar integridad de archivos" para escanear la carpeta de instalación y volver a descargar los archivos que falten o estén dañados. Para ello:
Paso 1. Una vez iniciado el OBS, despliega la sección "Ayuda" del menú superior y selecciona la opción "Comprobar integridad de archivos".
Paso 2. Pulsa "Sí" para asegurar la selección. Esto hará que OBS compare los archivos disponibles con los del servidor.
Paso 3. Además, haz clic en "Ayuda"> "Buscar actualizaciones" para descargar cualquier actualización si está disponible.

Arreglo 7. Actualizar y reinstalar OBS
Por último, si las soluciones sugeridas anteriormente no resuelven el problema, considera la posibilidad de reinstalar o actualizar OBS Studio. Desinstala y vuelve a instalar la aplicación desde los sitios web oficiales para garantizar que estás utilizando la versión más reciente disponible, lo que podría resolver el problema encontrado.
Ahora, comparte este post con otras personas que busquen una solución para grabar flujos OBS.
👀¡Comparte este post con otros si crees que ayuda a solucionar los errores no especificados de OBS!
Bonificación. Graba sin errores el streaming de OBS
Cualquiera que esté cansado de probar todas las soluciones anteriores cada vez que se produce esta situación, debe estar buscando un método perfecto para grabar una transmisión OBS impecable e ininterrumpida. En este escenario, EaseUS RecExperts es la mejor opción de los usuarios para un procesamiento seguro, sin esfuerzo y rápido. ¡Descarguemos EaseUS RecExperts para eliminar todos los errores y disfrutar de una grabación sin interrupciones!
Descargar gratis Grabador de pantalla de EaseUS
Descargar gratisGrabador de pantalla de EaseUS
Trustpilot Valoración 4,7
Este completo software te permite capturar de forma flexible las actividades de la pantalla con o sin voz del micrófono, sonido del sistema y webcam. También puedes grabar un vídeo de un sitio web con un fondo virtual.
Admite varios formatos de salida, como WMA, MP4, WMV, MP3, AAC, AVI, MOV, MKV, FLV, etc. Incluso la grabación en pantalla de un vídeo protegido está bajo tu control. En definitiva, puedes disfrutar del proceso de grabación sin fallos, obteniendo un resultado de alta calidad. Además, la grabación en pantalla del contenido de un vídeo protegido está bajo tu control.
Características principales de EaseUS RecExperts:
- Te ayuda a grabar tutoriales, partidas y videollamadas
- Te permite ajustar la resolución, la frecuencia de imagen y las entradas de audio
- Ofrece funciones como extracción de audio, ajuste de reproducción, etc.
- Proporcionarte la pestaña de grabación programada para ahorrar tiempo
- Te permite previsualizar la salida con un reproductor multimedia incorporado

OBS Se ha producido un error no especificado durante la grabación Preguntas frecuentes
Aunque la resolución del OBS, se ha producido un error no especificado durante la grabación se ha tratado en detalle; ¡vamos a ver algunas preguntas frecuentes!
1. ¿Por qué la OBS no me deja grabar?
OBS no te deja grabar por varias razones, como software obsoleto, versión de software incorrecta, ajustes incorrectos, controladores de audio caducados, falta de derechos de administrador, selección incorrecta del dispositivo de audio, etc.
2. ¿Cómo compruebo la integridad de los archivos en OBS?
Para comprobar la integridad de un archivo en OBS:
- Tras iniciar OBS, pulsa "Ayuda" en la parte superior.
- Ve al menú desplegable "Contexto" y elige la opción "Comprobar integridad de archivos".
- Por último, pulsa "Sí" para confirmar la selección.
3. ¿Por qué la OBS no graba audio?
Si tu OBS no graba audio, debes comprobar si las fuentes de audio están configuradas correctamente. Para ello, ajusta la configuración del micrófono y del audio del sistema. También debes asegurarte de que no hay programas de audio que causen un conflicto.
Conclusión
Aunque errores como OBS, se ha producido un error no especificado durante la grabación, hacen que la situación sea problemática, las soluciones anteriores pueden ayudarte a manejar esta situación.
Pero para salvarte totalmente de este error, EaseUS RecExperts es muy recomendable, ya que ofrece grabaciones rápidas, sin esfuerzo y personalizadas. Así que, descarguemos esta herramienta y empecemos a capturar tus vídeos sin problemas.
Descargar gratis Grabador de pantalla de EaseUS
Descargar gratisGrabador de pantalla de EaseUS
Trustpilot Valoración 4,7
Sobre el autor
Luis es un entusiasta de la tecnología, cuyo objetivo es hacer que la vida tecnológica de los lectores sea fácil y agradable. Le encanta explorar nuevas tecnologías y escribir consejos técnicos.
Artículos Relacionados
-
6 maneras | Cómo programar grabación en Windows/Mac
![Luis]() Luis
2024/03/15
Luis
2024/03/15 -
Cómo hacer streaming de Amazon Prime en Discord [Tutorial 2024]✅
![Luis]() Luis
2024/04/16
Luis
2024/04/16
-
8 formas factibles de solucionar los problemas de VLC que no graba [2024]
![Luis]() Luis
2024/01/09
Luis
2024/01/09 -
Cómo grabar pantalla Mac con audio
![Pedro]() Pedro
2024/01/09
Pedro
2024/01/09