Tabla de Contenido
![]() Sobre el autor
Sobre el autor
![]() Artículos Relacionados
Artículos Relacionados
-
-
-
-
Tanto si quieres grabar vídeo en la pantalla de tu portátil, como si quieres capturar vídeo de una cámara en un portátil, aquí siempre encontrarás la mejor solución. Esta página proporciona varios métodos probados para ayudarte a grabar un vídeo en tu portátil con sonido. Sin más preámbulos, ¡empecemos!
🙇♀️🙇♀️Warm consejo: Si tienes prisa, puedes consultar el punto de vista del editor sobre cada método a continuación.
|
Método |
Eficacia |
Calidad de grabación |
Dificultad |
|
Alta - Graba vídeo tanto de la pantalla como de la cámara; muchas herramientas avanzadas de grabación; |
Alta |
Superfácil |
|
|
Media - gratis; sólo graba vídeo en la pantalla del portátil (con audio) |
Medio |
Fácil |
|
| App Cámara | Media - gratis; sólo graba vídeo con la cámara del portátil | Medio | Fácil |
| Webcamera.io | Alta - graba la pantalla del portátil y la cámara, pero necesitas una buena conexión de red | Medio | Fácil |
I. Grabar vídeo en la pantalla del portátil
Será mejor grabar pantalla Windows 10 cuando necesites crear vídeos de demostración o tutoriales, o guardar momentos preciosos en videollamadas. En esta sección, te mostramos algunos de los mejores grabadores de pantalla para PC para ayudarte a realizar la tarea.
#EaseUS RecExperts
EaseUS RecExperts es un sencillo pero potente grabador de pantalla de Windows, disponible para usuarios de portátiles con Windows 11, 10, 8 y 7. Este software te permite capturar casi cualquier cosa de la pantalla de tu portátil con unos simples clics. Con la ayuda de este grabador de pantalla para portátiles, puedes grabar vídeos en streaming, vídeos protegidos o juegos en dispositivos HP, Dell u otros. Además, puedes grabar libremente todo el tiempo que quieras, y NO habrá marca de agua en tus grabaciones finales. ¡Sólo tienes que pulsar el botón de abajo para probarlo!
Descargar gratis Grabador de pantalla de EaseUS
Descargar gratisGrabador de pantalla de EaseUS
Trustpilot Valoración 4,7
A continuación te explicamos cómo grabar un vídeo en un portátil mediante el grabador de pantalla de EaseUS:
Paso 1. Inicia EaseUS RecExperts. Elige un modo de grabación entre "Pantalla Completa " o "Región". Para obtener una mejor experiencia, te sugerimos que elijas la grabación a pantalla completa.

Paso 2. En la mayoría de los casos, necesitarás grabar el sonido del sistema cuando grabes un vídeo. Sólo tienes que hacer clic en el signo de hablar para seleccionarlo. También puedes marcar la función "Grabar en silencio", para que el proceso de grabación se silencie sin silenciar el vídeo grabado.

Paso 3. Después de estos ajustes, puedes pulsar el botón rojo "REC" para iniciar la grabación. Si quieres pausar la grabación, pulsa el botón blanco "Pausar"; para finalizar la grabación, pulsa el botón rojo "Detener".
Paso 4. Después de grabar, se abrirá la ventana de la lista de grabaciones. Aquí puedes ver, dividir, borrar y gestionar tus vídeos grabados.
Si te parece útil, ¡no olvides compartir esta guía con tus amigos!
#Barra de juegos de Xbox
Si utilizas un portátil con Windows 10 u 11, puedes grabar directamente la pantalla de un portátil con Xbox Game Bar, un grabador de pantalla integrado. Es totalmente gratuita, y te ayuda a capturar vídeo de la pantalla del portátil rápidamente pulsando unas pocas combinaciones de teclas. Sin embargo, sólo está disponible para Windows 10 o sistemas operativos posteriores y sólo ofrece algunas herramientas básicas de grabación. Si no te importa, pasa a ver el tutorial:
A continuación te explicamos cómo grabar un vídeo con sonido en un portátil con Windows 10:
Paso 1. Pulsa Windows + G para mostrar los controles de la Barra de Juegos Xbox.
Paso 2. Haz clic en el icono de audio para personalizar el volumen del altavoz y del sistema.
Paso 3. A continuación, haz clic en el icono Capturar. Una vez hecho esto, elige la opción Micrófono y haz clic en el botón Iniciar grabación.

- Consejo😇😇
- ¿Quieres obtener más información? Consulta las guías oficiales aquí: Cómo usar la Barra de Juegos Xbox para grabar.
II. Grabar vídeo con la cámara del portátil
Si sólo quieres grabar vídeo en un portátil utilizando la cámara, entonces esta parte es adecuada para ti. Sigue leyendo.
Aplicación #Cámara
La forma más sencilla es utilizar la grabadora de webcam integrada: Camera App. Este programa está preinstalado en tu dispositivo si utilizas un portátil con Windows 8/10/11. Es fácil de usar y te permite grabarte a ti mismo con audio en un portátil con un par de clics. Sin embargo, sólo proporciona algunas funciones básicas; si quieres grabar vídeo de webcam con fondo virtual, puedes probar EaseUS screen recorder.
Paso 1. Haz clic en el icono de Windows para buscar Cámara en tu lista de aplicaciones y ábrela.
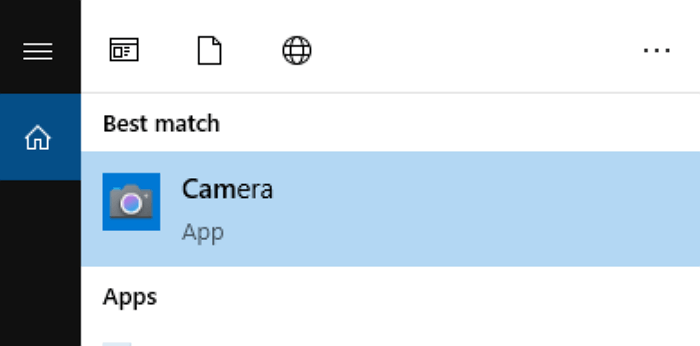
Paso 2. Configura los ajustes para tu grabación, como el brillo. Si es necesario, puedes activar el micrófono para capturar vídeo con audio.
Paso 3. Cuando estés preparado, haz clic en el botón Grabar para comenzar la grabación.
#Webcamera.io
Otra forma cómoda es utilizar un grabador de webcam online: Webcamera.io. Esta herramienta te permite grabar la cámara del portátil directamente en tu navegador. Además, puedes ajustar la calidad y el volumen o incluso activar el modo espejo según tus necesidades. Pero recuerda que sólo funciona en buenas condiciones de red.
Paso 1. Asegúrate de que la cámara está accesible en tu portátil. Si no es así, conecta un dispositivo externo de cámara web a tu portátil.
Paso 2. Elige el botón Engranaje para seleccionar la fuente de audio, la calidad y la cámara.
Paso 3. Una vez hecho esto, haz clic en el botón del círculo rojo para iniciar la grabación.
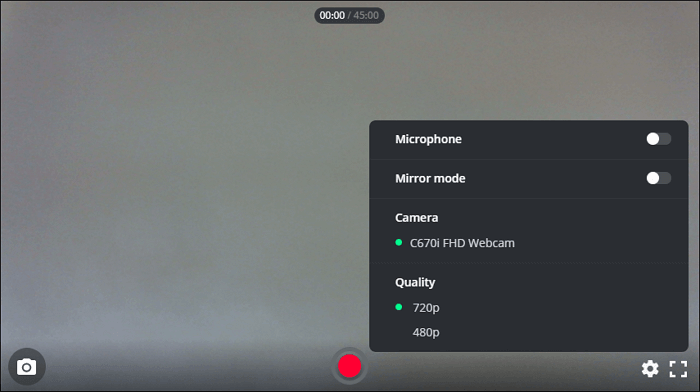
III. Lo esencial
Este post cubre 4 formas viables de ayudarte a grabar un vídeo en un portátil. Tanto si quieres grabar la pantalla del portátil como la cámara del portátil, aquí puedes encontrar la solución que deseas. Si necesitas una solución única, EaseUS RecExperts es absolutamente la mejor práctica. Soporta la grabación tanto de la pantalla como de la cámara, y la captura de hasta 8K de resolución. Aprovecha la oportunidad de conseguirlo ahora.
Descargar gratis Grabador de pantalla de EaseUS
Descargar gratisGrabador de pantalla de EaseUS
Trustpilot Valoración 4,7
IV. Cómo grabar vídeo en el portátil Preguntas frecuentes
Aquí tienes algunas preguntas frecuentes que pueden interesarte. Por favor, échales un vistazo para obtener más información.
1. ¿Los portátiles tienen grabadora?
¡Claro que sí! Hay una grabadora de pantalla o de audio integrada en tu portátil si éste funciona con Windows 10 o versiones posteriores del sistema operativo. La grabadora de pantalla integrada se llama Barra de Juegos Xbox, y Grabadora de Voz es el software predeterminado que te permite capturar el sonido.
2. ¿Cómo puedo grabar un vídeo en mi portátil con sonido?
Para grabar un vídeo en tu portátil con sonido, puedes utilizar un grabador de pantalla y audio profesional, como EaseUS RecExperts, OBS Studio, Fraps, etc. Instala uno de estos programas en tu portátil y sigue las instrucciones en pantalla para iniciar la grabación.
3. ¿Cuál es la forma más fácil de grabar un vídeo?
Si utilizas un PC con Windows, la forma más sencilla de grabar un vídeo es utilizar la Barra de Juegos Xbox. Sólo tienes que pulsar Ventana + G para iniciarla, y hacer clic en la opción Grabar.
Los usuarios de Mac pueden utilizar QuickTime Player para grabar un vídeo en tres sencillos pasos.
Sobre el autor
Luis es un entusiasta de la tecnología, cuyo objetivo es hacer que la vida tecnológica de los lectores sea fácil y agradable. Le encanta explorar nuevas tecnologías y escribir consejos técnicos.
Artículos Relacionados
-
Cómo grabar Paramount Plus fácilmente
![Luis]() Luis
2025/07/18
Luis
2025/07/18 -
Cómo eliminar partes no deseadas de un vídeo (3 maneras)
![Luis]() Luis
2025/07/18
Luis
2025/07/18
-
Solucionado Clipchamp no funciona y la mejor alternativa Clipchamp gratis
![Luis]() Luis
2025/07/18
Luis
2025/07/18 -
[2025] 9 mejores grabadores de pantalla online gratis
![Luna]() Luna
2025/07/18
Luna
2025/07/18