Tabla de Contenido
![]() Sobre el autor
Sobre el autor
![]() Artículos Relacionados
Artículos Relacionados
-
-
-
-
Saber cómo grabar vídeos de juegos para YouTube, Facebook y más plataformas es esencial para los streamers, creadores de contenidos o cualquiera que quiera guardar sus momentos de juego.
Tanto si juegas en un PC, una consola o un dispositivo móvil, esta guía te mostrará las mejores formas gratuitas de cómo grabarte jugando a videojuegos, capturando tanto tu juego como a ti mismo al mismo tiempo.
Cómo grabarte jugando a videojuegos en un PC con Windows/Mac
Para grabar partidas en PC o portátil sin lag, las soluciones pueden variar en función de tu sistema operativo y de tus necesidades específicas de grabación.
👉A continuación, comparamos las tres herramientas de grabación más populares entre los jugadores:
|
Función |
|||
|
Sistema operativo compatible |
Windows y macOS |
Windows 10/11 |
sólo macOS |
|
Cámara de grabación |
Sí |
No |
Sí |
|
Micrófono de grabación |
Sí |
Sí |
Sí |
|
Grabar sonido interno |
Sí |
Sí |
No |
|
Duración de la grabación |
Sin límites |
4 horas |
Sin límites |
|
Descarga necesaria |
Sí |
No |
No |
|
Precio |
Gratis y de pago |
Gratis |
Gratis |
Opción 1. EaseUS RecExperts
EaseUS RecExperts es un potente grabador de pantalla para Windows y Mac, que soporta grabación simultánea de pantalla, webcam, micrófono y audio interno.
Su "Modo Juego" está diseñado para que los amantes de los juegos puedan grabar partidas en Mac y Windows sin caídas de fps, marcas de agua, lag ni límites de tiempo.
Descargar gratis Grabador de pantalla de EaseUS
Descargar gratisGrabador de pantalla de EaseUS
Trustpilot Valoración 4,7
Pasos para grabar partidas con EaseUS RecExperts:
Paso 1. Inicia el juego que quieras grabar. A continuación, abre EaseUS RecExperts y haz clic en el botón "Juego" de la izquierda.

Paso 2. Haz clic en la opción "Seleccionar Juego" para elegir una Ventana de Juego o un Proceso de Juego. A continuación, puedes activar la grabación de audio y de la webcam si es necesario. Cuando todo esté hecho, haz clic en el botón grande REC para iniciar la grabación del juego.

Paso 3. Aparecerá una barra de herramientas flotante, y podrás pausar o detener la grabación. Además, el icono de la cámara te permite hacer una captura de pantalla, y el icono del temporizador te permite detener la grabación automáticamente.

Paso 4. Tras guardar el vídeo de juego grabado, aparecerá un reproductor multimedia. Te ofrece una herramienta integrada para recortar la grabación, extraer audio del vídeo y añadir una parte inicial y final. Puedes encontrar la herramienta en la parte inferior del reproductor.

Opción 2. Barra de juegos Xbox
Xbox Game Bar es una grabadora de pantalla integrada para Windows 10 y 11 que te permite capturar fácilmente el juego. Viene a ser uno de los mejores programas de recorte para Roblox, Minecraft, Trove y más plataformas.
Pasos para grabar partidas en Windows 10 y 11 con la Barra de Juegos Xbox:
Paso 1. Pulsa Win + G para abrir la Barra de Juegos Xbox.
Paso 2. Haz clic en Capturar (el icono de la cámara) > Iniciar grabación (punto en un círculo) o pulsa Win + Alt + R para iniciar la grabación. Si es necesario, puedes activar la opción de grabación con micrófono.

Paso 3. Juega a tu partida y detén la grabación (haz clic en el botón Detener grabación o pulsa Win + Alt + R) cuando hayas terminado.

Paso 4. Busca tu grabación en la opción Ver mis capturas o en la carpeta Capturas.

Opción 3. Reproductor QuickTime
QuickTime Player es un grabador de pantalla predeterminado para los usuarios de Mac, aunque no graba el audio interno del juego.
Pasos para grabar partidas en Mac con QuickTime Player:
Paso 1. Abre QuickTime Player y ve a Archivo > Nueva grabación de pantalla.

Paso 2. Activa el Micrófono si quieres grabar tu voz.
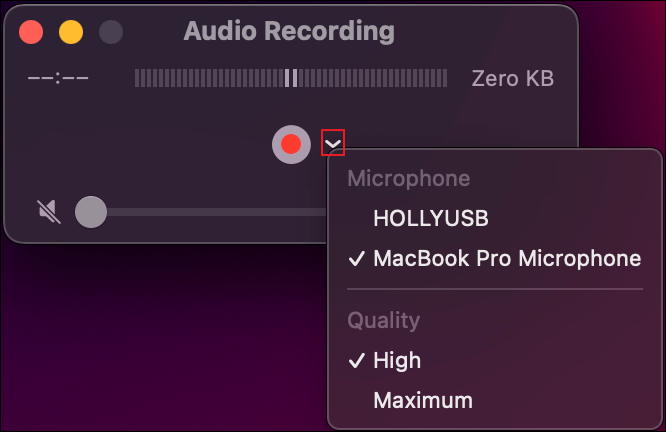
Paso 3. Haz clic en Grabar y empieza a reproducir.
Paso 4. Pulsa el botón Detener para guardar la grabación.
¡Comparte este post para ayudar a que más usuarios se graben jugando a videojuegos!

Cómo jugar y capturar jugadas en la consola Xbox/PS/Switch
En cuanto a cómo grabar partidas de consola, utiliza las funciones de grabación nativas de las consolas o una tarjeta de captura y software.
👉Aquí tienes una comparación de las dos herramientas:
|
Función |
||
|
Sistema operativo/dispositivo compatible |
Xbox, PlayStation, Nintendo Switch |
Windows, macOS |
|
Cámara de grabación |
No |
Sí |
|
Micrófono de grabación |
Sí |
Sí |
|
Grabar sonido interno |
Sí |
Sí |
|
Duración de la grabación |
Xbox: 3 min (interno), 1 hora (externo) PlayStation: 1 hora Interruptor: 30 segundos |
Ilimitado (basado en el almacenamiento del PC) |
|
Descarga necesaria |
No |
Sí |
|
Precio |
Gratis |
Gratis y de pago |
Opción 1. Sólo la capacidad de grabación nativa de las consolas de juego
Utiliza directamente la grabadora interna si sólo necesitas grabar y compartir un breve vídeo de juego en Xbox, PlayStation o Nintendo Switch.
⏩Cómo grabar una partida en Xbox
Paso 1. Pulsa el botón Compartir (mando inalámbrico) o el botón Xbox (mando normal).

Paso 2. Ve a Capturar y Compartir con RB (botón derecho del hombro).
Paso 3. Selecciona Grabar lo ocurrido para capturar los últimos 30 segundos de juego, o selecciona Iniciar grabación para grabar un nuevo juego.
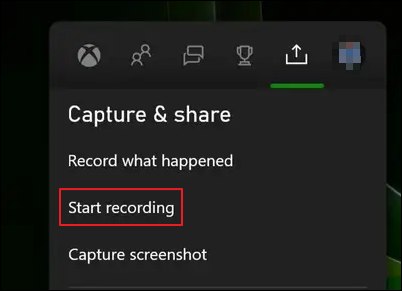
Paso 4. Mantén pulsado el botón Xbox/Compartir y navega hasta Capturar y Compartir > Detener grabación si has terminado de capturar secuencias del juego.
Paso 5. Accede a las grabaciones a través de la Galería.
⏩Cómo grabar una partida en PlayStation
Paso 1. Pulsa el botón Crear (PS5) o Compartir (PS4) para iniciar la ventana emergente.
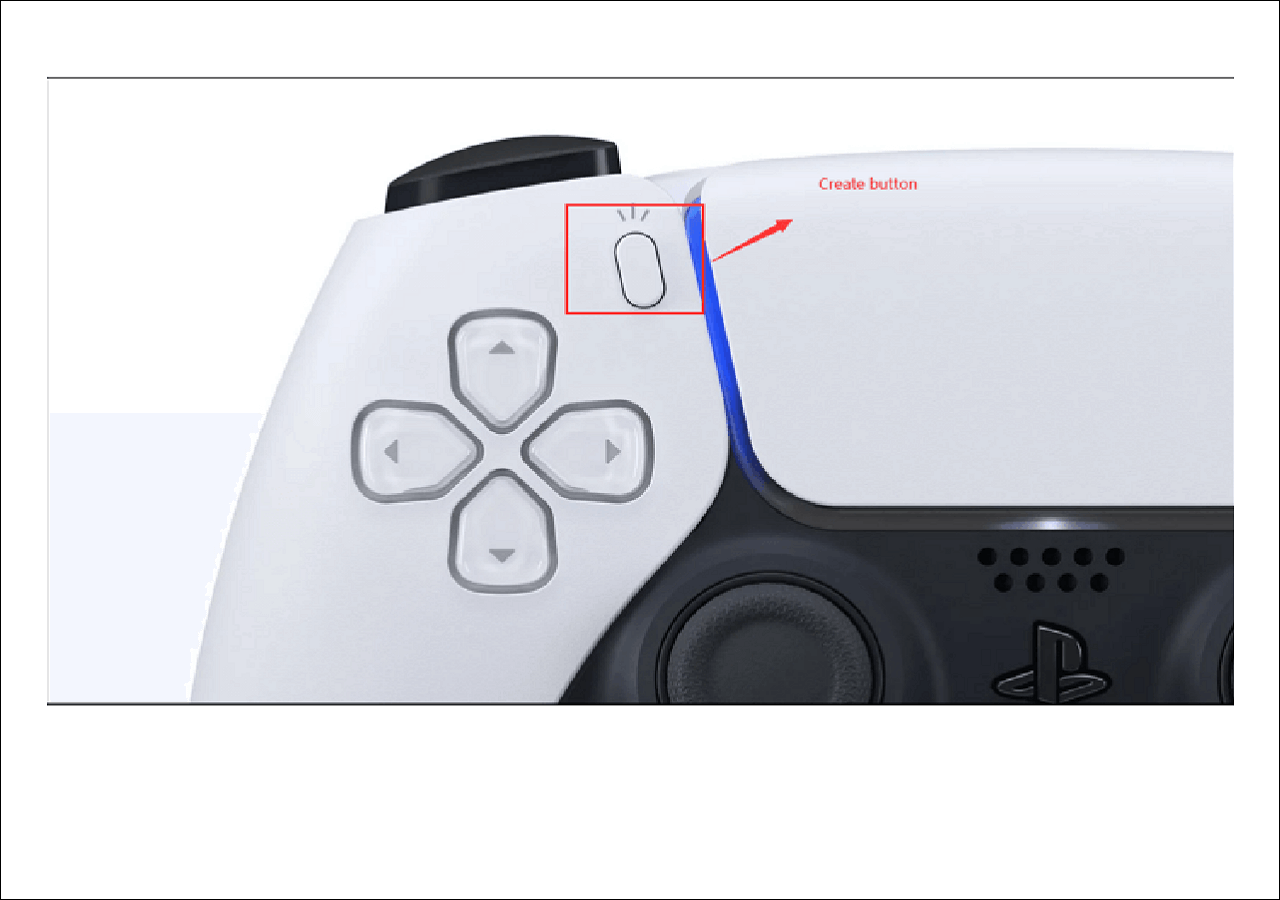
Paso 2. Ve a Opciones de Captura para cambiar los ajustes de grabación del juego.
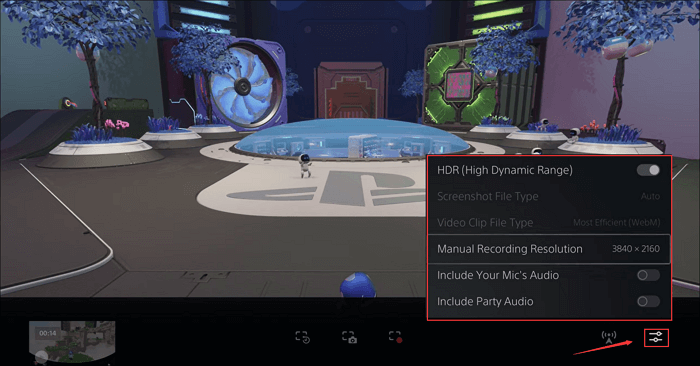
Paso 3. Elige Iniciar nueva grabación y pulsa X para iniciar la grabación.
Paso 4. Pulsa de nuevo el botón Crear/Compartir para detener la grabación.
Paso 5. Vuelve a la página de inicio > Juegos > Galería multimedia para tus grabaciones y capturas de pantalla de PS.
⏩Cómo grabar una partida en Nintendo Switch
Paso 1. Pulsa el botón Capturar en el Joy-Con izquierdo de tu consola Switch.
Paso 2. Mantén pulsado el botón durante 30 segundos para recortar momentos del juego.

Paso 3. Suelta el botón para detener la grabación. Aparecerá un proceso de grabación en la pantalla.
Paso 4. Visualiza y comparte tus grabaciones o capturas de pantalla desde el Álbum.
Opción 2. Una tarjeta capturadora y un grabador de pantalla
Puedes grabar partidas con una tarjeta capturadora si necesitas grabaciones de vídeo más fluidas, mejores y de mayor calidad.
Una tarjeta de captura graba la señal de vídeo directamente desde la consola o el PC de juegos sin afectar al rendimiento de tus juegos, lo que resulta especialmente útil para los sistemas menos potentes.
Pasos para grabar partidas con una tarjeta capturadora:
Paso 1. Prepara el hardware y el software que necesitas:
- Una tarjeta de captura (como Elgato HD60 X o AVerMedia Live Gamer Portable)
- 2 cables HDMI
- Un ordenador
- Software de grabación de pantalla de PC (por ejemplo, EaseUS RecExperts)
Descargar gratis Grabador de pantalla de EaseUS
Descargar gratisGrabador de pantalla de EaseUS
Trustpilot Valoración 4,7
Paso 2. Conecta tu consola a la tarjeta capturadora mediante HDMI; conecta la tarjeta capturadora al PC mediante USB.

Paso 3. Inicia EaseUS RecExperts en tu PC, configura la grabación (cámara facial, voz del micrófono, audio del sistema, fps, formato de archivo, etc.) e inicia la sesión.
¡Comparte este post para ayudar a que más usuarios se graben jugando a videojuegos!

Cómo grabar mientras juegas en Android/iPhone
Android e iOS tienen grabadores de pantalla integrados, pero las aplicaciones de terceros ofrecen funciones adicionales como la superposición de la cámara web.
👉Aquí tienes una comparación de la aplicación de las dos herramientas:
|
Función |
||
|
Sistema operativo compatible |
Android 10 o superior iOS 11 o posterior |
Android 5.0 (Lollipop) o superior iOS 13.0 o posterior |
|
Cámara de grabación |
No |
Sí |
|
Micrófono de grabación |
Sí |
Sí |
|
Grabar sonido interno |
Sí |
Sí |
|
Duración de la grabación |
Ilimitado (basado en el almacenamiento del PC) |
Ilimitado (basado en el almacenamiento del PC) |
|
Descarga necesaria |
No |
Sí |
|
Precio |
Gratis |
Gratis y de pago |
Opción 1. Capacidades de grabación por defecto de Android y iPhone
⏩Cómo grabar en el iPhone
Paso 1. Abre Ajustes > Centro de Control > pulsa"+" (icono más verde) junto a Grabación de pantalla para activar la función de grabación de pantalla.
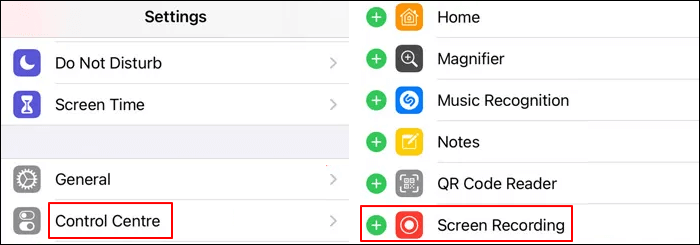
Paso 2. Desliza el dedo hacia abajo para acceder al Centro de Control y pulsa la opción de grabación de pantalla (un punto dentro de un círculo). Esto iniciará la sesión de grabación.
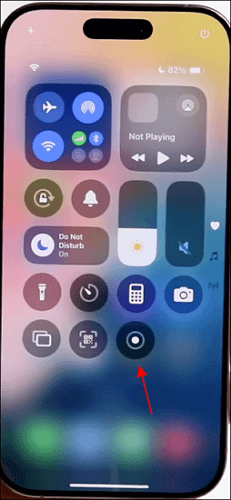
- Consejo: Para grabar el juego con sonido de micrófono, mantén pulsada la opción de grabación de pantalla y pulsa Micrófono desactivado para activar la grabación con micrófono. Pulsa Iniciar grabación para iniciar la tarea.
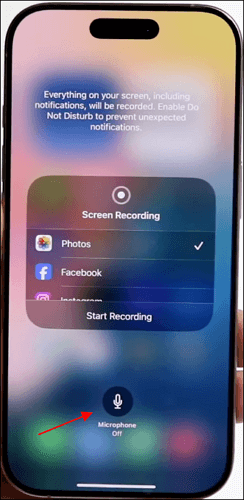
Paso 3. Toca la barra roja de estado en la parte superior de la pantalla y selecciona Detener para finalizar la grabación.
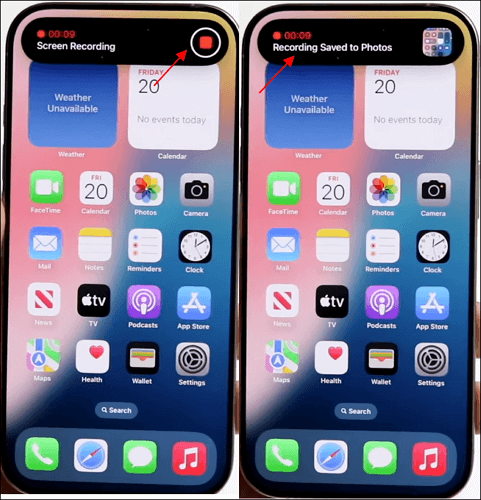
Paso 4. Ve a tu aplicación Fotos para acceder, ver y editar el archivo de grabación.
⏩Cómo grabar en Android
Paso 1. Desliza el dedo hacia abajo por la pantalla desde la parte superior para acceder al panel de Ajustes Rápidos.
Paso 2. Busca el icono de la Grabadora de Pantalla en estas funciones. Si la grabadora no está presente, añádela editando el panel de Configuración Rápida.
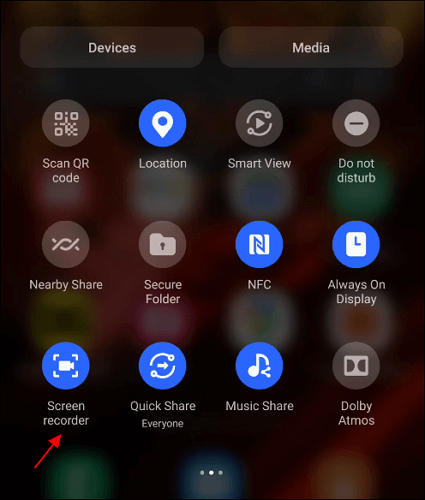
Paso 3. Pulsa Grabador de Pantalla, configura los ajustes de audio/vídeo y pulsa Iniciar.
Paso 4. Desliza el dedo hacia abajo en la pantalla del teléfono para acceder al panel de notificaciones y pulsa Detener para finalizar la grabación.
Paso 5. Ve a la Galería o a la aplicación Fotos para ver y editar la grabación.
Opción 2. Una grabadora de pantalla adicional
Muchos grabadores de pantalla para iOS del mercado ofrecen funciones avanzadas. AZ Screen Recorder es una app que soporta facecams y grabación de alta calidad.
Pasos para grabar partidas con AZ Screen Recorder:
Paso 1. Instala AZ Screen Recorder desde la tienda de aplicaciones.
Paso 2. Abre la aplicación y pulsa Grabar.
Paso 3. Activa la Facecam y el Micrófono si es necesario.
Paso 4. Detén la grabación y guarda el vídeo.
¡Comparte este post para ayudar a que más usuarios se graben jugando a videojuegos!

Buenas prácticas para grabarte mientras juegas
1. Utiliza una webcam de alta calidad (se recomienda 1080p o 4K).
2. Utiliza una iluminación adecuada para evitar las sombras.
3. Invierte en un buen micrófono para obtener un audio nítido.
4. Optimiza los ajustes de grabación (60 FPS, alta resolución).
5. Coloca tu facecam correctamente (evita bloquear la IU del juego).
6. Reduce el ruido de fondo.
7. Comprométete con tu público.
8. Edita vídeos para darles un aspecto profesional.
9. Prueba todos los ajustes antes de grabar.
Conclusión
Saber cómo grabarte jugando a videojuegos nunca ha sido tan fácil. Tanto si utilizas EaseUS RecExperts, las funciones integradas o una tarjeta de captura, puedes encontrar una solución que se adapte a tus necesidades.
¡Empieza a grabar hoy mismo y crea contenidos increíbles!
Descargar gratis Grabador de pantalla de EaseUS
Descargar gratisGrabador de pantalla de EaseUS
Trustpilot Valoración 4,7
Cómo grabarte jugando a videojuegos gratis Preguntas frecuentes
Aprende más preguntas y respuestas sobre cómo filmarte a ti mismo y al juego en el que juegas.
1. ¿Qué utilizan los YouTubers para grabar gameplays gratis?
La mayoría de los YouTubers utilizan OBS Studio, Xbox Game Bar o grabadores de pantalla integrados.
2. ¿Es ilegal grabar una jugada?
Grabar el juego es legal para uso personal, pero la monetización depende de la política de derechos de autor del juego.
3. ¿Necesito una tarjeta capturadora para hacer streaming?
Para juegos de PC, no. Para juegos de consola, se recomienda una tarjeta de captura para transmisiones de alta calidad.
Sobre el autor
Luis es un entusiasta de la tecnología, cuyo objetivo es hacer que la vida tecnológica de los lectores sea fácil y agradable. Le encanta explorar nuevas tecnologías y escribir consejos técnicos.
Artículos Relacionados
-
Cómo grabar pantalla y cámara web al mismo tiempo en Windows & Mac
![Pedro]() Pedro
2025/07/18
Pedro
2025/07/18 -
Respuesta de EaseUS RecExperts: Cómo grabar audio de YouTube en Android
![Luis]() Luis
2025/07/18
Luis
2025/07/18
-
2025 | 7 Mejores Grabadores de Pantalla Sin Lag
![Luna]() Luna
2025/07/18
Luna
2025/07/18 -
Cómo grabar la pantalla de Chrome con audio [Windows, Mac, Chromebook].
![Luis]() Luis
2025/07/18
Luis
2025/07/18