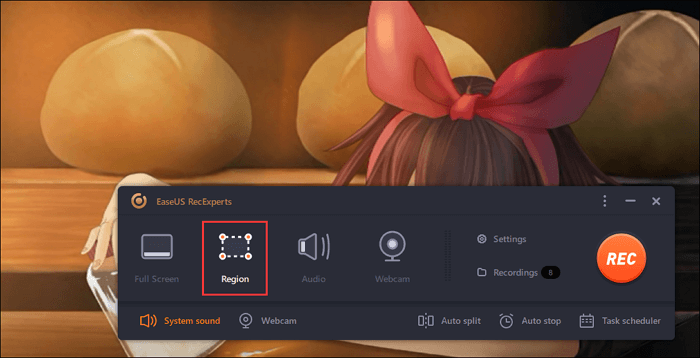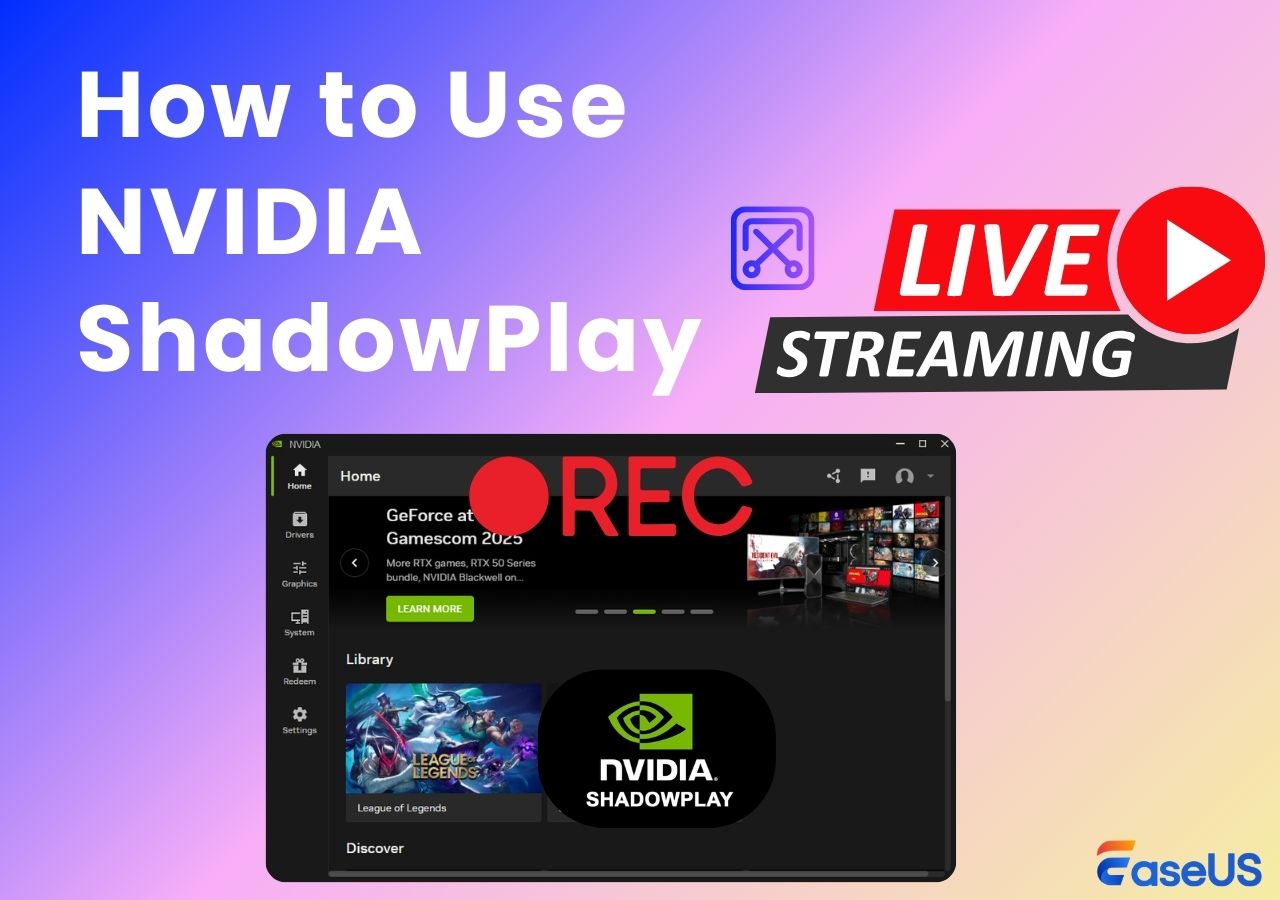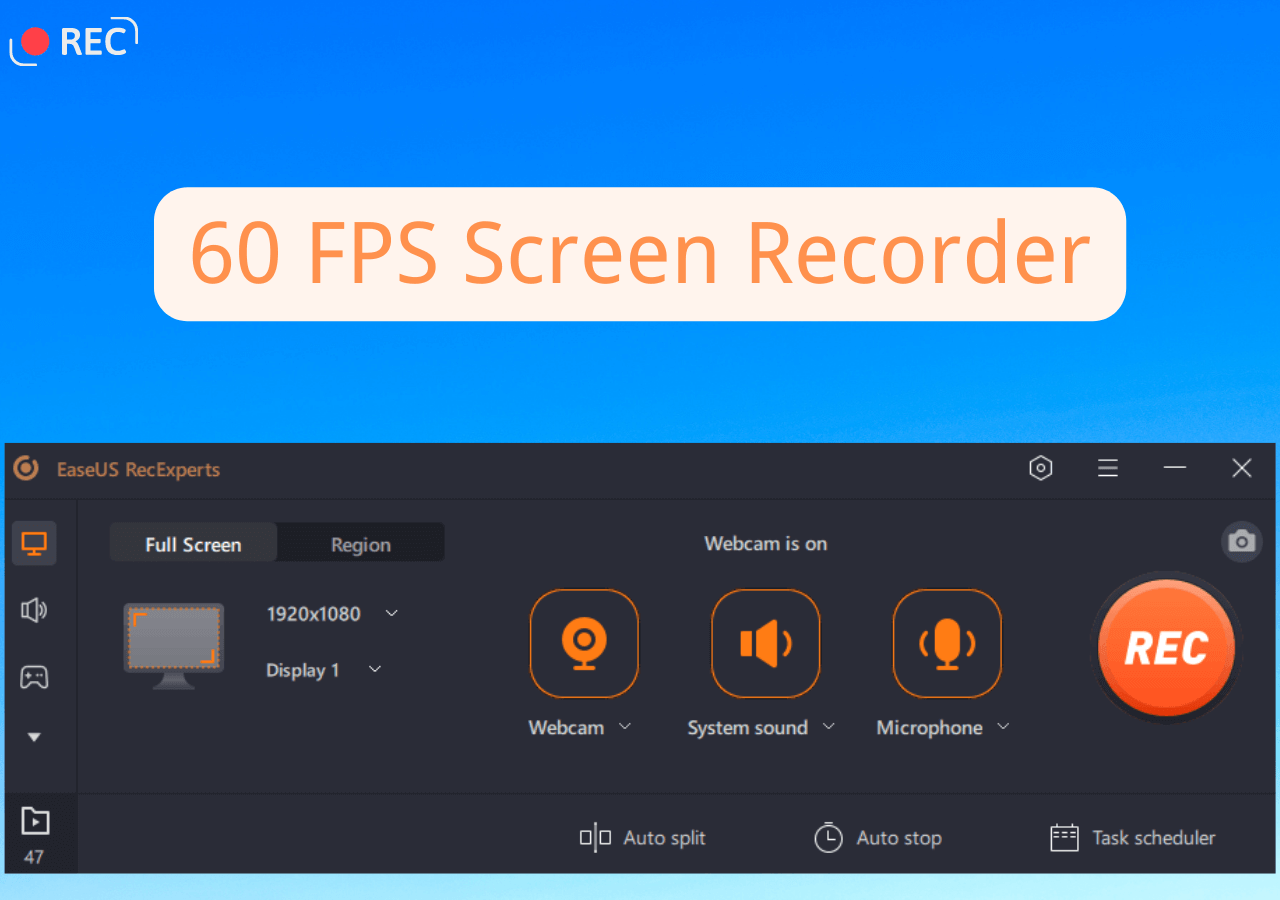-
![]()
Daisy
Daisy is the Senior editor of the writing team for EaseUS. She has been working in EaseUS for over ten years, starting from a technical writer to a team leader of the content group. As a professional author for over 10 years, she writes a lot to help people overcome their tech troubles.…Read full bio -
Jane is an experienced editor for EaseUS focused on tech blog writing. Familiar with all kinds of video editing and screen recording software on the market, she specializes in composing posts about recording and editing videos. All the topics she chooses …Read full bio
-
![]()
Alin
Alin is an experienced technical blog writing editor. She knows the information about screen recording software on the market, and is also familiar with data cloning and data backup software. She is expert in writing posts about these products, aiming at providing users with effective solutions.…Read full bio -
Jean is recognized as one of the most professional writers in EaseUS. She has kept improving her writing skills over the past 10 years and helped millions of her readers solve their tech problems on PC, Mac, and iOS devices.…Read full bio
-
![]()
Jerry
Jerry is a fan of science and technology, aiming to make readers' tech life easy and enjoyable. He loves exploring new technologies and writing technical how-to tips. All the topics he chooses aim to offer users more instructive information.…Read full bio -
![]()
Rel
Rel has always maintained a strong curiosity about the computer field and is committed to the research of the most efficient and practical computer problem solutions.…Read full bio -
![]()
Gemma
Gemma is member of EaseUS team and has been committed to creating valuable content in fields about file recovery, partition management, and data backup etc. for many years. She loves to help users solve various types of computer related issues.…Read full bio -
![]()
Shelly
"I hope my articles can help solve your technical problems. If you are interested in other articles, you can check the articles at the bottom of this page. Similarly, you can also check my Twitter to get additional help."…Read full bio
Page Table of Contents
0 Views |
0 min read
Key Takeaways
Want to capture your best gaming moments? Whether you're grinding for clips, recording walkthroughs, or creating content for YouTube, learning how to record gameplay on PC is easier than ever. Check the clipping software that doesn't affect fps:
- EaseUS RecExperts: Best all-in-one solution for high-quality game recording with audio.
- Xbox Game Bar: Built into Windows 10/11, easy and free.
- OBS Studio: A powerful open-source tool perfect for YouTubers.
- NVIDIA ShadowPlay: Ideal for NVIDIA GPU users who want minimal performance impact.
- Medal.TV: Gamer-focused tool for short-form highlight sharing.
Share this post to help more gamer capture gameplay on PC!
How to Record Gameplay on PC Free [Best App]
Best for: Beginners, streamers, or pros seeking a simple yet powerful recording tool with audio support.
EaseUS RecExperts is one of the most popular game recording software on PC. This Mac and Windows screen recorder enables you to record various high-quality games in 4K UHD resolution. LOL, Crossfire, Overwatch, etc., are all supported. While recording gameplay on PC, you also can capture the system and microphone sound, and your webcam to record game and face, making the gaming video vivid.
This tool is one of the best tools to record yourself playing video games and record PoE footage without streaming. Also, it supports taking screenshots of the gameplay video in high quality. Apart from that, there is a built-in trimming tool that helps you edit the recordings before sharing them on YouTube and other platforms.
👉Download this gameplay recorder on your PC:
🚩How to record smooth gameplay on PC via EaseUS RecExperts:
Step 1. Launch EaseUS game recorder and click the Menu icon to open Settings.

Step 2. Then click on Video and Audio to adjust the frame rate (from 1 to 144), video quality, format, bitrate, etc.

In addition, you can click on the Game tab to change some game overlay options.

Step 3. Return to the main interface and click the Game mode. Select the game window to capture the desired gameplay, and choose the webcam or audio source if needed. Finally, click REC to begin recording your game.

Step 4. A small bar will display the recording time. You can take screenshots during the recording or set a specific stop time by clicking the clock icon on the toolbar.

Step 5. Once complete, you can view and edit the recorded footage using the built-in video player and editor.
🚩Also, you can learn how to record gameplay on laptop PC by watching the below YouTube video:
⌛Time Stampings:
- 00:00 Intro
- 00:20 Record gameplay on PC with Game Bar for free
- 01:27 Record gameplay on PC with EaseUS RecExperts
- 03:32 Outro
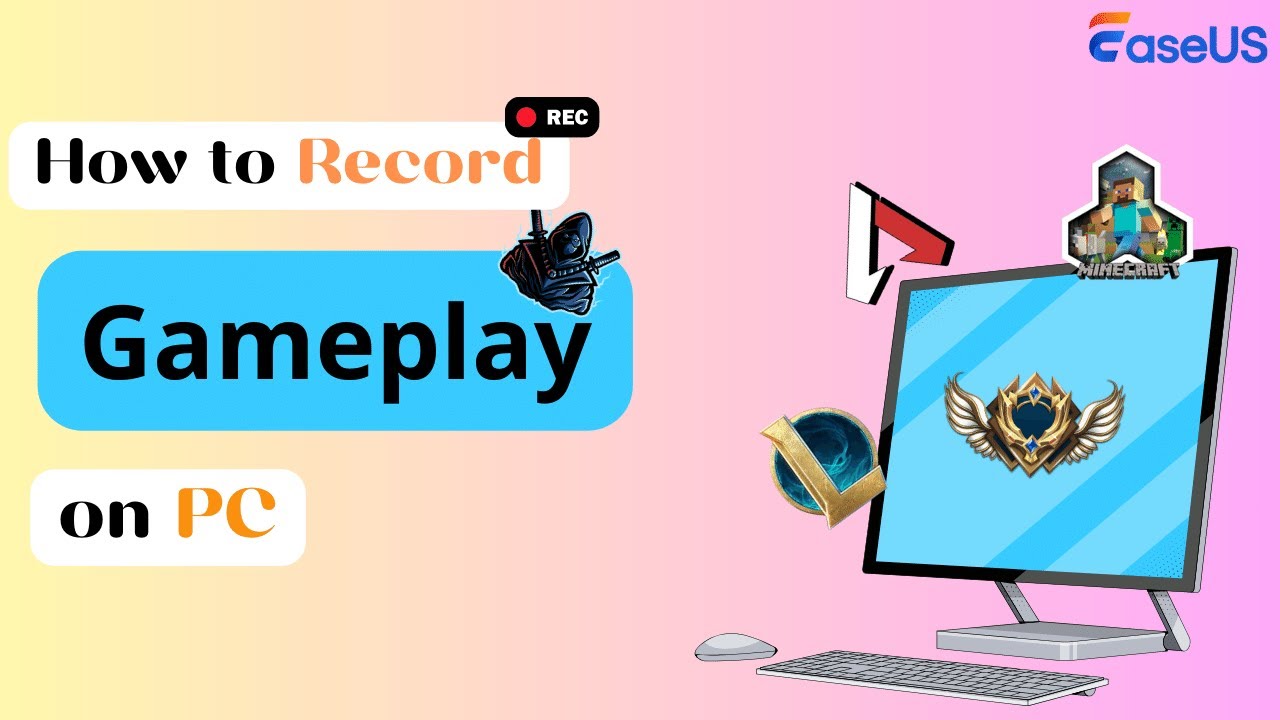
- Tip: If you're playing on a console, you can connect it to your PC using a capture card. Then use EaseUS RecExperts to record longer videos on Xbox or PS5 as if it were a standard PC window. Be sure to adjust the frame rate to 60fps for console-level smoothness.
Share this post to help more gamer capture gameplay on PC!
Record Gameplay on Windows 10/11 with Xbox Game Bar DVR
Best for: Casual gamers and beginners using Windows 10/11
For most people, the best game recorder is nothing extraordinary but ensures a smooth and enduring recording without lagging the computer. So, any time you want to record gameplay on a Windows 10 PC, the Xbox app is enough. The operation is quite simple. You can use Windows logo key + Alt + G to start and stop recording.
You don't need to install any other third-party software on your PC. Besides, it can act as an excellent Valorant recorder if you want to capture Valorant clips. However, bear in mind that it is only available for Windows 10 and later versions and offers basic recording options.
🚩Here's how to record gameplay without lag on PC:
Step 1. You can directly type "Xbox" in the search box in Windows 10 and open the Xbox app by double-clicking the search result.
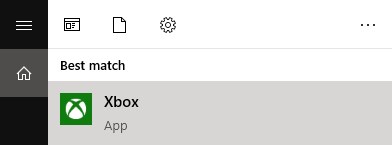
Step 2. Use the keyboard shortcut Windows key + G to open the Game Bar, and it's the quickest way. Here, you'll see a pop up above the Xbox homepage/the game you're playing, asking if you really want to open the game bar for recording games. Click "Yes, it is a game", and then the game bar is evoked.
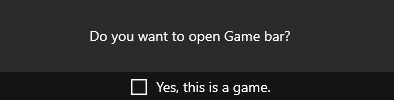
Step 3. There are four options available: open an Xbox game, take a screenshot, record that, start record, and open settings. Click the red button "Start Record" (Windows + Alt + R).
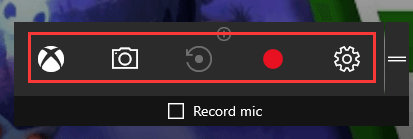
To stop recording the window, press Windows + G to bring up the Game Bar and click the red stop button. Take a game screenshot, hit the second "Screenshot" button, or press Windows + Alt + PrtScn.
Step 4. You can also access the recordings within the Xbox app by navigating to Start > Game DVR. Under the "On this PC" tab, you can locate, view, and open the recordings here.
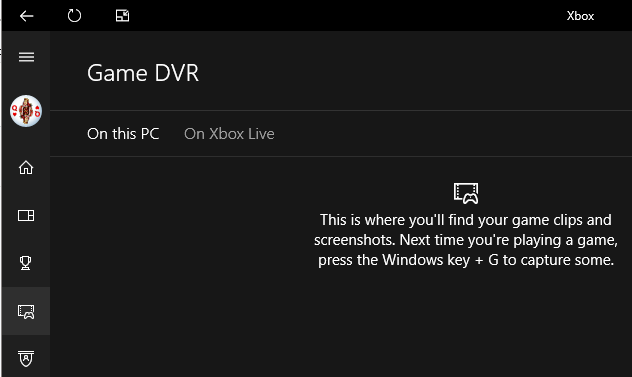
Xbox Game Bar is for Windows 10 gameplay recording. It's indeed very user-friendly, rich-featured, and fluent. But if you need more editing functions, third-party gaming recording software is your best choice, like EaseUS RecExperts. Almost all of your needs can be met by the best free screen recorder.
How to Record Gameplay on PC for YouTube
Are you looking for the best way to record gameplay on a PC for YouTube? It can be a daunting task, but have no fear! In this 2023 Ultimate Guide from EaseUS, we'll give you insight into all of the different tools and techniques that are available for screen recording gameplay on your computer.

✅Perfect for casual use. No install needed.
❌Limited customization and can't record File Explorer or desktop.
Share this post to help more gamer capture gameplay on PC!
Screen Record Games on PC for YouTube with OBS Studio
Best for: Streamers and YouTubers looking for advanced control.
OBS Studio is a free and open source screen recorder for video recording and live streaming. It enables you to record gameplay without lag on any operating system computer, including Windows, macOS, and Linux. Moreover, it also can be used to capture screencasts, online meetings, webinars, lectures, and other activities on your computer screen.
But everything has two sides. OBS is a little difficult to operate because of its complicated UI. If you are a novice, you'd better watch some video tutorials before using it.
🚩How to Record PC Gameplay with OBS Studio:
Step 1. Go to obsproject.com and install the latest version of OBS.
Step 2. Click the + under Scenes > Name it (e.g., "Game Recording").

Step 3. Under Sources, click + > Game Capture > Select your game.
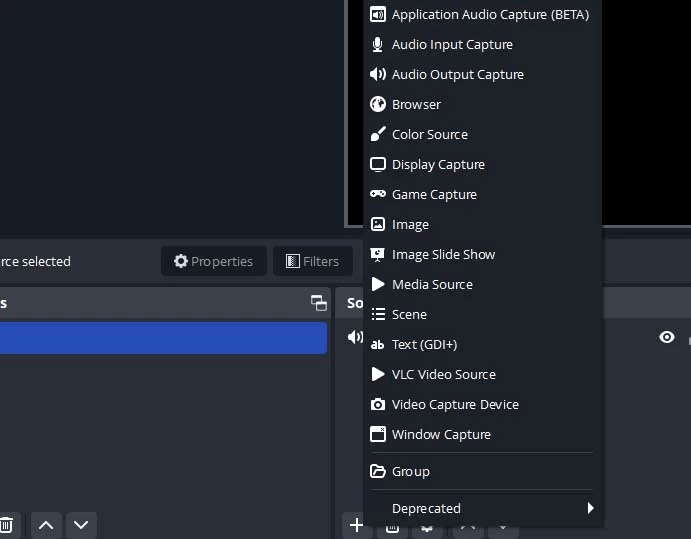
Step 4. Go to Settings > Audio. Ensure your microphone (Mix/Auxiliary Audio) and system audio (Desktop Audio) are selected. Return to the main interface.
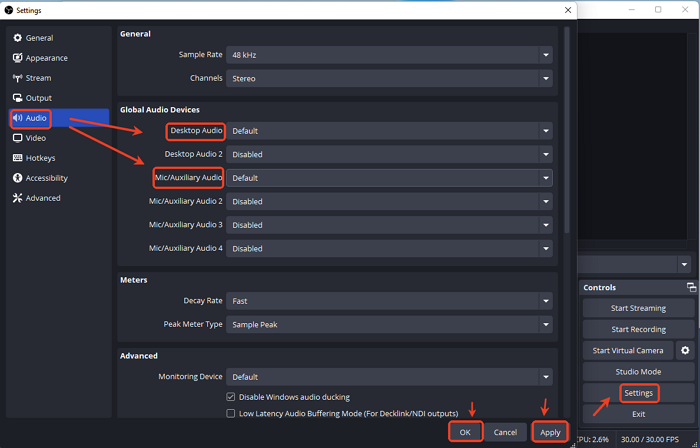
Step 5. Open the game you want to record footage from and click Start Recording. Click Stop Recording when done.
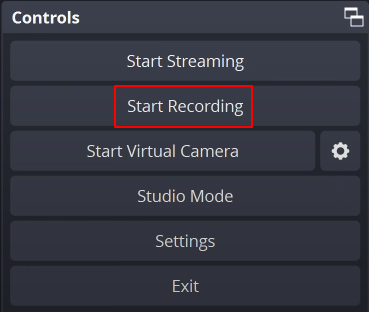
Step 6. Files are saved in C:\Users[Name]\Videos. Or go to File > Show Recordings.

These are the basic methods of recording gameplay on PC with OBS Studio. If you want to record games with your camera or microphone, you can also get the job done with OBS Studio.
Share this post to help more gamer capture gameplay on PC!
How to Record Gameplay on PC Nvidia with Audio
Best for: Gamers with NVIDIA graphics cards (GTX 650 or later).
NVIDIA ShadowPlay, part of GeForce Experience, is a Rust screen recorder that lets you record gameplay with minimal performance loss. It's perfect for seamless, high-quality recording without tweaking too many settings.
🚩How to record video games using ShadowPlay:
Step 1. Download and install GeForce Experience from NVIDIA's official site.
Step 2. Open GeForce Experience > Settings > Turn on In-game Overlay.
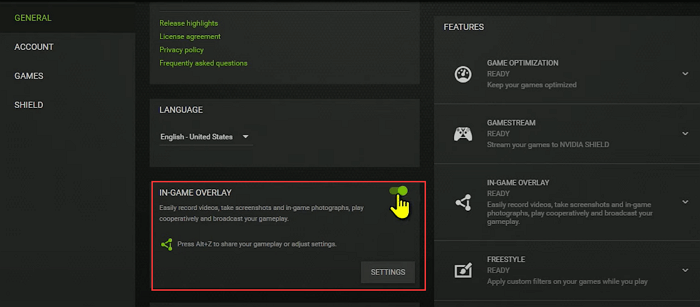
Step 3. Press Alt + Z to open the detailed settings for the In-game Overlay. You can change HUD layout, Recordings, Audio, and more options here.
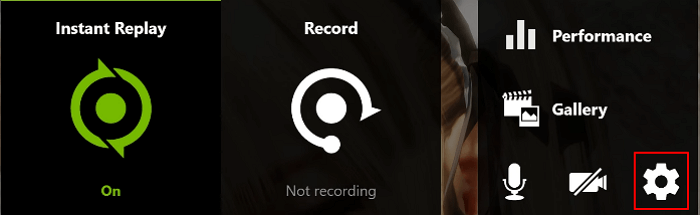
Step 4. Return to the main interface of In-game Overlay. Navigate to Record > Settings > Video Capture. Here, you can adjust the gameplay capture parameters like quality, resolution, and frame rate. Then, click Save to keep changes.
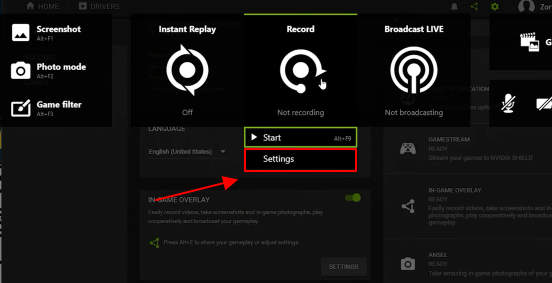
Step 5. Start the game on your computer, press Alt + Z to enter the in-game overlay again, click Record > Start or press the shortcut ALT + F9 to start recording the game.
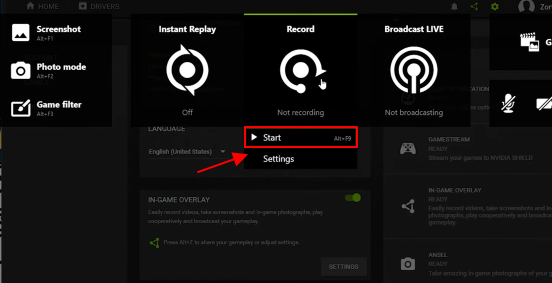
Step 6. When finished, press Alt + F9 to return to the in-game overlay. Click Record > Stop and save.
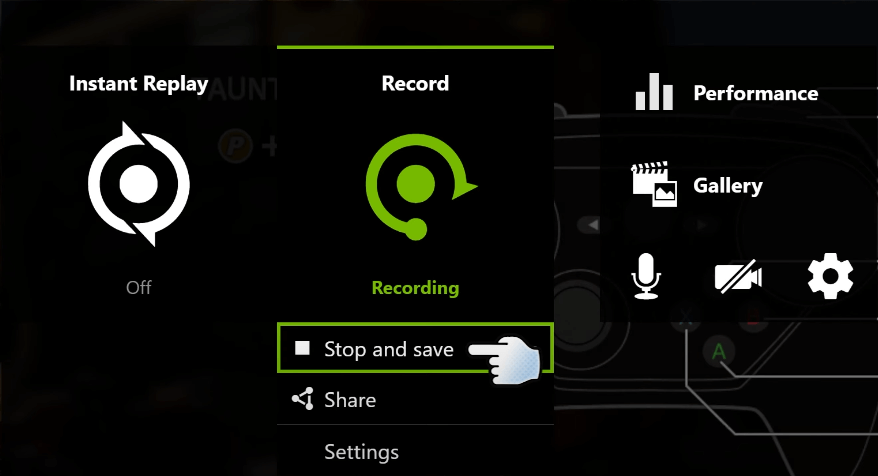
Step 7. Go to the Gallery to see all screen captures on GeForce Experience.
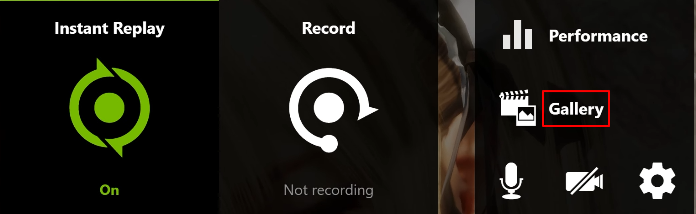
User Feedback:
✅Smooth recording. Almost no FPS drop.
❌Sometimes doesn't detect games unless in full screen.
Share this post to help more gamer capture gameplay on PC!
How to Capture Game Video on PC Using Medal.TV
Best for: Gamers who love sharing short gameplay highlights on social media.
Avid gamers must not be strange with the brand Plays.TV - a game recorder that distinguishes itself with the bookmarking and clip stitching features. This software is so popular that its ending service once caused inconvenience to a bunch of gamers.
In such kind of situation, Medal.TV added the bookmarking and clip stitching functions and became another Plays.TV. You can now trust this game recorder, and it allows you to record every match, bookmark any moments in your clips - including crucial events like deaths, assists, and winning.
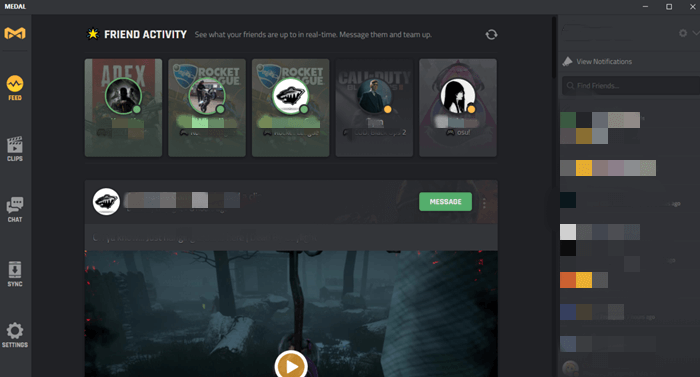
This recorder supports 4k and up to 144 FPS, which is strong enough for the best games on the market. You can record with full sessions or record with just clips.
How to record while playing games with Medal.TV:
Step 1. Download Medal.TV.
Step 2. Open Medal.TV and configure your clip button.
Step 3. This game recorder will automatically detect your game. So, whenever something cool happens, you can hit the button set just now, and the clip will be stored.
Step 4. After recording, you can choose to trim your clip and bookmark it.
Step 5. Hashtag your clip and share your clips to either Discord, YouTube, or Medal Cloud.
User Feedback:
✅So easy to clip and share. Great UI.
❌Not ideal for full-length recording.
Share this post to help more gamer capture gameplay on PC!
Tips for Recording Gameplay Without Lag and FPS Drop
Some PC problems could lead to game latencies, e.g., outdated CPU or graphics card, low RAM space. Some other possible reasons may have things to do with your free video recording software settings - inappropriate FPS, bitrate, or resolution. So how to record gameplay with no lag or FPS drop? Here are some useful tips.
- Use the Task Manager to close all the unnecessary programs. Let your system concentrate on your game.
- Lower the quality of your videos. E.g., if you are recording with 1080p, change it to 720p or even 480 to earn fluent clips.
- Try a special type of game recorder that comes with your GPU - Nvidia screen recorder, AMD recorder, etc.
- Change the settings in your recorder. Make sure you have taken advantage of the acceleration functions, if there are any.
- Upgrade your CPU or Internet connection.
FAQs about How to Record Gameplay on PC
Check the frequently asked questions related to this topic below.
1. How do YouTubers record gameplay on PC?
Download EaseUS RecExperts and follow the steps below.
- Launch the game you're about to record and then open up EaseUS RecExperts. Choose "Full Screen" to continue.
- If you want to adjust the settings according to your needs, click on the "Settings" button on the right side. You can customize the output folder, output format, and quality of the recordings. Moreover, don't forget to select a suitable frame rate as it will ensure you record the game without lag.
- And then, a floating toolbar will appear, and you can pause or stop the recording. Besides that, the camera icon enables you to take a screenshot, and the timer icon enables you to stop the recording automatically.
2. Does PC automatically record gameplay?
Yes, your Windows 10 PC is set to record gameplay audio and video automatically. But you can disable gameplay audio by turning off the "Record audio when I record a game" switch.
3. How do you record on a PC?
By following the steps below.
- Open the app you want to record.
- Press the "Windows key + G" at the same time to open the Game Bar dialog.
- Check the "Yes, this is a game" checkbox to load the Game Bar.
- Click on the "Start Recording" button or "Win + Alt + R" to begin capturing the video.
4. What's the best free gameplay recorder for low-end PCs?
OBS with adjusted settings (lower bitrate and resolution) or Xbox Game Bar is best.
5. Can I record gameplay from a console to a PC?
Yes, using a capture card like Elgato. Connect the console via HDMI and record via OBS.
6. Why does my recording lag?
This often happens due to high encoding settings. Lower resolution, FPS, or change encoder.
Share this post to help more gamer capture gameplay on PC!
Conclusion
To sum up, on this page, we offered you many tutorials on how to record gameplay on PC and introduced the best gameplay recorder for PC to you. You can choose the one according to your needs. But, here, we strongly suggest you choose EaseUS RecExperts because the function of this software is much better than Xbox Game Recording Software in Windows 10. EaseUS RecExperts can satisfy most of your recording needs.
|
Tool |
Best For |
Pros |
Cons |
|
EaseUS RecExperts |
All-in-one game recorder |
Easy to use, records screen/audio/webcam |
Free version has limitations |
|
Xbox Game Bar |
Beginners on Windows |
Built-in, simple UI |
Limited features |
|
OBS Studio |
YouTubers & Streamers |
Advanced control, custom layouts |
Steeper learning curve |
|
NVIDIA ShadowPlay |
NVIDIA GPU owners |
Smooth recording, hardware acceleration |
Requires GeForce Experience |
|
Medal.TV |
Social content creators |
Instant clipping, social sync |
Not for full gameplay sessions |
EaseUS RecExperts

One-click to capture anything on screen!
No Time Limit, No watermark
Start Recording