Tabla de Contenido
![]() Sobre el autor
Sobre el autor
![]() Artículos Relacionados
Artículos Relacionados
-
-
-
-
Navegación rápida:
- ¿Puedes compartir la pantalla de Netflix en Discord?
- Cómo hacer streaming de Netflix en Discord (Guía paso a paso)
- Truco profesional: Graba vídeos de Netflix para compartirlos
- Cómo hacer streaming de Netflix en Discord Preguntas frecuentes
¿Eres un fanático de Netflix y buscas una forma sencilla de compartir tus programas y películas favoritos con tus amigos? ¿Quieres poder verlos juntos, en tiempo real, aunque viváis a kilómetros de distancia? Si es así, tenemos justo lo que necesitas: ¡transmitir Netflix en Discord!
Con esta sencilla guía paso a paso, puedes unir fuerzas con tus amigos y transformar tu experiencia de Discord en una noche de cine envolvente, todo desde la comodidad de tu propia casa. Ya sea para una noche de juegos virtual o simplemente para sesiones semanales de relax con tus amigos, vamos a explorar lo fácil que es configurar el streaming de Netflix en Discord.
📢También puedes necesitar:
¿Puedes compartir la pantalla de Netflix en Discord?
¡Claro que sí! Puedes compartir la pantalla de Netflix o hacer streaming de Netflix en Discord. Algunas personas se preguntan: ¿por qué no puedo transmitir Netflix en Discord? Bueno, para hacerlo con éxito, tienes que hacer algunos preparativos básicos que se enumeran a continuación:
- 😇Asegúrate de tener un plan Netflix activo
- 🎈Descarga e instala la aplicación Discord. A continuación, crea un servidor Discord para retransmitir
- ⭐Necesitas una suscripción a Nitro si quieres ajustar la calidad del flujo y más
- 🔔Desactiva tanto la aceleración por hardware en tus navegadores como Discord (evita la pantalla negra durante el streaming).
Con todo esto hecho, vamos a profundizar en los detalles para compartir la pantalla de Netflix en Discord. Si crees que este post es útil, ¡no olvides compartirlo en las redes sociales haciendo clic en los botones de compartir de abajo!
Cómo hacer streaming de Netflix en Discord (Guía paso a paso)
No es difícil transmitir Netflix en Discord en tu PC o Mac, sólo si sigues la guía detallada a continuación. Ahora, ¡empecemos!
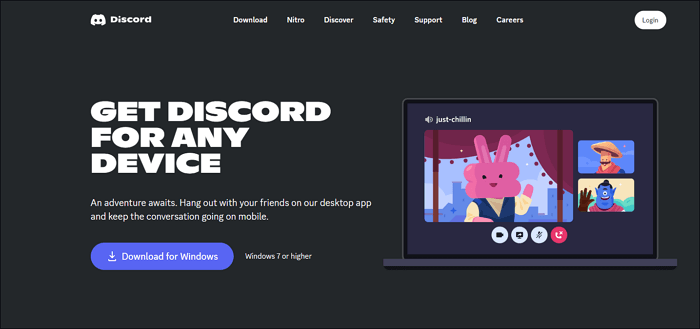
Paso 2. Es posible que la mayoría de las personas que transmiten Netflix en Discord tengan problemas con la pantalla negra. Así que para evitar ese problema, puedes desactivar la aceleración por hardware.
Google Chrome:
- Abre Chrome, haz clic en el menú de tres puntos de la parte superior derecha y haz clic en "Configuración".
- Haz clic en "Avanzado" > "Sistema" para desactivar el conmutador que dice "Usar la aceleración por hardware cuando esté disponible".
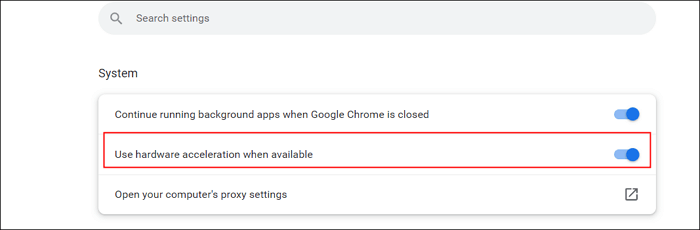
Firefox:
- Abre tu Firefox y haz clic en las tres líneas horizontales para elegir la opción "Configuración".
- Haz clic en General > Rendimiento para desmarcar la casilla "Utilizar la configuración de rendimiento recomendada".
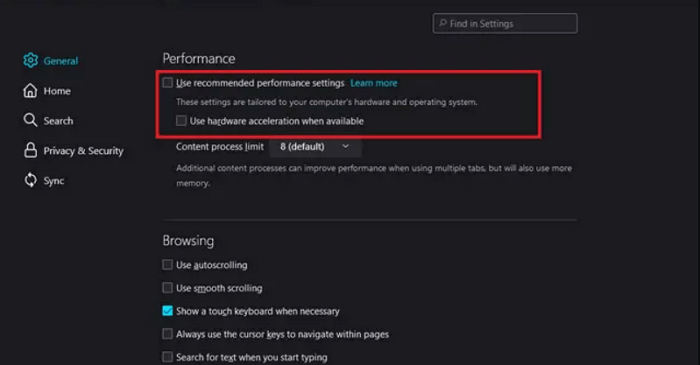
Paso 3. Reproduce la película o el vídeo que quieras transmitir desde Netflix. A continuación, minimiza la pestaña y abre la aplicación Discord.

Paso 4. Abre la app Discord en tu ordenador y haz clic en "Configuración" en la esquina inferior izquierda.
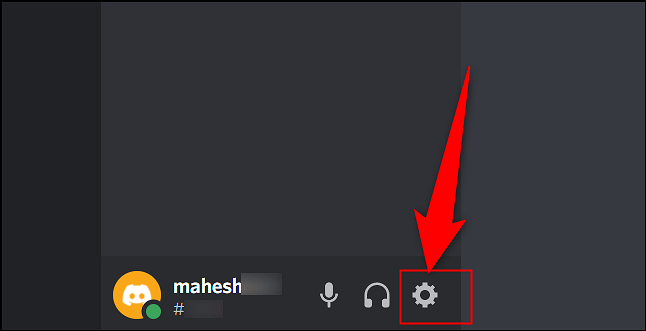
Paso 5. Haz clic en "Estado de actividad" > "¡Añádelo!" en la página de Configuración. Una vez hecho esto, verás una lista de las apps que se ejecutan en segundo plano. A continuación, elige la ventana del navegador con Netflix y haz clic en el botón "Añadir juego".
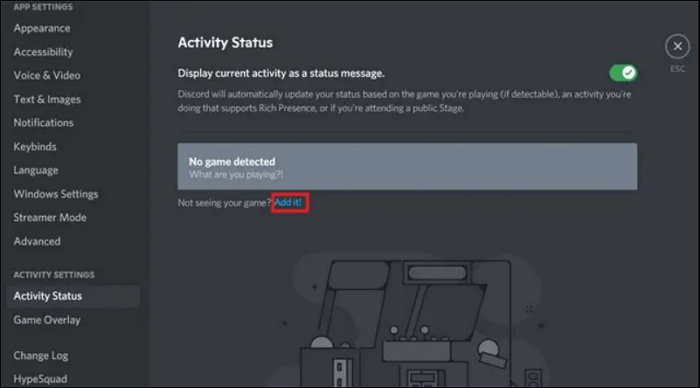
Paso 6. A continuación, haz clic en el botón "Transmitir" situado encima de tu nombre de usuario. Una vez que hayas elegido el canal y la calidad del streaming, haz clic en "Go Live" para empezar a retransmitir Netflix en Discord.
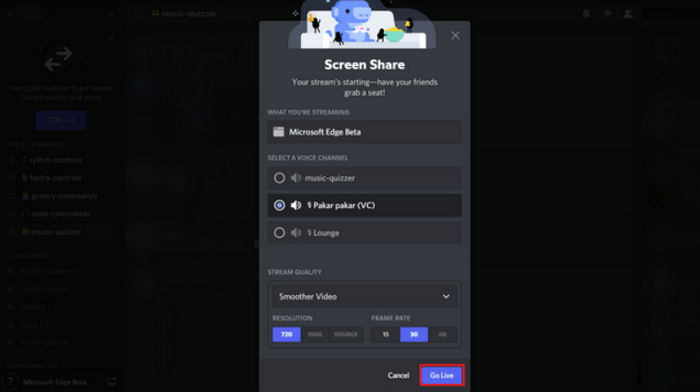
¡Eso es todo sobre cómo transmitir Netflix en Discord!
Si solías ver algunos videotutoriales para compartir la pantalla de Netflix en Discord, también puedes consultar el siguiente contenido de vídeo:

Truco profesional: Graba vídeos de Netflix para compartirlos
Si a veces quieres guardar algunos vídeos brillantes de Netflix para verlos sin conexión, un excelente grabador de pantalla puede serte de gran ayuda. EaseUS RecExperts es una herramienta versátil que te permite capturar películas de sitios populares de streaming de vídeo, incluyendo Netflix, Amazon Prime Video, YouTube live, Hulu, etc.
Con su ayuda, puedes elegir el área de grabación con flexibilidad, como una pantalla entera, una región concreta, etc. Una vez seleccionada, puedes pulsar el botón "GRABAR" para iniciar la grabación. Cuando termine, puedes incluso exportar tus grabaciones en varios formatos según tus necesidades. Y lo que es más importante, este grabador de pantalla ilimitado te permite grabar la pantalla todo el tiempo que quieras, sin dejar marcas de agua en tus grabaciones.
Descargar gratis Grabador de pantalla de EaseUS
Descargar gratisGrabador de pantalla de EaseUS
Trustpilot Valoración 4,7
Paso 1. Ejecuta EaseUS RecExperts, y haz clic en el triángulo hacia abajo para encontrar el botón "Modo mejorado" que parece un pequeño televisor en el panel izquierdo.

Paso 2. Selecciona grabar la webcam, el sonido del sistema o el micrófono. Puedes ver los sitios de streaming más populares en esta interfaz, como YouTube, Netflix, Vimeo, Amazon Prime, Disney, Hulu, etc. A continuación, haz clic en un sitio y accederás a su sitio web oficial.

Paso 3. Vuelve a EaseUS RecExperts y haz clic en "REC" para continuar. La grabación comenzará tras una cuenta atrás de 3 segundos. Podrás ver una barra de tareas en tu pantalla. Elige el botón correspondiente en ella para pausar o detener la grabación.

Paso 4. Cuando termine la grabación, accederás a la interfaz de previsualización, donde podrás ver y editar los vídeos grabados. Aquí puedes editar, hacer capturas de pantalla de la grabación o ajustar el volumen y la velocidad de reproducción a tu gusto.

Lo esencial
Por suerte, transmitir Netflix en Discord es superfácil, para que puedas ver tus series y películas favoritas con tus amigos. Todo lo que tienes que hacer es seguir los sencillos pasos que se muestran en esta página, ¡y listo! Esperamos que esta guía te haya sido útil y que ahora puedas disfrutar de la transmisión de Netflix con tus amigos en Discord.
Cómo hacer streaming de Netflix en Discord Preguntas frecuentes
1. ¿Es posible transmitir Netflix en Discord?
Claro! Puedes transmitir Netflix en Discord fácil y rápidamente, ya que Discord permite transmitir tu experiencia favorita de Netflix utilizando la función de compartir pantalla.
2. ¿Cómo comparto mi pantalla de Netflix en Discord?
Una de las razones más comunes son las limitaciones de DRM, y encontrarás la pantalla negra de Netflix en Discord debido a la aceleración de hardware. Para solucionar el problema, lo mejor es que la desactives. En función del navegador que utilices, existen diferentes métodos para desactivar la aceleración por hardware.
3. ¿Por qué Netflix no puede jugar en Discord?
A menudo, la Discordia necesita acceso administrativo a tu ordenador. Si tus controladores no funcionan, no podrás ver una película o participar en el juego, ya que no podrás oír nada. Así que, si ves que Netflix no puede jugar en Discord, será mejor que compruebes primero tus controladores.
Sobre el autor
Luis es un entusiasta de la tecnología, cuyo objetivo es hacer que la vida tecnológica de los lectores sea fácil y agradable. Le encanta explorar nuevas tecnologías y escribir consejos técnicos.
Artículos Relacionados
-
Cómo grabar audio en Windows 11
![Luna]() Luna
2025/07/18
Luna
2025/07/18 -
Los 6 mejores programas de grabacion de audio para mac [macOS Sonoma Incluye]
![Luna]() Luna
2025/07/18
Luna
2025/07/18