Tabla de Contenido
![]() Sobre el autor
Sobre el autor
![]() Artículos Relacionados
Artículos Relacionados
-
-
-
-
Mientras nuestro mundo se ve ensombrecido por la pandemia mundial, cada vez más personas buscan soluciones prácticas para procesar reuniones a distancia como Zoom, Skype y Bluejeans. Por suerte, OBS es un excelente software de grabación de pantalla que ofrece formas de grabación funcionales tanto para usuarios de Windows como de Mac.
Una de las mejores herramientas que ofrece OBS es la cámara virtual, que puede añadirse a programas de videollamada como Zoom, ayudándote a crear una escena personalizada desde OBS. Para saber cómo usar la cámara virtual de OBS, sigue leyendo.

- Parte 1. Cómo usar la cámara virtual de OBS en Windows/Mac
- Parte 2. Cómo usar la cámara virtual de OBS en una reunión con Zoom
- Notas adicionales: Cómo grabar la pantalla y la cámara web simultáneamente
Cómo usar la cámara virtual de OBS en Windows/Mac
Utilizar las cámaras virtuales de OBS tiene ventajas como hacer pantallas verdes, etc. Está disponible en PC y Mac.
Guía para usar la cámara virtual de OBS en Windows
Es posible que quieras hacer un efecto de imagen en imagen utilizando una cámara OBS en un software de videoconferencia. Utilizar la OBS como cámara web virtual es una forma eficaz, ya que ayuda a añadir efectos y filtros al vídeo. Además, OBS permite optimizar la cámara web, como la exposición, el zoom y el enfoque. En general, puede mejorar la calidad de tus vídeos.
Aquí tienes una lista de pasos para añadir la cámara web OBS:
Paso 1. Lo primero que necesitas es actualizar la OBS a la última versión. Pulsa "Help (Ayuda)" > "Check For Updates (Comprobar las actualizaciones)".
Paso 2. Abre OBS, y pulsa el botón "+" del dock de Fuentes. Elige "Display Capture (Captura de pantalla)" > "Create New (Crear nuevo)" > "OK (Aceptar)". Aquí puedes utilizar la pantalla como efecto de imagen en imagen en otro software de reuniones de vídeo.
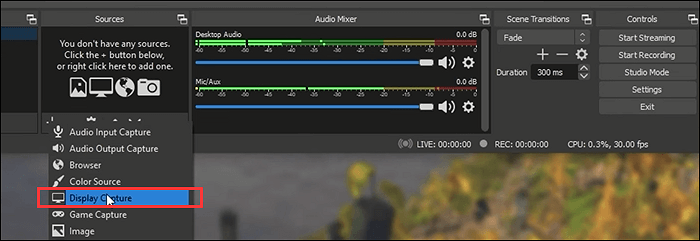
Paso 3. Para iniciar la cámara virtual, busca el dock en la parte inferior. A continuación, haz clic en "Start Virtual Camera (Iniciar la cámara virtual)".
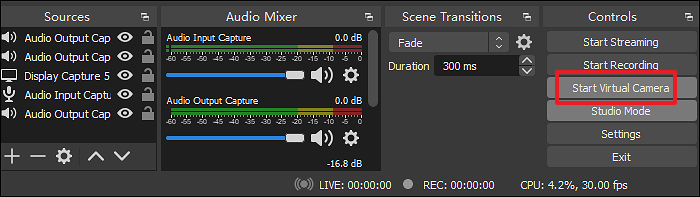
Antes tenías que descargar el plugin para esta función, pero ahora puedes activarla directamente desde la interfaz principal.
Tutorial sobre el uso de la cámara web virtual OBS en el Mac
Afortunadamente, la cámara virtual también está activa en la versión para macOS, que se encuentra en la última versión OBS 26.1. No necesitas seguir pasos complejos para aprender a configurar el plugin. Al igual que en la versión de Windows, puedes utilizarlo con herramientas como Skype, Webex, etc. En la barra de herramientas inferior, busca la cámara web en estado virtual y haz clic en ella.
Requisitos del sistema: Esta aplicación ha sido probada para funcionar eficazmente en macOS Big Sur.
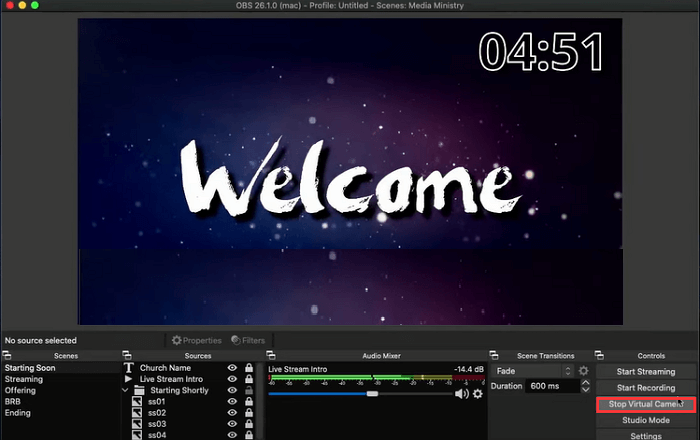
Cómo usar la cámara virtual de OBS en una reunión de Zoom
Tras la actualización de OBS en 2021, no es necesario descargar el plugin OBS-VirtualCam. Para los usuarios de las reuniones de Zoom, se permite añadir una fuente de cámara web para establecer una escena personalizada. Es especialmente útil cuando se comparten diapositivas de imagen en imagen. Además, se puede optimizar la configuración de la cámara. Esta operación funciona igual para otras herramientas de streaming como Discord, Skype, Microsoft Teams y Webex Meetings.
Guía sobre el uso de OBS Studio en una reunión de Zoom con cámara virtual:
Paso 1. Descarga OBS desde la web oficial para actualizar la última versión de OBS si ya tienes instalado este software. Paso 2. Sal de otro software al que quieras aplicar la cámara virtual.
Paso 2. Abre OBS Studio y haz clic en "Start Virtual Camera (Iniciar cámara virtual)" después de añadirle fuentes como imágenes.
Inicia la reunión de Zoom y pulsa "Settings (Ajustes)" > "Video". En la opción "Camera (Cámara)", elige "OBS Virtual Camera (Cámara virtual OBS)". Aquí puedes ver que tu OBS se refleja en la reunión de Zoom.
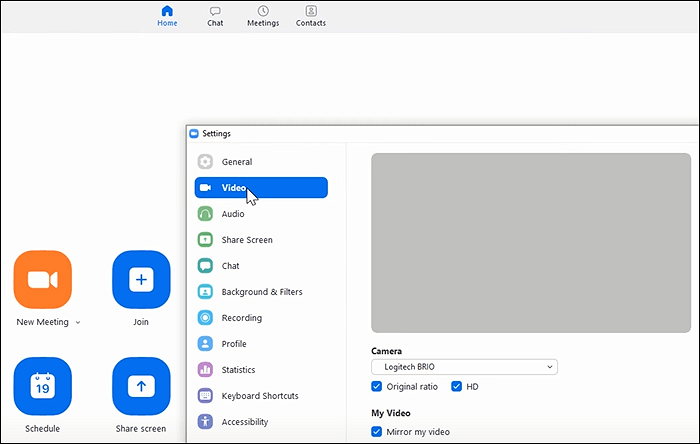
Paso 3. Para ajustar la cámara con la mejor configuración, haz clic con el botón derecho en "Sources (Fuentes)" y elige "Properties (Propiedades)".
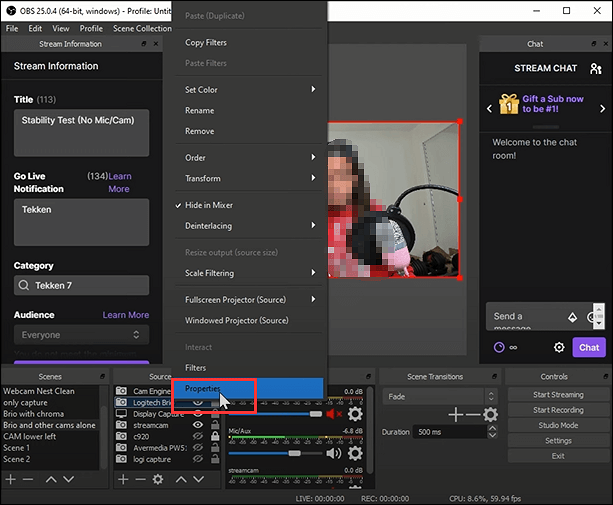
Paso 4. Para que la cámara web se vea mejor, aplica los ajustes avanzados. En la nueva ventana, cambia las opciones como Zoom, Enfoque y Exposición. Después, pulsa "OK" y vuelve a tu software de videollamada.
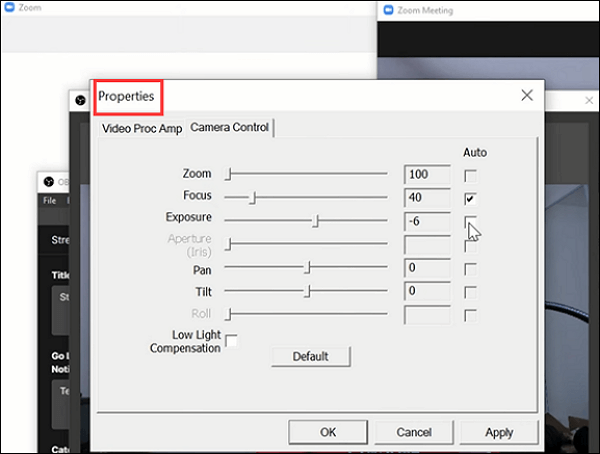
Guía para la Discordia: https://obsproject.com/wiki/MacOS-Virtual-Camera-Compatibility-Guide#discord
Notas adicionales: Cómo grabar la pantalla y la cámara web simultáneamente
Los YouTubers y Vloggers suelen hacer vídeos con facecam y los suben a las redes sociales, lo que atrae a millones de seguidores a ver sus publicaciones. Puede que tú también quieras hacer un vídeo de este tipo para fines como presentar el juego o hacer un tutorial de cómo hacerlo. En este caso, necesitas el mejor grabador de pantalla.
Si crees que OBS es demasiado complejo para ti, prueba esta mejor alternativa, EaseUS RecExperts. No sólo te ayuda a capturar la pantalla con audio y cámara web, sino que esta utilidad también puede hacer una captura de pantalla con teclas de acceso rápido personalizadas...
Descargar gratis Grabador de pantalla de EaseUS
Descargar gratisGrabador de pantalla de EaseUS
Trustpilot Valoración 4,7
Práctico grabador de pantalla en Windows/Mac:
- Graba los vídeos del juego mostrando la cara
- Permite grabar audio interno en Mac sin añadir un plugin
- Soporta grabar pantalla completa Windows 10
- Captura la pantalla con audio (externo/sistema)
- Permite programar una grabación para empezar una grabación automáticamente
¿Y si tu OBS no funciona a veces? Es necesario preparar y aprender otros métodos de grabación.
¿Cómo grabar una reunión en Zoom?
Para capturar la pantalla, el audio, la webcam, este fantástico software de grabación puede ofrecerte las mejores soluciones. Grabar la pantalla con el audio es...

Preguntas frecuentes sobre el uso de la cámara virtual OBS
A continuación se enumeran algunas de las preguntas recogidas del público.
1. ¿Cómo aplicar una pantalla verde virtual sobre el fondo OBS?
Abre tu OBS Studio y busca el muelle de Fuentes para pulsar "+" > "Image (Imagen)". A continuación, puedes seleccionar "Create new (Crear nuevo)". Para importar el fondo verde, pulsa "Browse (Examinar)" y elige la imagen de la pantalla verde.
2. ¿Qué es la Cámara Virtual OBS?
Si quieres añadir una fuente de vídeo al software de reuniones como Zoom y Webex, entonces se puede permitir OBS virtual. Antes de las últimas actualizaciones, todavía tienes que añadir un plugin llamado OBS-VirtualCam. En 2021, OBS permite esta función directamente. Sólo tienes que abrir el software de videollamada y permitir que esta cámara virtual sea el recurso.
Sobre el autor
Luis es un entusiasta de la tecnología, cuyo objetivo es hacer que la vida tecnológica de los lectores sea fácil y agradable. Le encanta explorar nuevas tecnologías y escribir consejos técnicos.
Artículos Relacionados
-
¿Puedes grabar Amazon Prime en Smart TV?
![Luis]() Luis
2025/07/18
Luis
2025/07/18 -
Cómo grabar vídeo en PC con una cámara externa
![Luis]() Luis
2025/07/18
Luis
2025/07/18
-
Cómo extraer audio de un sitio web | Bset 4 maneras
![Luis]() Luis
2025/07/18
Luis
2025/07/18 -
Las 5 mejores aplicaciones de grabación de voz oculta para Android
![Luis]() Luis
2025/07/18
Luis
2025/07/18