Tabla de Contenido
![]() Sobre el autor
Sobre el autor
![]() Artículos Relacionados
Artículos Relacionados
-
-
-
-
🚩Pasos rápidos para hacer streaming en Twitch con OBS:
Paso 1. Configura tu cuenta de Twitch y activa la autenticación de dos factores (2FA).
Paso 2. Descarga e instala OBS Studio para tu PC o Mac.
Paso 3. Conecta OBS a Twitch: conecta la cuenta o utiliza Twitch Stream Key.
Paso 4. Configura OBS: crea escenas, añade fuentes y configura tu salida de vídeo/audio.
Paso 5. Entra en directo, monitoriza tu transmisión e interactúa con tus espectadores.
OBS Studio es gratuito, de código abierto y compatible con Windows, Mac y Linux. Ofrece a los streamers un control total sobre escenas, superposiciones y fuentes, por lo que es perfecto tanto para principiantes como para creadores profesionales. Twitch, por otro lado, es la mayor plataforma de retransmisión en directo de juegos y contenido creativo, con millones de espectadores diarios. Lee este post de EaseUS para aprender a combinar OBS con Twitch y ofrecer retransmisiones interactivas de alta calidad sin necesidad de software caro.
Paso 1. Prepara tu cuenta de Twitch
Regístrate o Inicia sesión:
- Ve a Twitch (https://www.twitch.tv/) y crea una cuenta si aún no lo has hecho.
- Activa la autenticación de dos factores (2FA)
- Esto es necesario para retransmitir. Ve a Configuración → Seguridad y privacidad → Autenticación de dos factores y sigue los pasos.
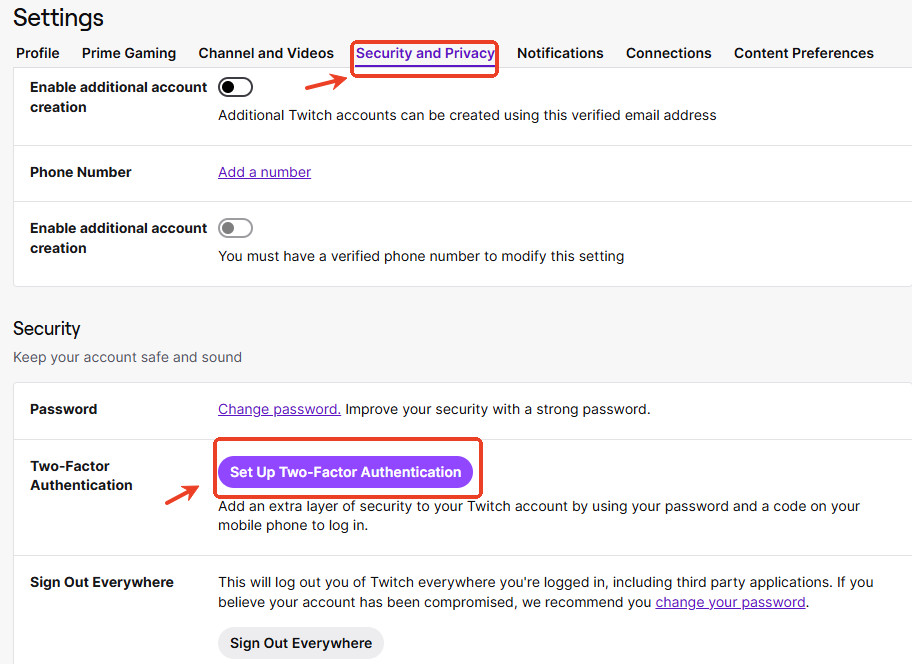
¡No olvides compartir esta guía para ayudar a más streamers!

Paso 2. Instala OBS Studio
- Descarga OBS Studio de obsproject.com.
- Instálalo en tu sistema (Windows, Mac o Linux).
- Inicia OBS y ejecuta el Asistente de Configuración Automática si quieres que OBS te sugiera los ajustes óptimos en función de tu PC y de la velocidad de Internet.
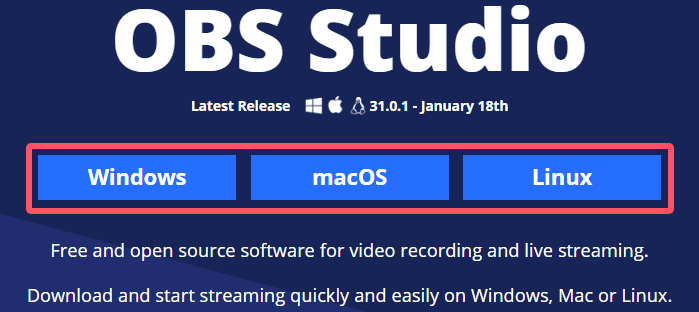
Paso 3. Conecta OBS a Twitch
Antes de salir en directo, tienes que vincular OBS con tu cuenta de Twitch. Hay dos formas de hacerlo:
Opción 1: Conecta tu cuenta de Twitch
- En OBS, ve a Configuración → Transmitir.
- En Servicio, selecciona Twitch.
- Haz clic en Conectar cuenta (recomendado).
- Inicia sesión con tu nombre de usuario y contraseña de Twitch y, a continuación, autoriza OBS.
💡Ventaja: Este método es más fácil y seguro. OBS gestionará automáticamente tu clave de transmisión, por lo que no tendrás que copiarla y pegarla manualmente.
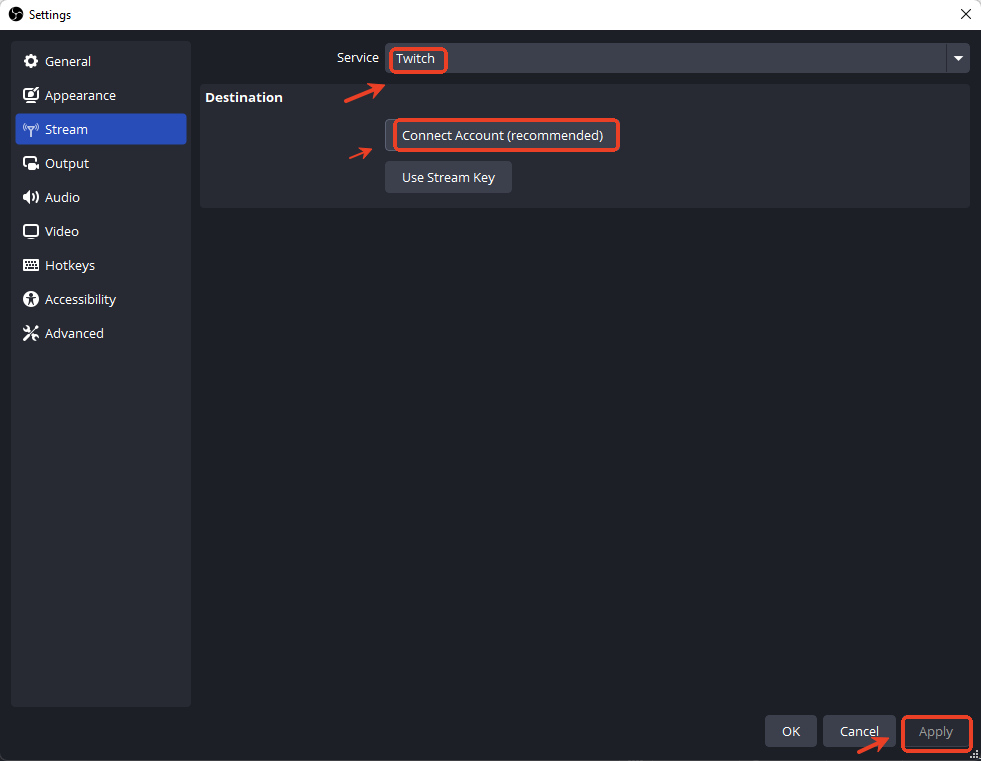
Opción 2: Utiliza tu Twitch Stream Key
- Ve a tu Panel de Control de Twitch Creator → Configuración → Transmisión.
- Copia la Clave Primaria de Transmisión.
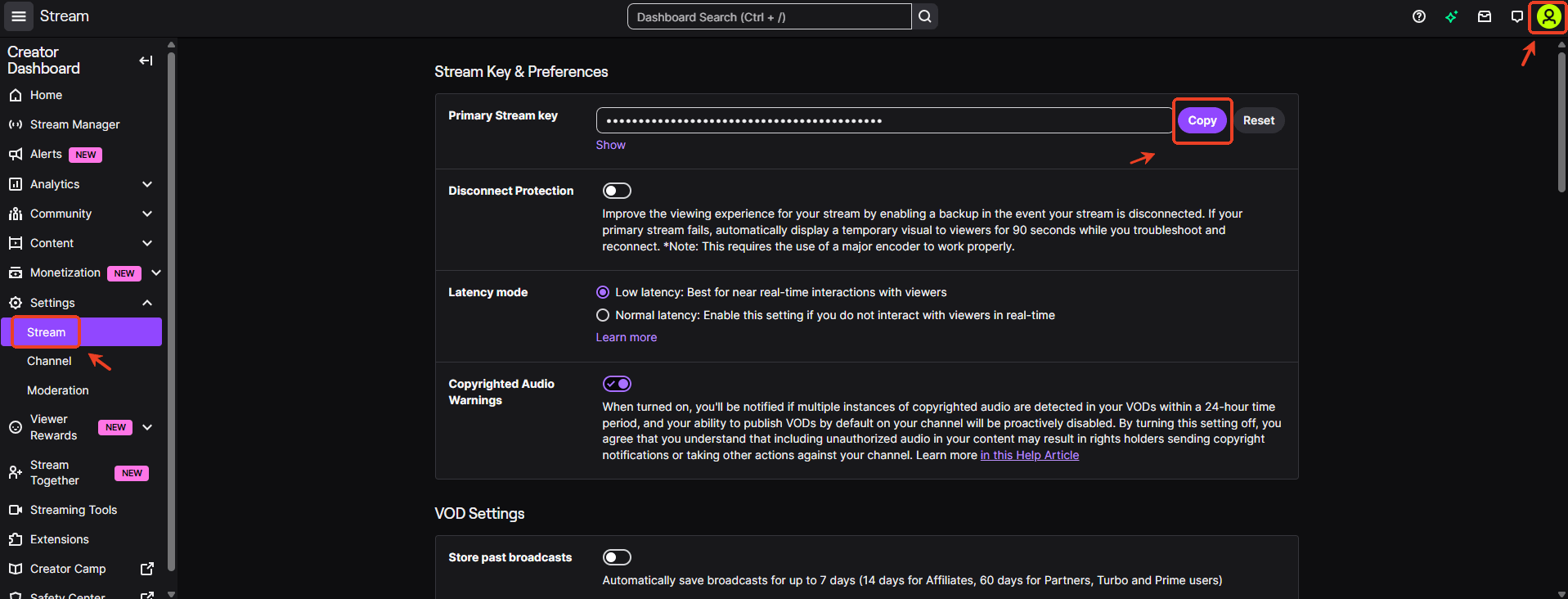
- En OBS, ve a Configuración → Transmisión.
- Selecciona Twitch como Servicio, y pega tu clave en la casilla Clave de Transmisión.
💡Ventaja: Útil si prefieres no conectar tu cuenta directamente o si transmites desde varios ordenadores.
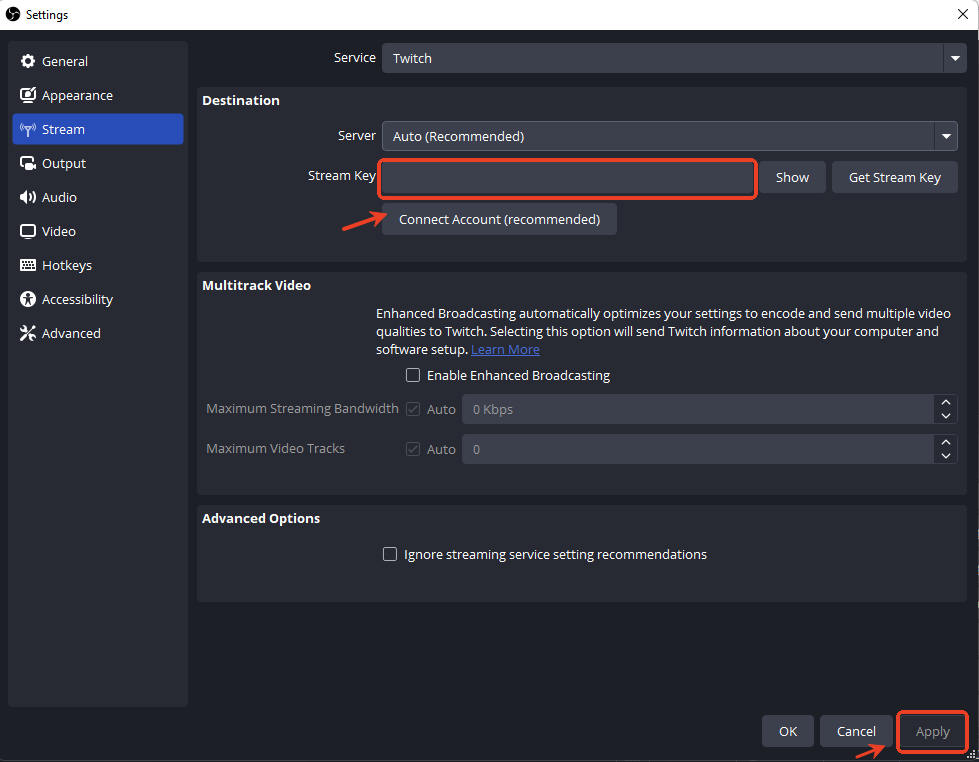
Paso 4. Configura las Escenas y Fuentes de OBS
Las escenas son como diseños separados para tu stream. Cada escena puede incluir varias fuentes, como tu webcam, la captura del juego o gráficos superpuestos.
Fuentes comunes de OBS Studio:
- Captura de pantalla: Muestra toda tu pantalla.
- Captura de Ventana: Se centra en un programa o juego concreto.
- Captura de Vídeo: La señal de tu webcam.
- Captura de Entrada de Audio: Tu micrófono.
- Captura de salida de audio: Sonido del escritorio o audio del juego.
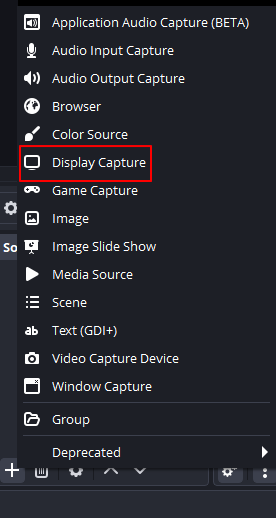
💡Consejo: Nombra tus escenas y fuentes claramente para facilitar el cambio durante la transmisión.
Paso 5. Configura los Ajustes de Salida y Vídeo
Ajustes de salida
1. Ve a Configuración → Salida.
2. Utiliza el Modo Sencillo si eres principiante.
3. Valores recomendados para streaming 1080p/60fps:
- Velocidad de bits de vídeo: 4500-6000 kbps. Twitch limita el máximo a 6000 kbps. Si te mantienes dentro de este rango, te aseguras de que tu transmisión sea nítida y clara a 1080p/60fps sin sobrecargar tu velocidad de subida a Internet.
- Tasa de bits de audio: 160 kbps. Esto es más que suficiente para comentarios nítidos y audio del juego. Equilibra una buena calidad de sonido con un uso eficiente del ancho de banda.
- Codificador: x264 (CPU) o NVENC (GPU NVIDIA). x264 (CPU) ofrece una calidad excelente, especialmente a tasas de bits bajas, pero consume mucha CPU. NVENC (GPU) utiliza un codificador dedicado en las tarjetas gráficas NVIDIA, liberando tu CPU y manteniendo el rendimiento de tu juego sin problemas.
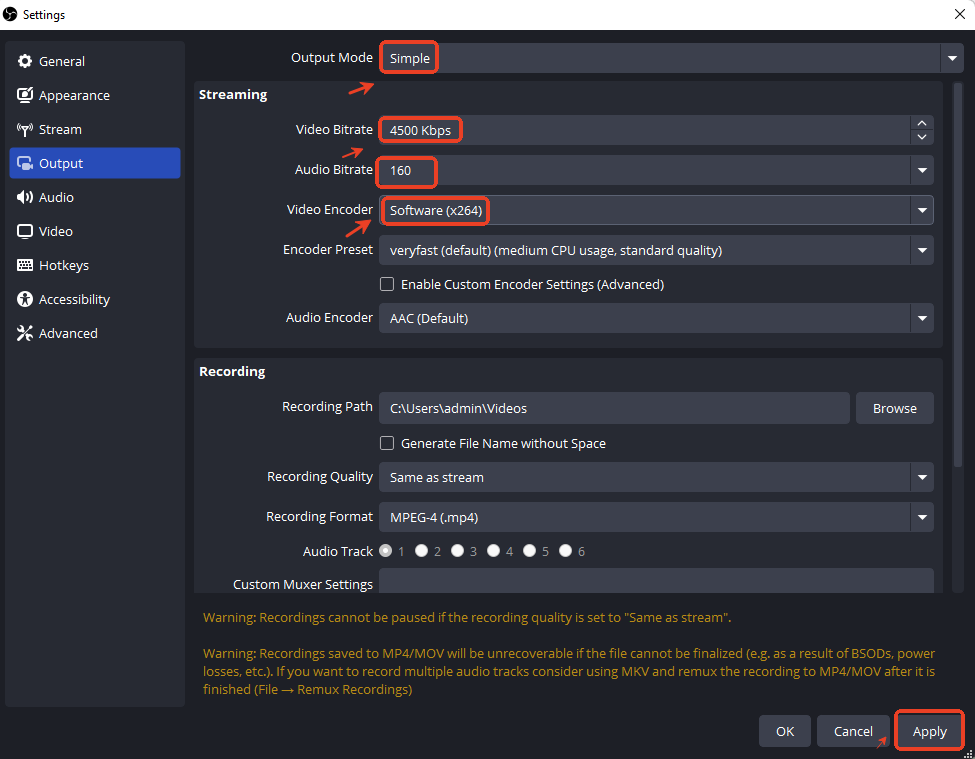
Configuración de vídeo
1. Ve a Ajustes → Vídeo.
2. Resolución base (lienzo): 1920×1080.
3. Resolución de salida (escalada): 1920×1080 o 1280×720
- 1080p ofrece la imagen más nítida, ideal si tu Internet y tu PC pueden soportarlo.
- 720p es más ligero en tu sistema y hace que las transmisiones sean más accesibles para los espectadores con conexiones más lentas.
4. FPS habituales: 30 ó 60, dependiendo de tu hardware y de la velocidad de Internet
- 60 FPS hace que el juego rápido sea más fluido y agradable de ver.
- 30 FPS es más fácil para tu sistema y velocidad de subida, perfecto para juegos más lentos o simplemente para streams de chat.
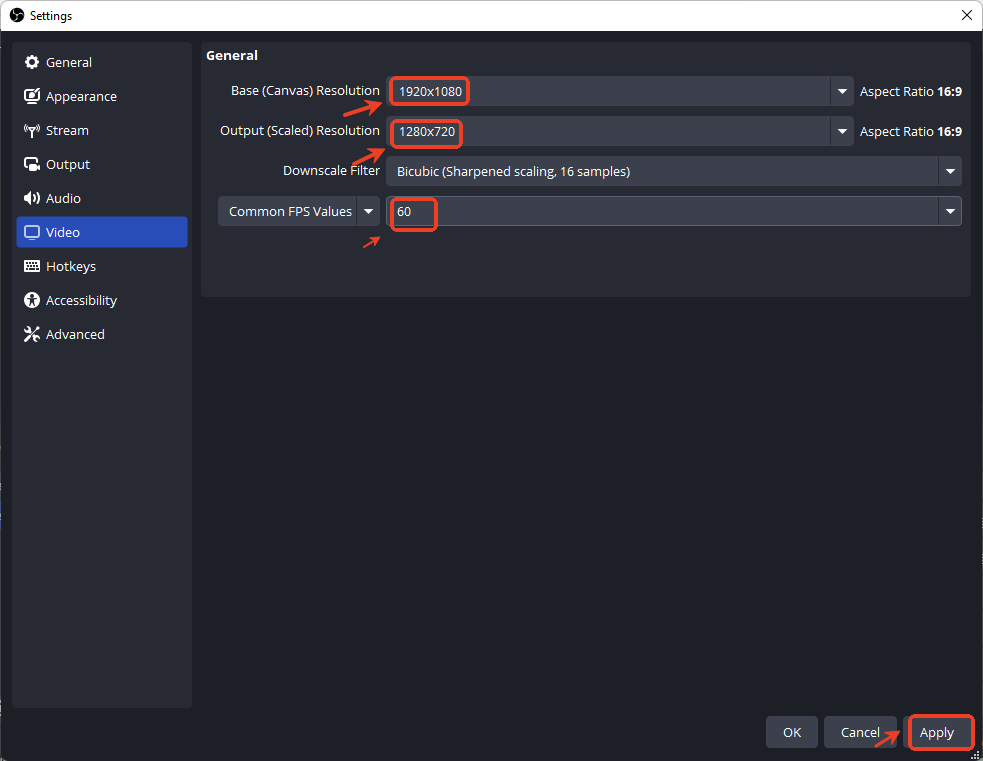
Paso 6. Prueba tu transmisión
Antes de salir en directo:
- Haz clic en Iniciar grabación en OBS para hacer un breve vídeo de prueba.
- Reprodúcelo para comprobar los niveles de audio, la colocación de la webcam y la calidad de la captura de pantalla.
- Realiza los ajustes necesarios en las escenas, fuentes o audio.
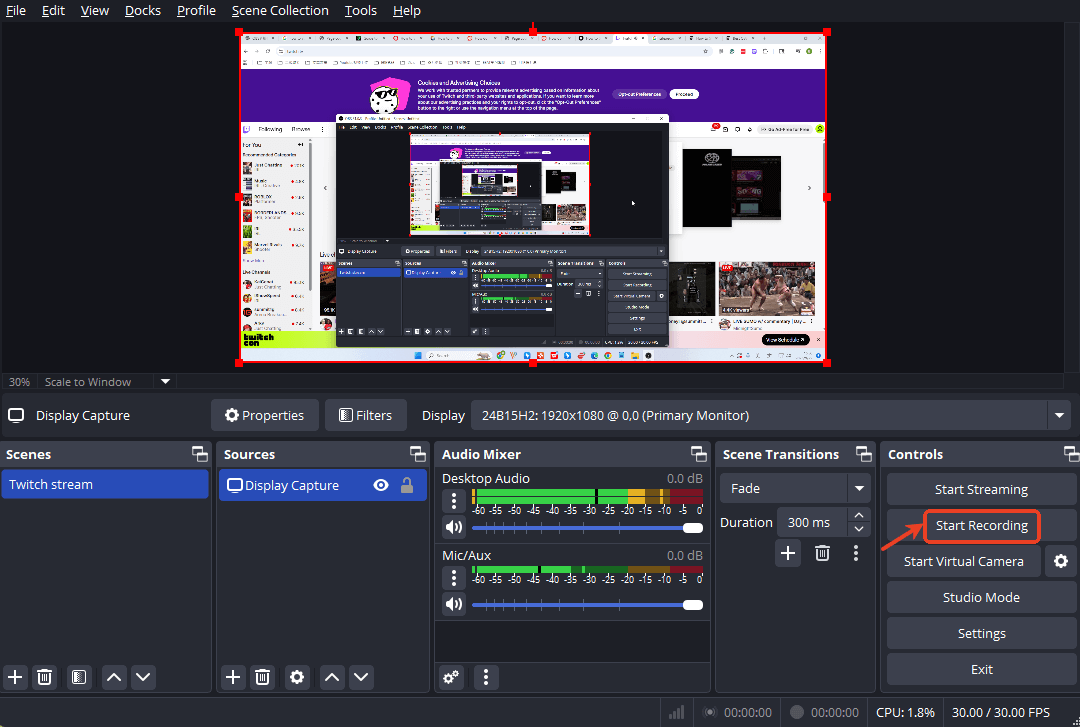
Paso 7. Empieza a retransmitir
- Haz clic en Iniciar transmisión en OBS.
- Abre tu canal de Twitch en un navegador o dispositivo móvil para confirmar que la transmisión está en directo.
- Controla el panel de control de Twitch para ver la interacción del chat, los espectadores y el estado de la retransmisión.
- Cambia de escena durante la retransmisión para que tu contenido sea dinámico.
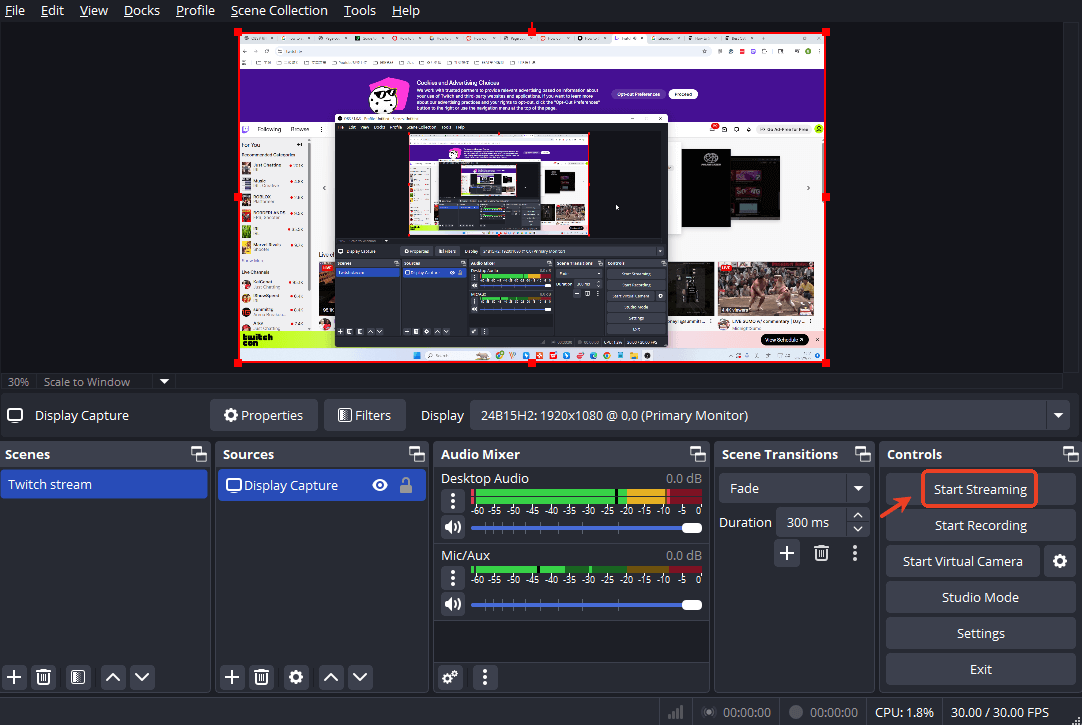
Consejos para una retransmisión fluida en Twitch
1. Utiliza una conexión a Internet por cable para una retransmisión estable.
2. Comprueba los niveles de audio para evitar ecos o distorsiones.
3. Añade superposiciones y alertas para seguidores, suscriptores o donaciones.
4. Interactúa con tu audiencia mediante chat, encuestas o reacciones en directo.
5. Graba secuencias de Twitch para los momentos destacados o clips de YouTube.
Descargar gratis Grabador de pantalla de EaseUS
Descargar gratisGrabador de pantalla de EaseUS
Trustpilot Valoración 4,7
Conclusión
Aprender a retransmitir en Twitch con OBS puede parecer abrumador al principio, pero una vez que lo divides en pasos, se convierte en algo sencillo.
La clave es empezar de forma sencilla: utiliza los ajustes recomendados, prueba tu retransmisión y mejórala con el tiempo. A medida que te sientas más cómodo, puedes añadir superposiciones, alertas y funciones avanzadas para que tu transmisión destaque. Con OBS y Twitch trabajando juntos, estarás en el buen camino para crear contenidos atractivos y aumentar tu audiencia.
Preguntas frecuentes
1. ¿Puedo hacer streaming en Twitch sin OBS?
Sí, puedes retransmitir directamente desde Twitch Studio, Streamlabs o incluso aplicaciones móviles, pero OBS te da más control y flexibilidad.
2. ¿Qué tasa de bits debo utilizar para Twitch?
Para 1080p/60fps, se recomiendan 4500-6000 kbps. Las resoluciones inferiores pueden usar 2500-4000 kbps.
3. ¿Cómo soluciono el lag o los problemas de audio?
Comprueba el uso de la CPU, reduce la resolución de salida, baja los FPS o utiliza una interfaz de audio dedicada.
4. ¿Puedo hacer streaming en Mac o Linux?
Sí, OBS es compatible con Windows, Mac y Linux. Asegúrate de que tu hardware cumple los requisitos mínimos.
Sobre el autor
Luis es un entusiasta de la tecnología, cuyo objetivo es hacer que la vida tecnológica de los lectores sea fácil y agradable. Le encanta explorar nuevas tecnologías y escribir consejos técnicos.
Artículos Relacionados
-
6 soluciones al problema: Audacity no graba audio
![Luis]() Luis
2025/07/18
Luis
2025/07/18 -
[Gratis] Cómo grabar pantalla en portátil Dell
![Luna]() Luna
2025/07/18
Luna
2025/07/18
-
Cómo reproducir archivos MOV en Windows 10 (5 métodos fáciles)
![Pedro]() Pedro
2025/07/18
Pedro
2025/07/18 -
Cómo guardar el vídeo de Ver una vez en WhatsApp [PC, Mac, iOS, Android].
![Luis]() Luis
2025/07/18
Luis
2025/07/18