Tabla de Contenido
![]() Sobre el autor
Sobre el autor
![]() Artículos Relacionados
Artículos Relacionados
-
-
-
-
A menudo hacemos muchas capturas de pantalla para capturar los datos de la pantalla actual. Ya sean fotos, documentos o datos críticos. Debido a esta importancia, todos los fabricantes añaden PrintScreen (PrtSc) o algo similar para capturar la pantalla rápidamente con la ayuda de combinaciones de teclas. Si tu tecla de imprimir pantalla no funciona, o la pantalla de impresión de Logitech ha desaparecido, hay varias formas de hacer capturas de pantalla sin la pantalla de impresión. Veamos cómo hacer capturas de pantalla con el teclado Logitech de distintas formas.
Captura de pantalla en todos los modelos de teclado Logitech fácilmente
La mejor forma de hacer capturas de pantalla en el Teclado Logitech es utilizar EaseUS RecExperts. Como grabador de pantalla y herramienta de captura de pantalla versátil, ofrece una gran función de recorte para capturar tu pantalla. Puedes hacer capturas de pantalla completas, de parte de la pantalla o de una página web y también editarlas. Funciona fácilmente con los populares teclados Logitech k850, k780, k650, G11, G13, G15, G105, G510 y otros modelos.
Con un clic, puedes capturar la pantalla completa o el área seleccionada. Además, la aplicación es un excelente grabador de pantalla capaz de capturar la pantalla en calidad UHD con audio dual. Además de las imágenes, puedes editar los vídeos y exportarlos en formatos de archivo populares. El software es ideal para guías de juegos, tutoriales y para capturar los mejores momentos del juego con la función de captura de pantalla.
Descargar gratis Grabador de pantalla de EaseUS
Descargar gratisGrabador de pantalla de EaseUS
Trustpilot Valoración 4,7
1Paso1. Ejecuta esta herramienta y elige el área de tu pantalla que desees para hacer una captura. Si quieres tomar una instantánea a pantalla completa, haz clic en"Pantalla Completa" y elige Pantalla (si hay más de un monitor). A continuación, haz clic en el icono de la cámara en la parte superior derecha para iniciar la tarea.

2Paso2. (Opcional) Si vas a tomar una pantalla parcial, elige la opción Región. A continuación, haz clic con el botón izquierdo del ratón y mantenlo pulsado para seleccionar la región de destino. Una vez seleccionada, elige el icono de la cámara para hacer una instantánea de tu pantalla.

3Paso3. Finalmente, puedes hacer clic en Grabaciones >Imágenes para encontrar y ver tus capturas de pantalla.


Cómo hacer capturas de pantalla con el teclado 60
Este artículo analiza algunas formas sencillas de ayudarte a hacer capturas de pantalla en tu teclado del 60% sin esfuerzo. Leer más >>
Captura de pantalla en Teclado inalámbrico Logitech con Logitech G Hub
Los teclados Logitech incluyen la aplicación G Hub, que permite a los usuarios asignar teclas personalizadas para realizar tareas específicas. Para utilizarla, instala el software Logitech G Hub y sigue los pasos que se indican a continuación para hacer capturas de pantalla en el teclado inalámbrico Logitech k380 y otros modelos.
Paso 1. Inicia el software G Hub y selecciona tu teclado como dispositivo.
Paso 2. Abre la pestaña Asignaciones, y elige la tecla que quieras utilizar para capturar las pantallas.

Paso 3. Además de la tecla, haz clic en el icono + y asígnale la función de Captura de Pantalla.
Paso 4. Elige también el tipo de captura de pantalla que quieres hacer con la tecla (pantalla completa, ventana o área personalizada).
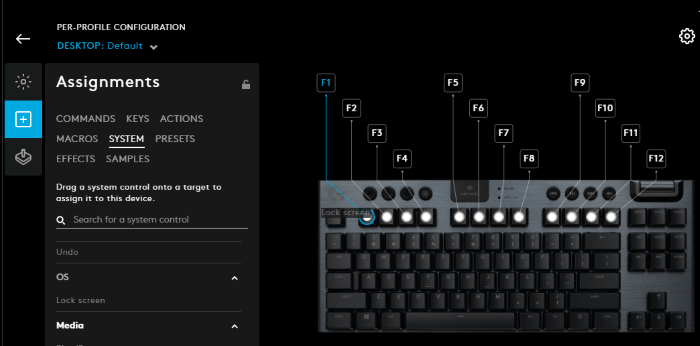
Paso 5. Guarda la tarea y cierra la aplicación. Ahora, puedes utilizar la tecla personalizada para capturar las pantallas con facilidad.
¡Comparte esta útil guía con otras personas necesitadas!
Haz capturas de pantalla en el teclado Logitech con Snipping Tool
Windows incluye una herramienta Recortes para hacer capturas de pantalla en el PC. La herramienta Recortes puede hacer capturas de pantalla completas, parciales o irregulares. De hecho, además de los recortes rectangulares convencionales, también puedes elegir diferentes formas. Así que, si no está disponible la función ImprimirPantalla, veamos cómo hacer capturas de pantalla en el teclado Logitech con la herramienta Recortes.
Paso 1. El atajo de Windows para la herramienta Recortes es Windows + Mayúsculas + S.
Paso 2. Selecciona el tipo de captura de pantalla que deseas: pantalla completa, rectángulo, forma libre, ventana.
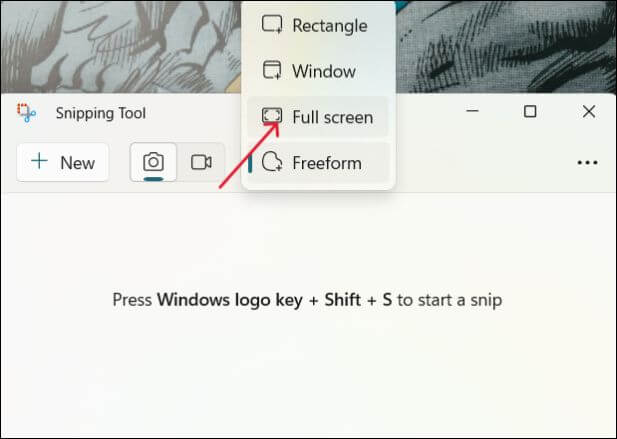
Paso 3. Mientras la pantalla completa captura toda la pantalla, utiliza el rectángulo y la forma libre, y usa el cursor para cubrir el área de la pantalla que quieras capturar.
Paso 4. Cuando sueltes el ratón, la captura de pantalla se guardará en la carpeta Captura de pantalla.
Captura de pantalla en un teclado Logitech de Windows con barra de juegos
La función Barra de Juego se introduce principalmente para capturar grabaciones de juegos y logros. Pero, junto con la grabación de juegos, la Barra de Juego te permite capturar cualquier pantalla de tu PC.
Paso 1. Pulsa Windows + G para abrir la Barra de Juego.
Paso 2. Haz clic en el icono de la Cámara para capturar el contenido de la pantalla actual. Puedes encontrar la captura de pantalla en la carpeta Vídeos\Capturas.
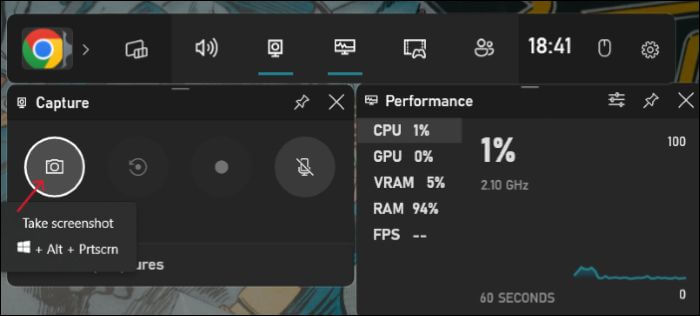
Lo esencial
Las capturas de pantalla ayudan a capturar rápidamente lo que hay en la pantalla sin muchas preocupaciones. Si tienes problemas con las teclas de captura de pantalla o quieres hacer capturas de pantalla personalizadas, debes saber cómo hacer una captura de pantalla con el teclado Logitech. Aprende múltiples formas de tomar una instantánea de tu pantalla sin ninguna tecla de imprimir pantalla. La mejor de todas es EaseUS RecExpters. La aplicación te permite capturar toda la pantalla y añadir anotaciones y ediciones a tus capturas de pantalla. Descárgala ahora y captura tu pantalla ahora.
Descargar gratis Grabador de pantalla de EaseUS
Descargar gratisGrabador de pantalla de EaseUS
Trustpilot Valoración 4,7
Cómo hacer una captura de pantalla con un teclado Logitech Preguntas frecuentes
Aquí tienes algunas preguntas frecuentes sobre cómo hacer una captura de pantalla con el teclado Logitech.
1. ¿Cómo se hace una captura de pantalla desde un teclado?
La mayoría de los teclados tienen teclas o combinaciones de teclas dedicadas para hacer capturas de pantalla. Para Windows, puedes usar la tecla Windows + PrtSc, y para Mac, usa Mayúsculas + Comando + 3 teclas a la vez.
2. ¿Cómo se hace una captura de pantalla en el teclado Logitech sin el botón Imprimir pantalla?
Considera la posibilidad de utilizar una herramienta de Recortes, una Barra de Juego o una aplicación G Hub para hacer capturas de pantalla sin el botón de imprimir pantalla.
3. ¿Qué tecla es una captura de pantalla en el teclado Logitech?
El Teclado Logitech contiene una tecla dedicada a Imprimir Pantalla (PrtSc) para hacer capturas de pantalla. Debes utilizarla con la tecla Windows para capturar el contenido de la pantalla.
4. ¿Dónde está el botón de Windows en el teclado Logitech k850?
La tecla Windows está en el espacio habitual del teclado Logitech k850. Pero, la tecla se llama Inicio en lugar de Windows o icono de Windows.
Sobre el autor
Luis es un entusiasta de la tecnología, cuyo objetivo es hacer que la vida tecnológica de los lectores sea fácil y agradable. Le encanta explorar nuevas tecnologías y escribir consejos técnicos.
Artículos Relacionados