Tabla de Contenido
![]() Sobre el autor
Sobre el autor
![]() Artículos Relacionados
Artículos Relacionados
-
-
-
-
Añadir voces en off a tu trabajo durante una presentación de Google Slides la hace más agradable. Idealmente, las voces en off son narraciones en las que hablas mientras lees los guiones de tu diapositiva. Pretenden atraer la atención de los oyentes y aumentar la concentración. ¿Estás deseando aprender a hacer una voz en off en Google Slides?
No busques más, porque esta guía contiene todo lo que necesitas saber sobre este concepto. Describiremos cada etapa en detalle y nos aseguraremos de que lo entiendes todo al final. Además, conocerás una excelente grabadora de audio que puedes utilizar para grabar voces en off y tu pantalla de Google Slide para compartirla.
Pasos detallados para hacer locuciones en Google Slides
Google Slides no tiene voces en off incorporadas por defecto. Por lo tanto, tendrás que añadirlas manualmente a tu presentación subiendo archivos de audio desde Google Drive. En esta sección se explicará cómo hacer locuciones en Google Slides en las tres etapas siguientes:
- Prepara un guión y diapositivas
- Grabar voz en off.
- Añadir archivos de audio a Google Slides.
Sigue leyendo mientras hablamos de cada etapa en detalle.
Fase 1. Prepara un guión y diapositivas
En esta fase, primero tendrás que escribir un guión en papel o en un documento de Word para utilizarlo como referencia al hacer la locución. Para mayor claridad, tu guión debe indicar fácilmente dónde colocar cada trozo de texto. Puedes marcar los párrafos como "Diapositiva 1", "Diapositiva 2", "Diapositiva 3", etc. Esto te permitirá saber el momento de hacer una pausa en tu grabación de audio.
Además, cada diapositiva requiere un archivo de audio independiente. Por tanto, considera la posibilidad de colocar un guión digital en la parte inferior de la pantalla (en la sección de notas del orador). Una vez que hayas terminado de preparar el guión y las diapositivas, puedes pasar a la fase 2, que consiste en grabar una voz en off.
Fase 2. Graba la voz en off
Después de crear las diapositivas, tendrás que grabar una voz en off para cada una de ellas utilizando una grabadora de voz. En este caso, la herramienta de terceros más recomendable es EaseUS RecExperts. Tiene una función de grabación de audio para grabar el sonido de tu micrófono u ordenador.
Con su función de reducción de ruido basada en IA, RecExperts minimiza enormemente el ruido en tus grabaciones de audio. Por tanto, tienes garantizadas grabaciones de audio de alta calidad. También puedes ajustar la configuración de grabación según tus preferencias. La herramienta es, por tanto, esencial para hacer locuciones para Google Slides. Puedes descargar una versión de prueba del software en tu ordenador para grabar voz sin ruido de fondo.
Descargar gratis Grabador de pantalla de EaseUS
Descargar gratisGrabador de pantalla de EaseUS
Trustpilot Valoración 4,7
Paso 1. Ejecuta EaseUS RecExperts, y haz clic en Grabar audio en el panel izquierdo. A continuación, elige la fuente de audio que quieras grabar, como el sonido del sistema o el micrófono.

Paso 2. Haz clic en el icono de la flecha hacia abajo situado junto a Sonido del sistema o Micrófono, elige las opciones Avanzadas y marca las opciones Potenciación del micrófono y Reducción de ruido del micrófono. Además, también puedes ajustar el volumen.
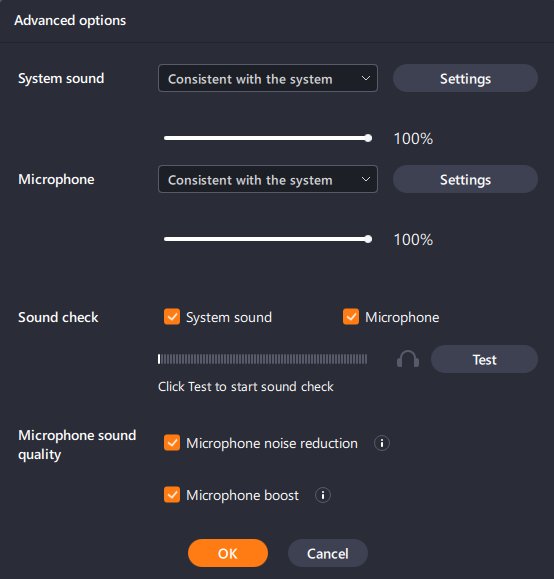
Paso 3. Una vez hecho esto, haz clic en GRABAR para iniciar la grabación de audio.

Etapa 3. Añadir archivos de audio a Google Slides
Una vez que hayas grabado el audio para tu presentación, el siguiente paso consiste en añadirlo a tus Google Slides. En primer lugar, tendrás que guardar tus archivos de audio en formato MP3 o WAV para subirlos fácilmente a Google Slides. A continuación, sigue los pasos que se indican a continuación para añadir archivos de audio a tus Google Slides.
Paso 1. Abre Google Drive y haz clic en el botón "Nuevo". En el desplegable que aparece, haz clic en "Subir archivo".
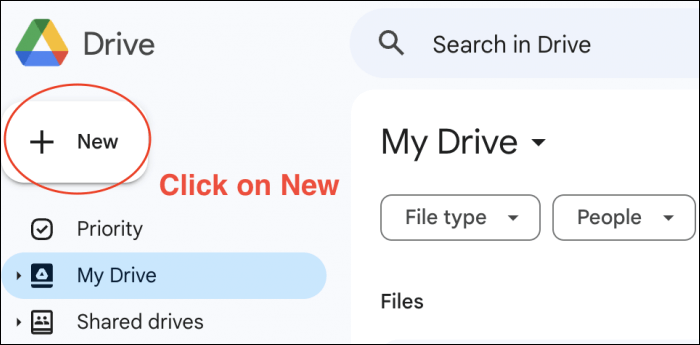
Paso 2. A continuación, inicia Google Slide y navega hasta donde quieras adjuntar el archivo de audio. Ve al menú superior y haz clic en "Insertar". Cuando aparezca el desplegable, haz clic en "Audio".
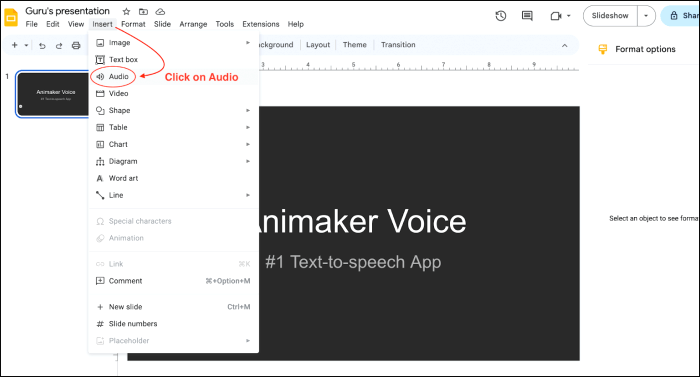
Paso 3. Cuando aparezca la siguiente ventana, haz clic en la pestaña "Mi Drive" y selecciona el archivo de audio que quieras adjuntar a tus Google Slides. A continuación, haz clic en el botón "Insertar".
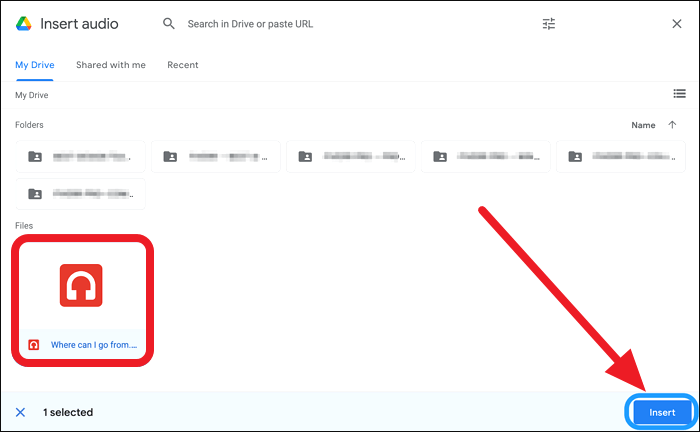
Paso 4. Tras insertar el archivo de audio, el siguiente paso es personalizar la locución. Puedes conseguirlo utilizando el widget de reproducción de audio y el icono del altavoz que se muestra.
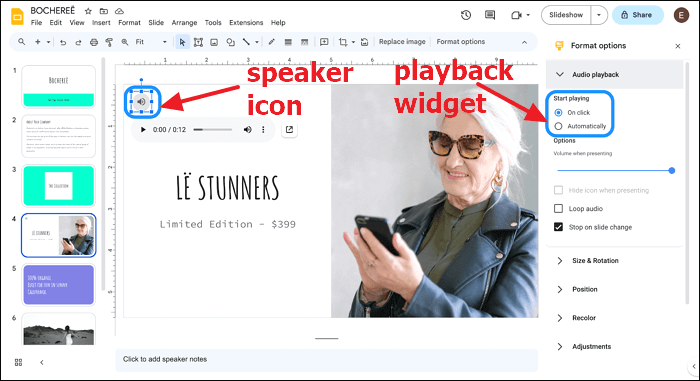
Hacer clic en el icono del altavoz te permite reproducir el audio durante la presentación. El widget de reproducción de audio te permite ajustar el volumen del audio. Ya está. Ya has añadido locuciones a tu presentación de Google Slides.
Consejo adicional: Cómo grabar diapositivas de Google para compartirlas
Aparte de simplemente añadir audio a tus Google Slides, puede que quieras compartirlo con tu audiencia como referencia. ¿Cómo puedes hacerlo? Para grabar fácilmente Google Slides para compartirlas, puedes utilizar un grabador de pantalla como EaseUS RecExperts.
Además de permitirte grabar locuciones para tus Google Slides, como hemos visto anteriormente, RecExperts también es una herramienta eficaz para capturar vídeos de alta calidad de la pantalla de tu ordenador. Esta herramienta te permitirá grabar tu presentación de Google Slides y almacenar los datos en tu dispositivo. Luego podrás compartir las grabaciones cuando quieras.

Las principales funciones de grabación de EaseUS RecExperts incluyen:
- Ofrece soporte de grabación de pantalla completa, incluyendo regiones seleccionadas, pantalla completa, multipantalla, etc.
- Te permite realizar grabaciones con webcam para tus presentaciones
- Realiza capturas de pantalla en secciones específicas de tu pantalla
- Graba videojuegos en calidad 4K UHD
- Añade una marca de agua a tus grabaciones de pantalla
Para empezar a grabar Google Slides con EaseUS RecExperts hoy mismo, asegúrate de descargarlo e instalarlo en tu ordenador. Los pasos para empezar a utilizar este software son muy sencillos.
Descargar gratis Grabador de pantalla de EaseUS
Descargar gratisGrabador de pantalla de EaseUS
Trustpilot Valoración 4,7
Palabras finales
En este artículo se ha descrito cómo hacer una locución en Google Slides. En resumen, la primera etapa consiste en preparar los guiones y las diapositivas, mientras que la segunda consiste en grabar la voz en off utilizando una herramienta de terceros. En la última etapa, tendrás que añadir archivos de audio a Google Slides subiéndolos a Google Drive.
Para que tu grabación de voz en off sea perfecta, la herramienta de terceros más recomendada es EaseUS RecExperts. Además, si quieres grabar tu pantalla de Google Slides para compartirla, RecExperts es tu mejor opción. Te permite grabar cómodamente cualquier sección de tu pantalla. Asegúrate de descargar e instalar EaseUS RecExperts en tu ordenador hoy mismo.
Cómo hacer voz en off en Google Slides Preguntas frecuentes
A continuación encontrarás las preguntas más frecuentes sobre cómo hacer una locución en Google Slides.
1. ¿Cómo se graba una presentación en Google Slides?
Puedes conseguirlo utilizando un software de grabación de pantalla. Una de las mejores herramientas de terceros que puedes probar es EaseUS RecExperts. Esta herramienta te permite grabar secciones seleccionadas de tu pantalla y luego almacenar las grabaciones en tu ordenador. También te permite realizar capturas de pantalla y grabaciones utilizando tu webcam. Una vez que termines de hacer tus grabaciones, puedes compartirlas con quien quieras.
2. ¿Cómo se hace el audio en Google Slides?
Primero tendrás que grabar audio para tus guiones utilizando un software de grabación como EaseUS RecExperts. Después, deberás subir los archivos de audio a Google Drive antes de insertarlos en Google Slides. A continuación se detallan los pasos a seguir:
Paso 1. Abre Google Drive y haz clic en el botón Nuevo. En el desplegable que aparece, haz clic en Subir archivo.
Paso 2. A continuación, inicia Google Slide y navega hasta donde quieras adjuntar el archivo de audio. Ve al menú superior y haz clic en Insertar. Cuando aparezca el desplegable, haz clic en Audio.
Paso 3. Cuando aparezca la siguiente ventana, haz clic en la pestaña Mi Drive y selecciona el archivo de audio que quieras adjuntar a tus Google Slides. A continuación, haz clic en el botón Insertar. Esto insertará el audio en tus Google Slides.
3. ¿Cómo añadir voz al texto en Google Slides?
Si ya has grabado audio para tus guiones, puedes añadir voz al texto en Google Slides siguiendo estos pasos.
Paso 1. Abre Google Slide y ve a la ubicación donde quieras añadir la voz en off.
Paso 2. A continuación, haz clic en la opción Insertar de la parte superior.
Paso 3. Selecciona Audio en el desplegable que aparece.
Paso 4. Cuando aparezca la siguiente ventana, selecciona tu archivo de audio en la pestaña Mi unidad y haz clic en el botón Insertar. Esto añadirá la voz en off a tus diapositivas de Google.
Sobre el autor
Luis es un entusiasta de la tecnología, cuyo objetivo es hacer que la vida tecnológica de los lectores sea fácil y agradable. Le encanta explorar nuevas tecnologías y escribir consejos técnicos.
Artículos Relacionados
-
GeForce Experience no guarda los clips [Soluciones rápidas]
![Luis]() Luis
2024/04/16
Luis
2024/04/16 -
8 Generador automático de actas de reunión [Elección del editor]
![Luis]() Luis
2024/04/16
Luis
2024/04/16
-
2024 | Cómo grabar Tango en Android/iPhone/Windows/Mac
![Luis]() Luis
2024/03/15
Luis
2024/03/15 -
4 mejores formas gratuitas de grabar audio desde una página web
![Pedro]() Pedro
2024/01/09
Pedro
2024/01/09