Tabla de Contenido
![]() Sobre el autor
Sobre el autor
![]() Artículos Relacionados
Artículos Relacionados
-
-
-
-
Con cada nueva versión de macOS, Apple introduce una nueva actualización para garantizar la privacidad y la seguridad de sus usuarios. Grabar tu pantalla es una de esas funciones introducidas en las versiones de macOS 10.14 (Mojave), 10.15 (Catalina) o posteriores. Para ello, los usuarios deben permitir el acceso a las aplicaciones de grabación de pantalla, incluido Google Chrome.
Pero, ¿y si no sabes cómo permitir que Google Chrome grabe la pantalla en Mac? No hay problema. Exploremos este artículo para habilitar la grabación de pantalla en Chrome, junto con la grabación de las actividades de tu pantalla con un eficaz software de terceros.
¿Puedes permitir que Google Chrome grabe la pantalla en Mac?
Por supuesto que sí. Puedes autorizar a muchas aplicaciones a grabar la pantalla de tu Mac. Por tanto, puedes habilitar Google Chrome para que grabe la pantalla de tus actividades en Mac utilizando el método correcto. En general, sólo tienes que cambiar la configuración de tu Mac. Ahora, sigue leyendo para consultar la guía paso a paso.
Pasos para permitir que Google Chrome grabe la pantalla en Mac
Los usuarios de Mac pueden establecer Google Chrome como grabador de pantalla predeterminado para las necesidades básicas de captura de pantalla, ya que es fácilmente accesible. Aquí tienes un breve tutorial sobre cómo permitir que Google Chrome grabe la pantalla en Mac:
Paso 1. Después de abrir el menú "Apple" y "Ajustes del sistema", verás un aviso para que concedas permiso. Ahora, haz clic en "Preferencias del Sistema".
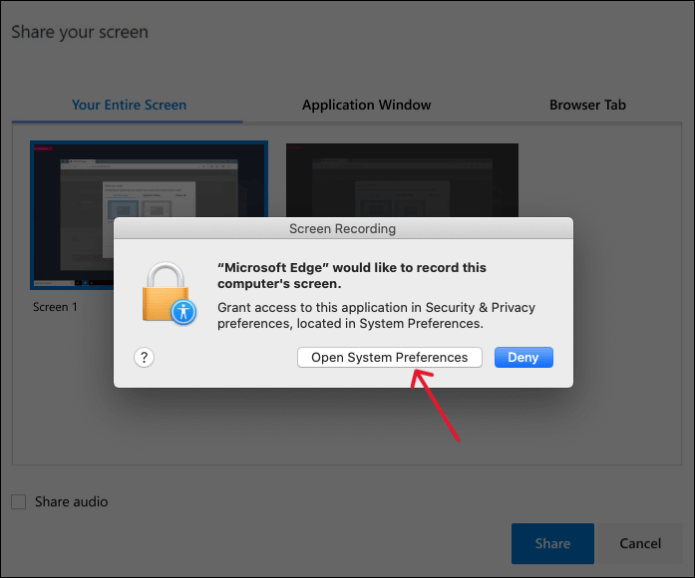
Paso 2. A continuación, tienes que hacer clic en "Sistema y Privacidad"> "Privacidad"> "Grabación de Pantalla". Además, pulsa el icono "Bloquear" si las opciones de grabación están en gris.
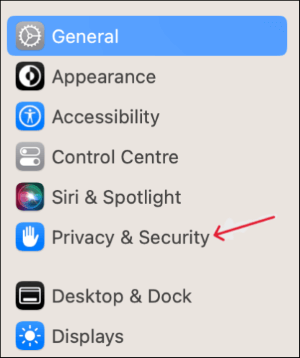
Paso 3. Por último, marca "Google Chrome", escribe tu contraseña si te la piden y guarda los cambios. Si "Chrome" está abierto, pulsa "Salir y volver a abrir". Eso es todo.
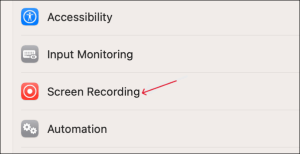
🚩Veamos este vídeo de YouTube sobre cómo activar la pantalla compartida en Google Chrome en Mac para entenderlo mejor:
- 00:19 - Abrir Preferencias del Sistema
- 00:21 - Seguridad y privacidad de los grifos
- 00:25 - Abrir grabación de pantalla
- 00:34 - Selecciona Google Chrome
- 00:45 - Reiniciar Chrome Windows
¿Merece la pena leer este post? ¡Compártelo con los demás!
Recomendación: La mejor utilidad de grabación de pantalla para Mac
Si buscas un grabador de pantalla versátil y fácil de usar para capturar cualquier cosa en tu pantalla, EaseUS RecExperts es la solución definitiva. Ahora, es el momento de descargar este grabador de pantalla gratis y acceder a sus impresionantes funciones de grabación.
Descargar gratis Grabador de pantalla de EaseUS
Descargar gratisGrabador de pantalla de EaseUS
Trustpilot Valoración 4,7
Ofrece una interfaz intuitiva para grabar pantallas con audio y una webcam fácilmente. Además, puedes capturar la pantalla utilizando el modo de grabación avanzado o el juego con la función de grabación de juegos. Incluso ofrece la flexibilidad de grabar la pantalla completa, una región específica o una ventana bloqueada.
Además, puedes anotar y marcar tu pantalla mientras grabas. Una vez hecho esto, puedes ajustar la velocidad de reproducción, comprimir y recortar tu salida. Incluso puedes exportar tus grabaciones y compartirlas en plataformas compatibles.
Comprueba cómo grabar la pantalla del Mac con él:
Paso 1. Selecciona el área de grabación
Ejecuta este programa en tu Mac y, a continuación, haz clic en "Pantalla completa" o "Región" para seleccionar el área de grabación en tu escritorio.

Paso 2. Elige Fuente de audio/Webcam
Pulsa el icono "Sonido" en la parte inferior izquierda del panel para seleccionar el sonido que quieres capturar con la pantalla. Si es necesario, puedes añadir una superposición de webcam a tu grabación pulsando el icono "Webcam" junto a "Sonido".

Paso 3. Ajusta la configuración de salida
Según tus necesidades, haz clic en el botón "Configuración" del panel para elegir el formato de salida, la calidad, la ubicación, los accesos directos, etc.

Paso 4. Inicia la grabación
Una vez realizados todos los ajustes, vuelve a la interfaz principal y haz clic en "GRABAR" para iniciar la grabación. Entonces aparecerá una barra de herramientas que te permitirá pausar, reanudar y detener la grabación de forma flexible.

Paso 5. Ver grabaciones
Cuando termines la grabación, puedes ver todos los archivos grabados con la ayuda del reproductor incorporado.

Preguntas frecuentes sobre cómo permitir que Google Chrome grabe la pantalla en Mac
A continuación encontrarás algunas preguntas frecuentes sobre cómo permitir que Google Chrome grabe la pantalla en Mac. Si tienes preguntas similares, ¡espero que te sirvan de ayuda!
1. ¿Por qué mi Mac no permite grabar la pantalla en Chrome?
Apple es bien conocida por su fantástico mecanismo de privacidad y seguridad, pero esto implica restringir los grabadores de pantalla de terceros, como Chrome. Puedes activar esta función desde las preferencias del sistema siempre que sea necesario.
2. ¿Cómo doy permiso a Chrome para que grabe mi pantalla?
Para dar permiso de grabación de pantalla en Chrome:
Paso 1. El primer paso consiste en abrir la ventana "Preferencias del Sistema".
Paso 2. Haz clic en "Seguridad y privacidad" y despliega la ventana "Grabación de pantalla".
Paso 3. Selecciona la opción "Google Chrome" y reinicia el navegador una vez.
3. ¿Por qué no puedo permitir la grabación de pantalla en mi Mac?
Existen varias razones por las que no puedes permitir la grabación de pantalla en tu Mac. Puede que no hayas seleccionado el software de grabación en las preferencias del sistema. También puede ser la incompatibilidad del grabador de pantalla, un sistema obsoleto y un almacenamiento insuficiente.
Conclusión
El post anterior te ayuda a aprender cómo permitir que Google Chrome grabe la pantalla en Mac. Pero si quieres más control sobre tu grabación, prueba EaseUS RecExperts, ya que ofrece funcionalidades impresionantes como capturar, editar, exportar, etc.
Ahora, ¡vamos a descargar esta herramienta para grabar la pantalla fácil y rápidamente!
Descargar gratis Grabador de pantalla de EaseUS
Descargar gratisGrabador de pantalla de EaseUS
Trustpilot Valoración 4,7
Sobre el autor
Luis es un entusiasta de la tecnología, cuyo objetivo es hacer que la vida tecnológica de los lectores sea fácil y agradable. Le encanta explorar nuevas tecnologías y escribir consejos técnicos.
Artículos Relacionados
-
![Luis]() Luis
2025/07/18
Luis
2025/07/18 -
Cómo crear un fondo desenfocado en Zoom fácilmente
![Luis]() Luis
2025/07/18
Luis
2025/07/18