Tabla de Contenido
![]() Sobre el autor
Sobre el autor
![]() Artículos Relacionados
Artículos Relacionados
-
-
-
-
En este mundo cada vez más digital, la grabación de pantalla se ha convertido en una herramienta inestimable para nosotros. La grabación de pantalla permite a los usuarios capturar momentos importantes y crear tutoriales. También puedes grabar un vídeo de un sitio web para compartirlo con tus amigos. La mayoría de los dispositivos tienen incorporada una función de grabación de pantalla, pero los pasos para utilizarla pueden variar. Si tienes un Samsung A03 y buscas cómo grabar pantallas, estás en el lugar adecuado. Esta guía sobre cómo grabar la pantalla en el Samsung A03 incluye los pasos para que el proceso sea más sencillo. Además, el artículo presenta un eficaz grabador de pantalla de portátil para mejorar tu experiencia de grabación de pantalla.
Grabar la pantalla del Samsung A03s con un grabador de pantalla incorporado
La grabación de pantalla en tu Samsung A03s es una sencilla función para capturar todo lo que aparece en tu pantalla. Tanto si quieres grabar tutoriales importantes, momentos entretenidos o juegos, ayuda a los usuarios a capturar y compartir momentos de la pantalla; el A03s tiene una herramienta integrada para grabar en pantalla conversaciones ChatGPT. La herramienta de grabación de pantalla está disponible en el Panel Rápido de Samsung. Además de grabar la actividad en pantalla, la grabación de pantalla del iPhone 14 permite a los usuarios grabar el sonido del sistema y del micrófono. El grabador de pantalla del Samsung A03s ofrece personalización en la resolución de vídeo, la velocidad de fotogramas y la fuente de audio. Pero no ofrece opciones de edición posterior a la grabación, y necesitarás un editor de vídeo para hacer cambios en el vídeo capturado.
Paso 1. Desliza el deslizador hacia abajo para abrir el Panel Rápido.
Paso 2. Busca el icono"Grabador de pantalla".
![]()
Paso 3. Abre el Grabador de Pantalla; te pedirá permiso para grabar la pantalla utilizando un micrófono y almacenamiento. Concede los permisos
Paso 4. Puedes ajustar el fotograma de vídeo, la calidad, la fuente de audio y el acceso al micrófono en la configuración de grabación de pantalla.
Paso 5. Haz clic en"Iniciar grabación" para empezar a grabar tu pantalla. Es posible que aparezca un temporizador de cuenta atrás antes de iniciar la grabación.
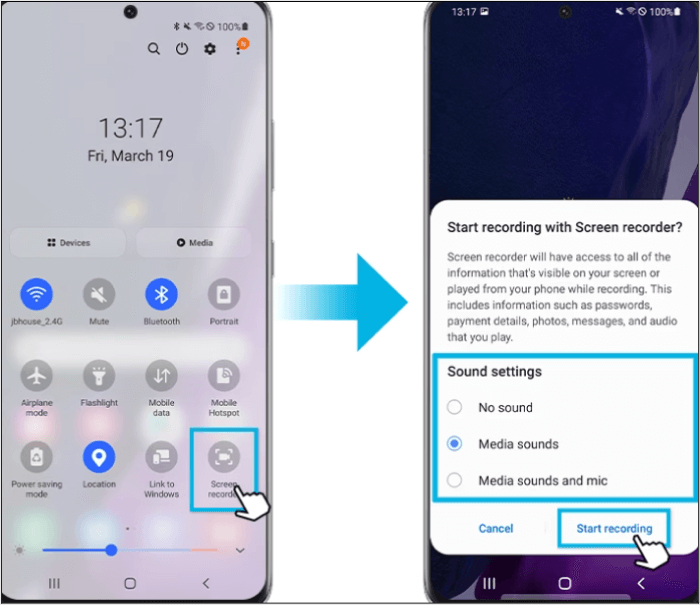
Hay pocos controles en pantalla disponibles durante la grabación, como pausar, reanudar o detener la grabación. Estos controles son accesibles desde la barra de notificaciones.
Paso 7. Para detener la grabación de pantalla, pulsa el botón"Detener". El vídeo grabado en pantalla se guardará automáticamente en tu galería. Puedes acceder a él en la carpeta"Grabaciones de pantalla".
Cómo hacer una captura de pantalla en el Samsung A03s
Hacer capturas de pantalla en tu Samsung A03s es una necesidad básica para guardar y compartir momentos importantes en tu dispositivo. El Samsung Galaxy A03s tiene una función de captura de pantalla incorporada que simplifica el proceso de capturar la pantalla de tu teléfono. Te permite hacer capturas de pantalla sin esfuerzo, por lo que es ideal para compartir información, guardar imágenes o solucionar problemas. Tanto si quieres capturar una conversación de texto memorable como guardar una imagen concreta, la herramienta de captura de pantalla incorporada del Samsung A03 puede ayudarte.
Paso 1. Abre el contenido de la pantalla que quieras capturar.
Paso 2. Para hacer una captura de pantalla en el Samsun A03, mantén pulsados al mismo tiempo el botón de bajar el volumen y el botón de encendido. Mantenlo pulsado un momento y verás parpadear una pantalla de corta duración o escucharás un sonido de clic fotográfico para confirmar que se ha realizado la captura de pantalla.

Paso 3. Para hacer una captura de pantalla más larga, ve a"Configuración" >"Avanzado" >"Captura de pantalla y grabador de pantalla" y activa"Mostrar barra de herramientas después de capturar".
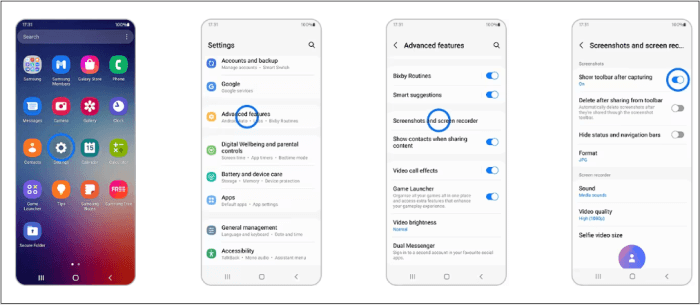
Paso 4. Haz una captura de pantalla, y verás un icono en forma de flecha apuntando hacia abajo. Pulsa sobre él para desplazarte y hacer una captura de pantalla.
![]()
Paso 5. Una vez realizada la captura de pantalla, aparecerá una pequeña vista previa de la imagen capturada en la parte inferior de la pantalla. Puedes pulsar sobre esta vista previa para acceder a la captura de pantalla.
Paso 6. Para ver tus capturas de pantalla guardadas, ve a tu aplicación de galería y abre el álbum"Capturas de pantalla". Aquí puedes gestionar, compartir o editar tus imágenes capturadas.
Quizá te interese saberlo:
Consejo extra: Grabar Pantalla en PC/Mac con EaseUS RecExperts
EaseUS RecExperts es un versátil software de captura y grabación de pantalla. Tanto si eres creador de contenidos, instructor o jugador, esta potente herramienta ofrece múltiples funciones para satisfacer tus necesidades de grabación de pantalla. Puedes grabar el vídeo de tu pantalla con el audio del sistema y el micrófono simultáneamente, lo que lo convierte en una excelente opción para tutoriales, seminarios web y contenidos de juegos.

Permite a los usuarios grabar parte de la pantalla, una aplicación concreta o toda la pantalla. Además, tiene funciones para programar grabaciones, añadir anotaciones y editar vídeos para mejorar la calidad general del vídeo. Con su interfaz fácil de usar y sus funciones de última generación, es una herramienta valiosa para capturar y grabar la pantalla del ordenador de forma eficaz. Con compatibilidad con todas las plataformas Windows, Mac, iOS y Android, ha obtenido valoraciones positivas de todos los usuarios.
Descargar gratis Grabador de pantalla de EaseUS
Descargar gratisGrabador de pantalla de EaseUS
Trustpilot Valoración 4,7
Grabación polivalente: Con EaseUS RecExperts, puedes grabar toda la pantalla, una región específica o sólo ventanas de aplicaciones. Te da flexibilidad para diversas necesidades de grabación de pantalla en el iPhone XR.
Grabación de audio: Este software te permite capturar el sonido del sistema, de tu micrófono o de ambos. Esta función es ideal para crear videotutoriales narrados, grabar reuniones online y guardar chats de vídeo.
Grabación programada: Puedes configurar grabaciones programadas para webinars o transmisiones en directo, asegurándote de que nunca te pierdes eventos online esenciales.
Superposición de Webcam: EaseUS RecExperts ofrece la opción de incluir tu webcam en las grabaciones de pantalla. Esto es útil para crear reacciones de vídeo o tutoriales con un toque personal.
Herramientas de edición: Después de grabar, puedes editar tus vídeos dentro del software. Recorta, corta y añade anotaciones a tus grabaciones para obtener un producto final pulido. También puedes dibujar en la pantalla mientras grabas Windows 10.
Modo Sigilo: Para la privacidad o casos de uso específicos, EaseUS RecExperts te permite grabar pantallas sin informar a los demás, como capturar historias de Instagram sin notificar al propietario del contenido.
Tu solución de grabación de pantalla está a un clic de distancia. Descarga EaseUS RecExperts o utiliza su grabador de pantalla online para mejorar tu experiencia de grabación. ¡Comparte este pasaje con tus amigos!
Conclusión
La grabación de pantalla en tu Samsung A03s es una potente función para grabar contenido en pantalla. Tanto si estás creando tutoriales, conservando recuerdos o compartiendo tu pantalla con otras personas, es una herramienta muy útil. Este artículo sobre cómo grabar pantalla en el Samsung A03s te ayuda a disfrutar de una grabación de pantalla sin problemas. Si buscas un grabador de pantalla avanzado para uso profesional, considera EaseUS RecExperts. Este versátil software simplifica la grabación de pantalla y ofrece una serie de potentes funciones. Tanto si quieres grabar la pantalla como hacer ajustes después de la grabación, tiene funciones para ti.
Descarga ahora EaseUS RecExperts para personalizar tu experiencia de grabación de pantalla.
Descargar gratis Grabador de pantalla de EaseUS
Descargar gratisGrabador de pantalla de EaseUS
Trustpilot Valoración 4,7
Cómo grabar la pantalla en el Samsung A03s Preguntas frecuentes
Si estás aprendiendo a grabar la pantalla de tu Samsung A03s, aquí tienes soluciones,
1. ¿El Samsung Galaxy A02s tiene grabador de pantalla?
El Samsung Galaxy A02s tiene incorporada una función de grabación de pantalla. Puedes encontrar esta función en el Panel Rápido o en los ajustes del dispositivo. Si no la encuentras, prueba a utilizar una herramienta mejor de grabación y captura de pantalla, como EaseUS RecExperts.
2. ¿Por qué mi Samsung no tiene grabación de pantalla?
Si no puedes encontrar la función de grabación de pantalla en tu dispositivo Samsung, puede haber varias razones. Algunas razones comunes incluyen limitaciones de software, variaciones específicas del modelo o interfaces de usuario personalizadas. Tendrás que considerar aplicaciones de grabación de pantalla de terceros disponibles en Google Play Store.
3. ¿El Samsung A03s tiene duplicación de pantalla?
El Samsung A03s admite la duplicación de pantalla. Puedes utilizar funciones como Samsung Smart View u otros métodos de duplicación de pantalla para proteger la pantalla de tu teléfono en un televisor o dispositivo compatible.
Paso 1. Abre el Panel Rápido de Samsung
Paso 2. Selecciona el icono Smart View
Paso 3. Aparecerán los dispositivos disponibles
Paso 4. Selecciona tu dispositivo y permite los permisos para iniciar la duplicación de pantalla.
Sobre el autor
Luis es un entusiasta de la tecnología, cuyo objetivo es hacer que la vida tecnológica de los lectores sea fácil y agradable. Le encanta explorar nuevas tecnologías y escribir consejos técnicos.
Artículos Relacionados
-
Cómo grabar llamadas de Skype [Gratis]
![Pedro]() Pedro
2025/07/18
Pedro
2025/07/18 -
Cómo ver Instagram Live de forma anónima | 6 maneras
![Luis]() Luis
2025/07/18
Luis
2025/07/18
-
Cómo hacer streaming en Kick con OBS [Pasos fáciles]
![Luis]() Luis
2025/07/18
Luis
2025/07/18 -
Cómo usar la cámara virtual de OBS en Windows/Mac
![Luis]() Luis
2025/07/18
Luis
2025/07/18