Tabla de Contenido
![]() Sobre el autor
Sobre el autor
![]() Artículos Relacionados
Artículos Relacionados
-
-
-
-
El streaming ha ganado una inmensa popularidad a lo largo de los años, especialmente con COVID. Si eres un excelente jugador de PS5 y quieres mostrar tus habilidades, la mejor manera es hacer streaming en Discord. Hoy en día, todo el mundo, especialmente los jugadores, tiene una cuenta de Discord. Si quieres crear un grupo privado o una comunidad de streaming exclusiva para amigos o miembros, la mejor forma es crear un grupo de Discord y saber cómo transmitir PS5 en Discord.
Por qué necesitas transmitir PS5 a Discord
Si has visto algún vídeo de juego en YouTube, a menudo oirás al creador pedir a la gente que se una a Discord para ver más vídeos premium. Discord, en general, te ayuda a crear comunidades privadas para personas con intereses similares.
Ahora bien, si tienes una PS5 con excelentes habilidades de juego, querrás mostrar tus habilidades a los demás o retransmitir partidas a un público más amplio: Discord es el lugar perfecto. Puedes crear grupos privados, monetizar tu contenido, grabar el chat de las partidas, comunicarte mediante chat de voz, canales, etc.

Hacer streaming en Discord es una forma estupenda de colaborar y obtener ayuda mientras juegas o preparas cosas. Si estás atascado en un nivel del juego, necesitas consejos o quieres saber cómo grabar juegos de Steam u Overwatch, el chat de Discord puede serte muy útil.
Prepárate para transmitir PS5 en Discord
Antes de poder transmitir juegos de PS5 a Discord, necesitas preparar algunos equipos para transmitir sin problemas. Aquí tienes una lista de cosas que necesitas tener:
| 💻Un PC u ordenador con Windows |
| 👤Una cuenta de Discord |
| 🎮PS5 y controlador (obviamente) |
| ✅ Una conexión a Internet estable y potente |
Dos formas útiles de transmitir PS5 a Discord
Ahora, mientras avanzamos, si tienes un servidor de discordia en tu cuenta, no tienes que configurarlo adicionalmente. Pero si quieres crear un nuevo servidor, haz clic en el signo Más y completa el procedimiento para configurar tu propio servidor.
Transmitir tu juego de PS5 a Discord puede hacerse de dos formas:
Conoce el procedimiento en detalle y sabe cuándo utilizar cada método para conseguir una retransmisión de alta calidad.
Método 1: PS Remote Play
Utilizar la Remote Play para hacer streaming es el método más sencillo y no requiere ningún equipo adicional aparte del PC y la consola PS5. Sin embargo, este método no es adecuado para juegos que consumen más recursos, memoria y ritmo rápido con altos FPS, en los que el espectador desea una transmisión de alta calidad.
Pasos para utilizar la aplicación PS Remote Play para hacer streaming de PS5 en Discord:
Paso 1. Conecta tu PS5 a una conexión estable a Internet.
Paso 2. Ve al sitio web oficial de Sony, descarga e instala la aplicación PS Remote Play según tu sistema operativo.
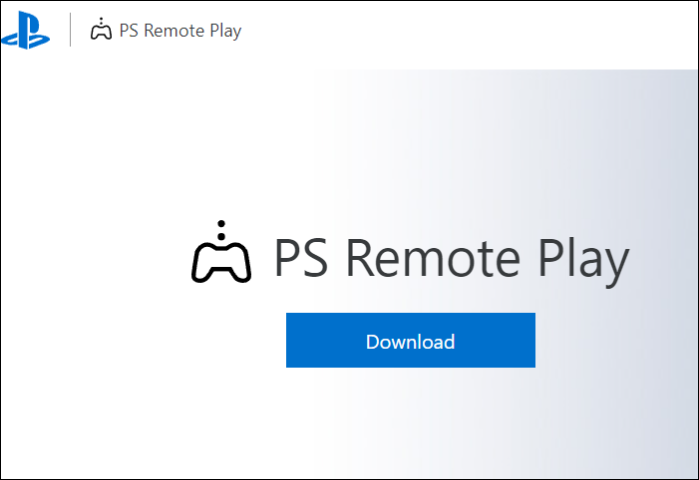
Paso 3. Abre la aplicación Remote Play e inicia sesión a través de tu cuenta PSN (Play Station Network).

Paso 4. Conecta tu mando PS5 al ordenador mediante Bluetooth o USB.
Paso 5. Selecciona tu consola PS5 y haz clic en Iniciar para comenzar la función de reproducción remota.
Paso 6. Ahora, en tu ordenador, Descarga o utiliza el sitio web de Discord y ábrelo.
Paso 7. Selecciona el servidor al que quieres transmitir, y haz clic en el Canal de Voz que quieras utilizar.

Paso 8. Haz clic en el botón Ir a Directo de la esquina inferior izquierda, y selecciona la Aplicación Windows como fuente.
Paso 9. Elige PS Remote Play window y haz clic en Go Live para retransmitir partidas de PS5 en Discord.

Ahora puedes compartir el enlace del Servidor Discord con las personas que quieran unirse y disfrutar del juego. Si quieres hacer streaming de juegos de gama alta que consumen enormes recursos y memoria, puedes hacerlo con una tarjeta de captura y streaming. Primero, configura el software de la tarjeta de captura y sigue los mismos pasos que arriba.
👉Tal vez te interese saberlo:
Método 2: Conexión Discord
El segundo método es aún más sencillo: puedes conectar la PS5 directamente a Discord y empezar a hacer streaming en ella. Sigue los pasos que se indican a continuación para conectar la PS5 a Discord:
Paso 1. Inicia la aplicación Discord y accede a tu Perfil en la parte inferior de la pantalla.
Paso 2. Justo al lado del icono de tu perfil, puedes ver la Configuración de Usuario (icono de engranaje). Haz clic en él.

Paso 3. En Configuración de Usuario, abre la sección Conexión. Aquí podrás ver varias opciones para conectar tu Discord.
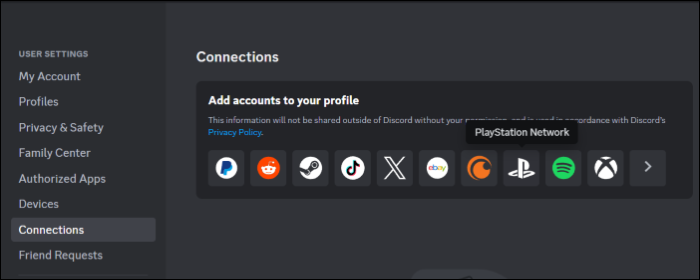
Paso 4. Haz clic en el símbolo de Play Station. Recibirás un aviso solicitando permiso para vincular tu cuenta de Discord a la consola de juegos.
Paso 5. Por primera vez, tendrás que proporcionar todos los datos necesarios de tu cuenta de Play Station Network. Una vez hecho esto, haz clic en Aceptar para completar el proceso.

Paso 6. Ahora, puedes retransmitir tus partidas de PS5 directamente en Discord.
O puedes ver este videotutorial de YouTube.
Consejo extra: Graba el juego con EaseUS RecExperts
Si constantemente tienes problemas con Discord o PlayStation, tienes que buscar una alternativa fácil para grabar tu juego y compartirlo con los demás. La mejor opción para grabar tu juego es con una superposición de cámara web, ya que hace que sea más envolvente para que los espectadores entiendan y disfruten del juego. Para ello, puedes utilizar un grabador de pantalla con todas las funciones, como EaseUS RecExperts, para capturar tus partidas de PS5.
- 💻Compatibilidad: Windows y Mac.
- Valoraciones: 4,6 de 5 estrellas (⭐⭐⭐⭐⭐)
EaseUS RecExperts es el mejor grabador de pantalla gratuito para capturar tu pantalla en múltiples modos en calidad 4K/8K HD. Con la superposición de cámara web, sistema y captura de sonido de micrófono, puedes proporcionar una gran experiencia de visualización a tus usuarios.

Te permite grabar audio interno Mac. Funciones adicionales como el eliminador de ruido con IA, funciones de audio, edición y la herramienta de captura de pantalla te ayudan a mejorar el resultado general del vídeo. Al final, puedes compartir el vídeo en el formato que desees. ¿A qué esperas? Descarga el software ahora y graba tu pantalla con la prueba gratuita.
Descargar gratis Grabador de pantalla de EaseUS
Descargar gratisGrabador de pantalla de EaseUS
Trustpilot Valoración 4,7
Características principales de EaseUS RecExperts:
- Captura la pantalla completa o una parte con este programa para grabar pantalla de pc sin limite de tiempo.
- Graba el juego de PS5 en calidad 4K/8K de hasta 144 fps.
- Funciona perfectamente tanto en Windows como en Mac.
- Grabar el juego de PC con el micrófono y el audio del sistema.
- Utiliza funciones adicionales para mejorar tu vídeo final.
Además, tiene un grabador de pantalla online para que los usuarios puedan hacer grabaciones sencillas. Comparte este artículo con tus amigos para que más gente conozca EaseUS RecExperts.
Conclusión
El streaming es cada vez más popular a medida que pasan los días. No hay duda de ello con el tipo de contenido que los creadores están haciendo para su público. Si quieres que tu juego llegue a varias audiencias, necesitas saber cómo transmitir PS5 a Discord. Sigue la guía detallada de arriba. Y si el proceso te resulta difícil o torpe, puedes utilizar el sencillo pero potente grabador de pantalla EaseUS RecExperts para capturar tu juego y compartirlo con los demás.
Descargar gratis Grabador de pantalla de EaseUS
Descargar gratisGrabador de pantalla de EaseUS
Trustpilot Valoración 4,7
Preguntas frecuentes sobre cómo transmitir PS5 a Discord
Aquí tienes algunas de las preguntas más frecuentes sobre cómo transmitir juegos de PS5 en Discord. Espero que estas consultas te resulten útiles.
1. ¿Cómo conecto mi PS5 a mi portátil a través de HDMI?
Para conectar el PS5 al portátil mediante HDMI, los puertos HDMI tienen que ser puertos de entrada. Por desgracia, la mayoría de los portátiles sólo vienen con puertos HDMI de salida. Para contrarrestar esto, puedes utilizar la tarjeta capturadora para recibir la imagen en tu pantalla. La tarjeta capturadora actúa como puerto HDMI de entrada.
2. ¿Puedo transmitir mi PS5 a mi PC?
Sí, puedes transmitir la PS5 a un PC o a cualquier dispositivo con una pantalla compatible. Gracias a la aplicación PS Remote Play, podemos hacerlo.
3. ¿Puede PS5 compartir pantalla en Discord?
Sí, la PS5 puede compartir pantallas en Discord. Pero necesitas tener Internet activo, una aplicación de juego remoto y una cuenta de Discord. Una vez que hayas configurado todo esto, podrás hacerlo.
Sobre el autor
Luis es un entusiasta de la tecnología, cuyo objetivo es hacer que la vida tecnológica de los lectores sea fácil y agradable. Le encanta explorar nuevas tecnologías y escribir consejos técnicos.
Artículos Relacionados