Tabla de Contenido
![]() Sobre el autor
Sobre el autor
![]() Artículos Relacionados
Artículos Relacionados
-
-
-
-
Contenido de la página:
- Método 1. Recortar grabaciones de voz en Windows con un excelente recortador de audio
- Método 2. Recortar la grabación de voz en Windows con el Grabador de voz
- Método 3. Cortar la grabación de vídeo en Windows con Audacity
- Método 4. Recortar la grabación de voz en Windows con EaseUS Video Editor
- Preguntas frecuentes - Cómo recortar grabaciones de voz en Windows
Editar grabaciones de voz es una parte crucial de cualquier proyecto de audio. Tanto si estás grabando y compartiendo tu podcast, como creando efectos de sonido profesionales para una película o simplemente añadiendo un toque personal a una película casera, recortar las grabaciones de voz puede marcar la diferencia entre un resultado amateur y uno que impresione al público. Sin embargo, si eres nuevo en las tareas de recorte de audio, puede que no tengas ni idea de cómo recortar grabaciones de voz en Windows.
Pero no te preocupes; puedes obtener ayuda en este post. Aquí te proporcionaremos algunas instrucciones paso a paso sobre el uso de algunos de los programas de recorte de audio más potentes disponibles en Windows 10, que te permitirán afinar rápidamente tu contenido de audio. ¡Empecemos!
Método 1. Recorta grabaciones de voz en Windows con un excelente recortador de audio
Para quienes quieran grabar y recortar grabaciones de voz en Windows al mismo tiempo, hay un programa excelente que no te puedes perder, y es EaseUS RecExperts - un grabador de pantalla y un software de grabación de audio que ayuda a los usuarios a realizar diversas tareas de grabación sin complicaciones. Con su ayuda, podrás grabar podcasts, capturar audio en streaming, etc. de forma rápida y sencilla. Sin embargo, para mejorar la experiencia del usuario, se han añadido muchas funciones nuevas a RecExperts, y la herramienta de recorte es una de ellas. Su herramienta de recorte te permite cortar y eliminar la parte no deseada de los archivos de vídeo o audio con unos simples clics cuando termines la grabación. En cuanto al recorte de vídeos, ¡incluso te permite recortarlos fotograma a fotograma!
Descargar gratis Grabador de pantalla de EaseUS
Descargar gratisGrabador de pantalla de EaseUS
Trustpilot Valoración 4,7
Ahora, veamos cómo cortar grabaciones de voz con EaseUS RecExperts:
Paso 1. Ejecuta EaseUS RecExperts y haz clic en "Grabaciones" para abrir el editor de vídeo incorporado.

Paso 2. Haz clic en "Importar" en la esquina inferior derecha y añade el archivo de vídeo de destino desde tu carpeta local.
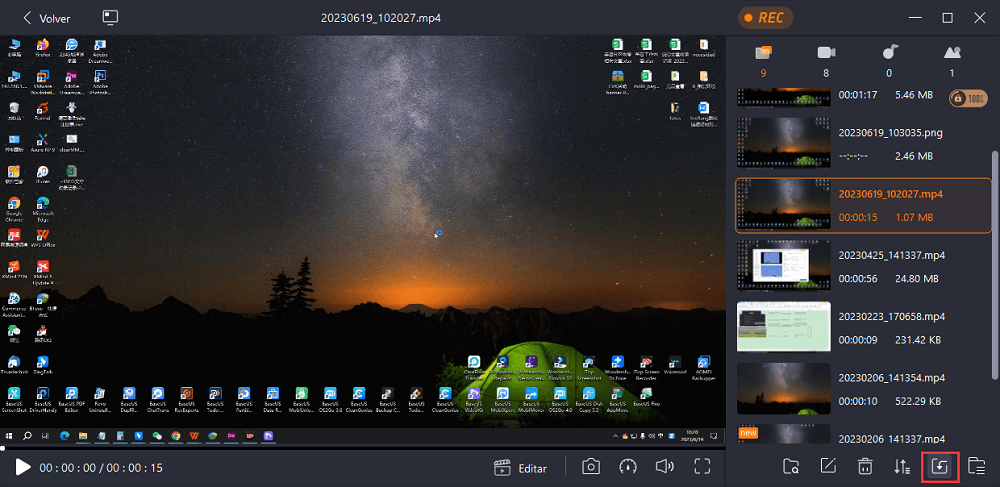
Paso 3. Haz clic en "Editar" > "Recortar" para recortar el vídeo. Aquí puedes incluso recortar el vídeo fotograma a fotograma. Por último, guarda el vídeo editado.
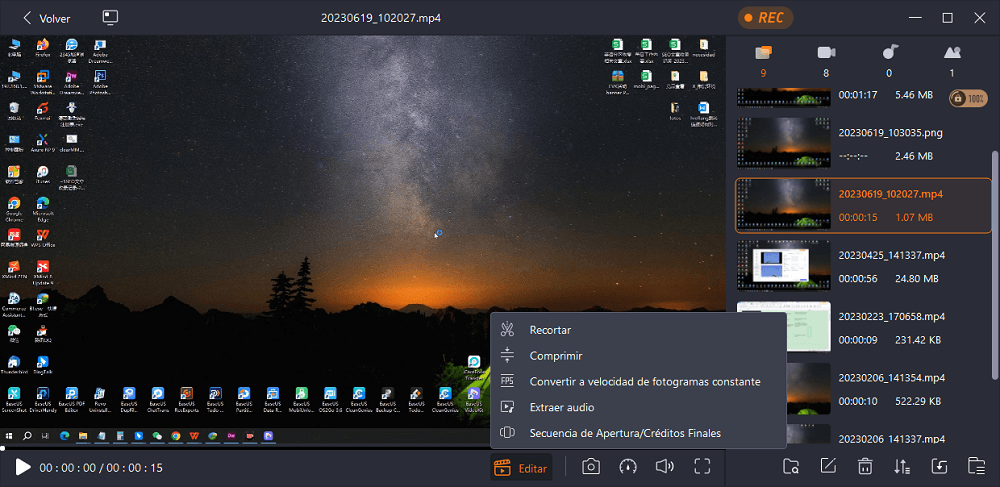
Método 2. Recortar la grabación de voz en Windows con el Grabador de Voz
Para la mayoría de los usuarios de Windows, la aplicación Grabadora de Voz es la primera opción para grabar audio y voz, ya que es gratuita y está preinstalada. Sin embargo, además de ser una grabadora de audio, también puede actuar como un recortador de audio que te ayuda a recortar tus grabaciones de voz sin esfuerzo.
Esta potente aplicación gratuita te permite editar, acortar o refinar fácilmente grabaciones de audio antes de distribuirlas o escucharlas. Además, tiene cómodas funciones como los modos de división automática para que los usuarios puedan dividir rápidamente las grabaciones originales en clips más pequeños o ajustar el volumen o la velocidad de la grabación con sólo unos clics. Su interfaz fácil de usar facilita que cualquier persona, con cualquier nivel de experiencia, pueda recortar inmediatamente sus grabaciones de audio.
A continuación te explicamos cómo recortar grabaciones de voz en Windows utilizando la Grabadora de Voz:
Paso 1. Inicia la aplicación Grabadora de voz en tu PC y haz clic en Grabar para comenzar la grabación de voz.
Paso 2. Una vez hecho esto, verás tus grabaciones en el lado izquierdo, entonces busca y haz clic en el archivo de grabación de sonido que quieras recortar. Y reproduce la grabación para asegurarte de que es la grabación que quieres dividir.
Paso 3. A continuación, haz clic en el icono "Recortar" de la parte inferior para mostrar las dos marcas, una inicial y otra final, en la línea de tiempo.
Paso 4. Reproduce la grabación de sonido y haz clic en el botón Pausa cuando haya alcanzado el punto que quieras establecer como punto de inicio, arrastra el marcador de inicio hasta allí y, a continuación, establece el punto final y arrastra el marcador final del mismo modo.
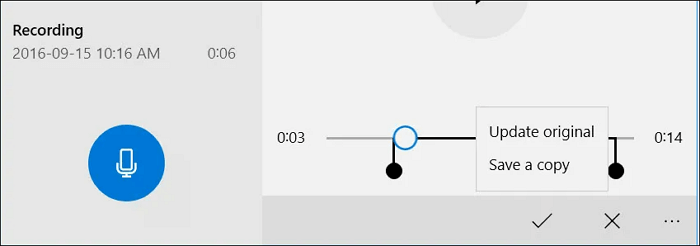
Paso 5. Por último, haz clic en Comprobar para confirmar la selección.
Método 3. Cortar la grabación de vídeo en Windows con Audacity
Audacity es el software de grabación y edición de audio perfecto. Es gratuito, fácil de usar y ofrece una serie de funciones que te ayudarán a crear un sonido fantástico. Audacity es la respuesta tanto si eres un artista de la grabación que quiere eliminar el sonido innecesario de una pista como si buscas recortar y cortar grabaciones habladas.
Con su intuitiva interfaz de usuario, incluso los usuarios sin conocimientos técnicos pueden navegar fácilmente por este potente recortador de audio. Recortar pausas largas o dividir pistas largas en varias más pequeñas está a un solo clic. No tienes por qué dejarte intimidar por otros programas sofisticados; Audacity satisfará todas tus necesidades de recorte de forma asequible y eficaz.
Aquí tienes la guía paso a paso:
Paso 1. Inicia Audacity en tu PC con Windows y haz clic en Archivo > Abrir para importar la grabación de voz que quieras recortar.
Paso 2. A continuación, arrastra la línea de tiempo de audio hasta el punto de inicio que prefieras y haz clic en el icono Recortar que parece una tijera en la barra de menú superior. Repite el paso anterior para fijar el tiempo final que desees.
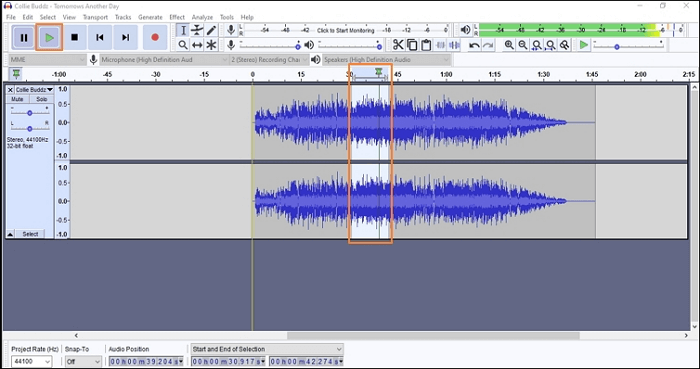
Paso 3. A continuación, puedes previsualizar la grabación de voz recortada. Si estás satisfecho con ella, puedes hacer clic en Archivo > Exportar > Exportar como MP3 para guardar el archivo de audio recortado en tu PC.
Método 4. Recortar la grabación de voz en Windows con EaseUS Video Editor
EaseUS Video Editor es un software increíble para la edición de vídeo y audio por igual. Puede ayudarte a conseguir clips de vídeo de alta calidad, pero también es estupendo para recortar simplemente archivos de audio. Tanto si quieres acortar una canción como cortar ciertas secciones de una pista más grande, este potente editor ofrece una interfaz de arrastrar y soltar fácil de usar con herramientas y funciones avanzadas. Utiliza la vista de línea de tiempo para establecer marcadores de dónde quieres que estén los puntos de recorte, y luego crea cortes más rápidos y suaves para tus clips de sonido perfectos. Hay más de 300 efectos, como transiciones y títulos, para que también puedas hacer que tu audio suene aún más profesional.
Cómo utilizar EaseUS Video Editor para recortar grabaciones de voz en Windows:
Paso 1. Inicia EaseUS Video Editor, luego haz clic en "Importar > Importar archivo" para cargar tus archivos en la aplicación.
Paso 2. Cuando tus archivos de audio estén disponibles en el software, haz clic con el botón derecho sobre ellos y selecciona "Añadir al proyecto". Se añadirán a la línea de tiempo para que puedas recortarlos.
Paso 3. Coloca el cursor donde quieras cortar tu archivo de audio y haz clic en la opción "Dividir" de la barra de herramientas. Dividirá tu archivo de música en dos partes. A continuación, haz clic en la parte de audio que no deseas conservar y selecciona la opción "Eliminar". Se eliminará esa parte de tu archivo.
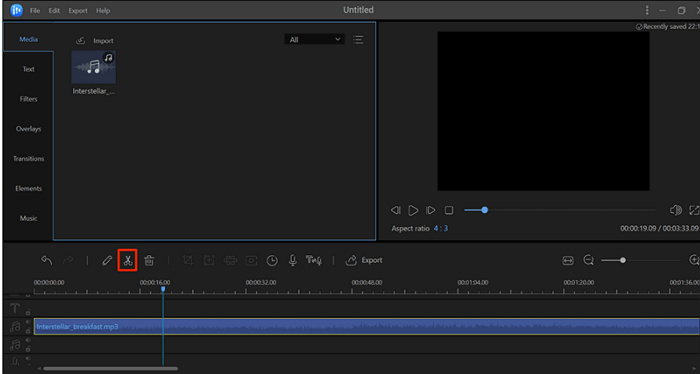
Paso 4. Por último, puedes guardar el archivo recortado en un formato de audio en tu ordenador. Haz clic en la opción "Exportar" para guardar el archivo.
Lo esencial
Aprender a recortar grabaciones de voz es una habilidad valiosa para cualquiera que dependa de archivos de audio con regularidad. Tanto si intentas limpiar la grabación de una entrevista como editar un error en una presentación, ser capaz de recortar y mejorar tus archivos de audio puede ahorrarte tiempo y molestias. Por suerte, en esta página encontrarás algunos métodos eficaces. Y entre estos programas mencionados, recomendamos encarecidamente EaseUS RecExperts, ya que este programa ofrece una interfaz fácil de usar y todas las funciones que necesitas para editar rápida y fácilmente tus archivos de audio. ¡Pruébalo hoy mismo!
Descargar gratis Grabador de pantalla de EaseUS
Descargar gratisGrabador de pantalla de EaseUS
Trustpilot Valoración 4,7
Preguntas frecuentes sobre cómo recortar grabaciones de voz en Windows
1. ¿Cómo recorto una grabación de audio en Windows?
En realidad, puedes recortar una grabación de audio en Windows con el programa incorporado Grabadora de Voz:
- Elige el archivo de grabación que quieras recortar en el lado izquierdo.
- Haz clic en el botón Recortar situado en la parte inferior de la ventana. Entonces, verás dos clavijas, y arrástralas para seleccionar la parte de tu grabación que quieras conservar.
2. ¿Puedes recortar un archivo de audio en el Reproductor de Windows Media?
¡Claro que sí! Para recortar un archivo de audio en el Reproductor de Windows Media, sólo tienes que hacer clic en el botón de las tijeras para abrir la ventana de recorte. Arrastra los dos deslizadores azules para definir el segmento que quieres conservar
3. ¿Cómo recorto el audio en Windows 11?
Para los usuarios de Windows 11 que quieran recortar audio, EaseUS RecExperts es una opción excelente:
- Instala y ejecuta este software en tu PC con Windows
- Haz clic en Grabaciones > Importar para importar la grabación de voz
- Elige el botón de la tijera para recortar tu archivo de audio. Una vez hecho esto, haz clic en Guardar para exportar el archivo de audio recortado.
Sobre el autor
Pedro es un editor experimentado de EaseUS centrado en la redacción de temas sobre tecnología. Familiarizado con todo tipo de software de recuperación de datos, copia de seguridad y restauración, software de edición de vídeo y grabación de pantalla, etc. Todos los temas que elige están orientados a proporcionar información más instructiva a los usuarios.
Artículos Relacionados
-
4 mejores formas gratuitas de grabar audio desde una página web
![Pedro]() Pedro
2025/07/18
Pedro
2025/07/18 -
Los 6 mejores sitios para ver anime sin censura gratis [¡Seguro!]
![Luis]() Luis
2025/07/18
Luis
2025/07/18