Tabla de Contenido
![]() Sobre el autor
Sobre el autor
![]() Artículos Relacionados
Artículos Relacionados
-
-
-
-
- Cómo configurar OBS antes de retransmitir en Discord
- Cómo transmitir OBS a Discord con sonido en PC
- Cómo hacer streaming a Discord usando OBS y PlayStation/Xbox/Nintendo Switch
- Cómo solucionar el problema de transmitir OBS a Discord sin audio
- Consejo profesional: La mejor alternativa a OBS para grabar en PC
Discord es hoy mucho más que una aplicación de chat de voz. Puedes crear grupos privados, retransmitir en directo varias aplicaciones y unirte a servidores de IA como MidJourney. El estudio OBS es el mejor para la grabación de pantalla y la transmisión en directo, tanto en Mac como en Windows. Muchos streamers y creadores de contenidos crean servidores Discord y hacen streams privados con suscripciones premium. Si sabes cómo transmitir OBS a Discord, puedes combinar las potentes funciones de estas dos aplicaciones.
Puede que sepas cómo transmitir OBS a Discord sólo como una pantalla, pero en este post, veremos cómo transmitir OBS Studio en Discord con varios ajustes en la calidad de vídeo, superposiciones y muchos más. También proporcionaremos la mejor alternativa a OBS: EaseUS RecExperts, en nuestro "consejo profesional". Puedes hacer clic directamente en el siguiente enlace para encontrar el contenido más adecuado para ti:
Cómo configurar OBS antes de retransmitir en Discord
Sin embargo, según la reseña de OBS Studio, éste se auto-configura, pero es importante configurarlo según tus necesidades y las especificaciones del sistema para obtener un rendimiento óptimo mientras transmites en Discord o en cualquier otra aplicación.
- Configuración de vídeo de OBS Studio
- Configuración de audio de OBS Studio
- Añadir fuentes a OBS Studio
Configuración de vídeo de OBS Studio
Paso 1. Descarga la aplicación OBS y abre la configuración. A continuación, ve a la sección Vídeo. Si utilizas un PC/Mac con buenas especificaciones, puedes optar por una resolución de 1080p y 60 fps, o puedes bajar a 720p y 30 fps.
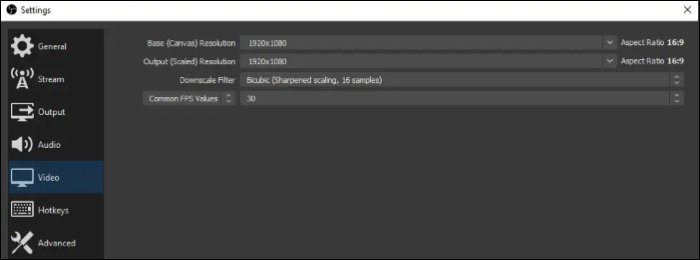
Paso 2. Haz clic en Salida para obtener ajustes de vídeo adicionales como Bitrate y Codificador. Para obtener vídeos de salida de alta calidad, la tasa de bits debe estar entre 4000 y 6000 Kbps. Y en cuanto a los codificadores, los x264 son bastante buenos y funcionan bien para obtener una calidad de vídeo óptima.
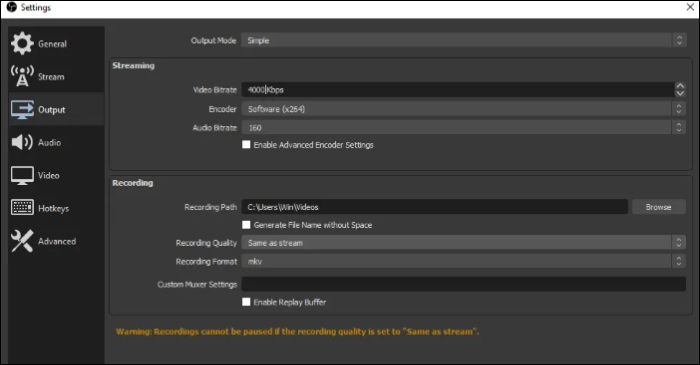
- Consejo profesional:
- La velocidad de Internet y las especificaciones del ordenador desempeñan un papel importante en la calidad del vídeo. Asegúrate de que los ajustes de vídeo no sobrepasan lo que tu PC puede soportar y no olvides actualizar las tarjetas gráficas a la última versión para evitar secuencias entrecortadas o lentas.
Ahora, pasamos a la parte crítica mientras configuras la OBS para Discord o cualquier otra plataforma.
Configuración de audio de OBS Studio
Muchos se confunden u olvidan añadir fuentes de audio para capturar el audio del escritorio o del micrófono.
Paso 1. Navega hasta Audio en Configuración.
Paso 2. Selecciona el "Audio de escritorio" y el "Micrófono/Audio auxiliar" y configura todas las demás fuentes como predeterminadas.
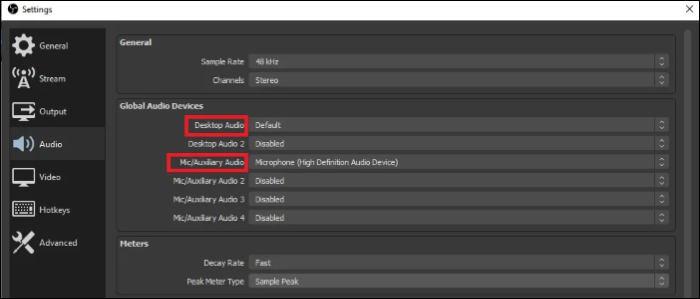
Añadir fuentes a OBS Studio
Lo siguiente que tienes que configurar son las fuentes que quieres que aparezcan en tu streaming. En palabras sencillas, cuando estés retransmitiendo, las cosas que quieres que tus espectadores vean y oigan. Puedes añadir Game Capture, ventanas de navegador, aplicaciones o tu pantalla.
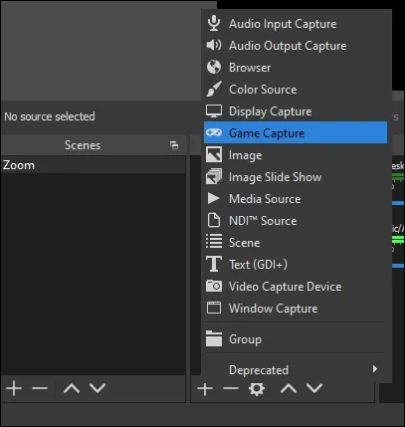
Haz clic en el signo Más (+) situado junto a las Fuentes. Verás una lista de fuentes que puedes añadir, y seleccionar las que quieras. Además, puedes ver las propiedades respectivas de las fuentes, que puedes ajustar. Si juegas y utilizas superposiciones de terceras partes, sólo tienes que añadir Game Capture como fuente, ir a sus propiedades y marcar la casilla que se muestra en la imagen.
Ahora puedes configurar OBS antes de hacer streaming en Discord de la forma correcta. Pero, ¿sabes cuáles son los mejores ajustes de OBS para hacer streaming? ¡Entra y comprueba la respuesta!
Cómo transmitir OBS a Discord con sonido en PC
Paso 1. Descarga OBS y crea cuentas.
Puede que ya lo hayas hecho, pero asegúrate de visitar los sitios web oficiales de Discord y OBS Studio y descarga la aplicación. Instala las aplicaciones y crea tu cuenta.
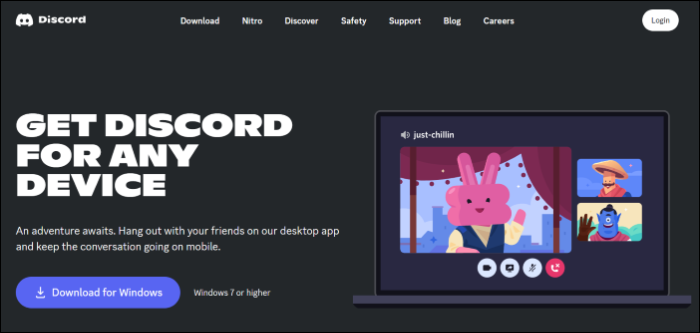
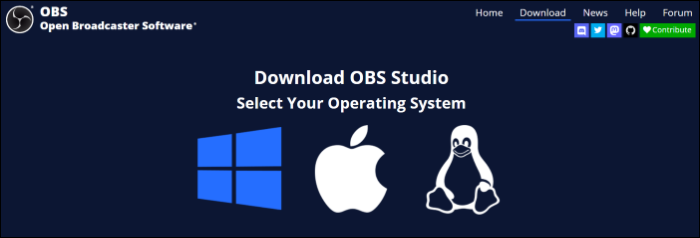
Paso 2. Descarga Discord y únete o crea un servidor en Discord.
Una vez que hayas terminado de crear las cuentas. Abre la aplicación Discord. Busca el botón Más (+) en la barra lateral izquierda y pulsa sobre él. Aquí aparecerá una lista de opciones. Selecciona Crear la mía, ponle un nombre y una foto.
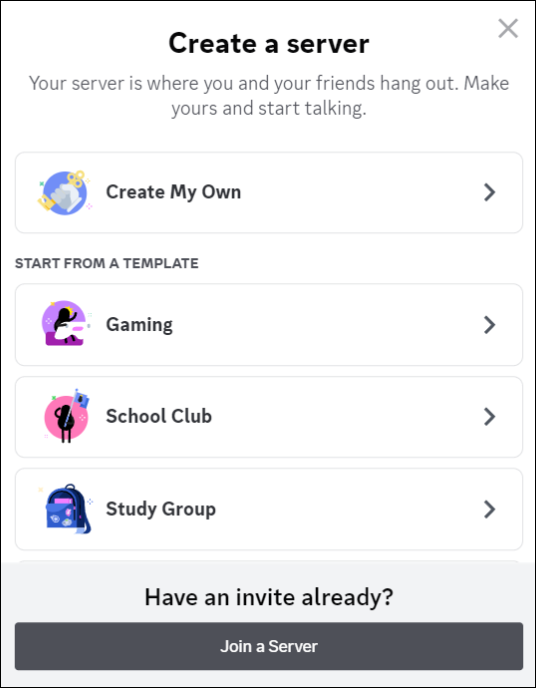
Tras crear tu servidor, aparecerá con un conjunto de canales de texto y voz, según tus opciones. Puedes añadir más posteriormente e incluso editar los existentes.
Paso 3. Configura tu cuenta de Discord para el streaming.
Para empezar a retransmitir, introduce un "canal de voz" en tu servidor, y encontrarás el botón Pantalla, justo encima de tu perfil, en la esquina inferior izquierda. Haz clic en él. No hay mucho que hacer, ya que el programa se configura solo. Todo lo que tienes que hacer es seleccionar lo que quieres transmitir, ya sea una ventana, una aplicación o cualquier navegador.

Paso 4. Haz clic en Ir a Directo para empezar a retransmitir.

Si no ves el botón Pantalla, recuerda que para hacer streaming desde Discord, tienes que comprar la Suscripción "Nitro de Discord", que cuesta $9,99 al mes.
Paso 5. Instala el plugin OBS Virtualcam y configúralo con Discord.
Para enviar la señal de OBS Studio a Discord, tienes que descargar el Plugin Virtual OBS y añadirlo a Discord. Cierra la aplicación OBS. Si la tienes abierta, navega hasta esta página del Plugin Virtualcam de OBS y haz clic en Ir a descargar.
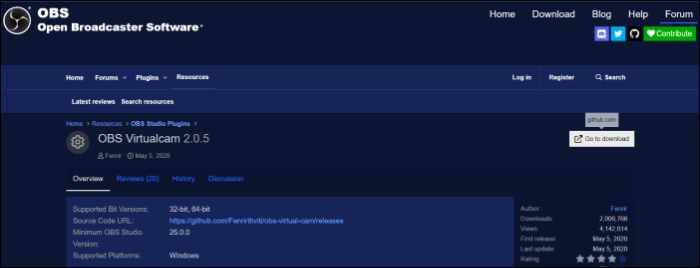
Ahora, abre de nuevo la aplicación OBS Studio y sigue las instrucciones que aparecen a continuación para introducir tu Virtualcam en Discord:
- Selecciona Herramientas > VirtualCam en la Ventana principal.
- Pulsa el botón Inicio y cierra el diálogo.
- Abre Discord, ve a Configuración > Voz y Vídeo, y selecciona Cámara OBS como tu webcam en la sección de vídeo.
Esta acción envía todo lo que ocurre en tu pantalla OBS a OBS VirtualCam, y puedes utilizarla en Discord.
Por último, selecciona OBS Studio después de hacer clic en el botón Pantalla para transmitir en Discord.
Si tu streaming OBS no está grabando tu pantalla, puedes ir al pasaje de abajo para arreglar la situación:
¿Cómo solucionar OBS no graba pantalla?
¿Sabes cómo solucionar el problema de que OBS no graba la pantalla? Si no lo sabes, has llegado a la página adecuada.
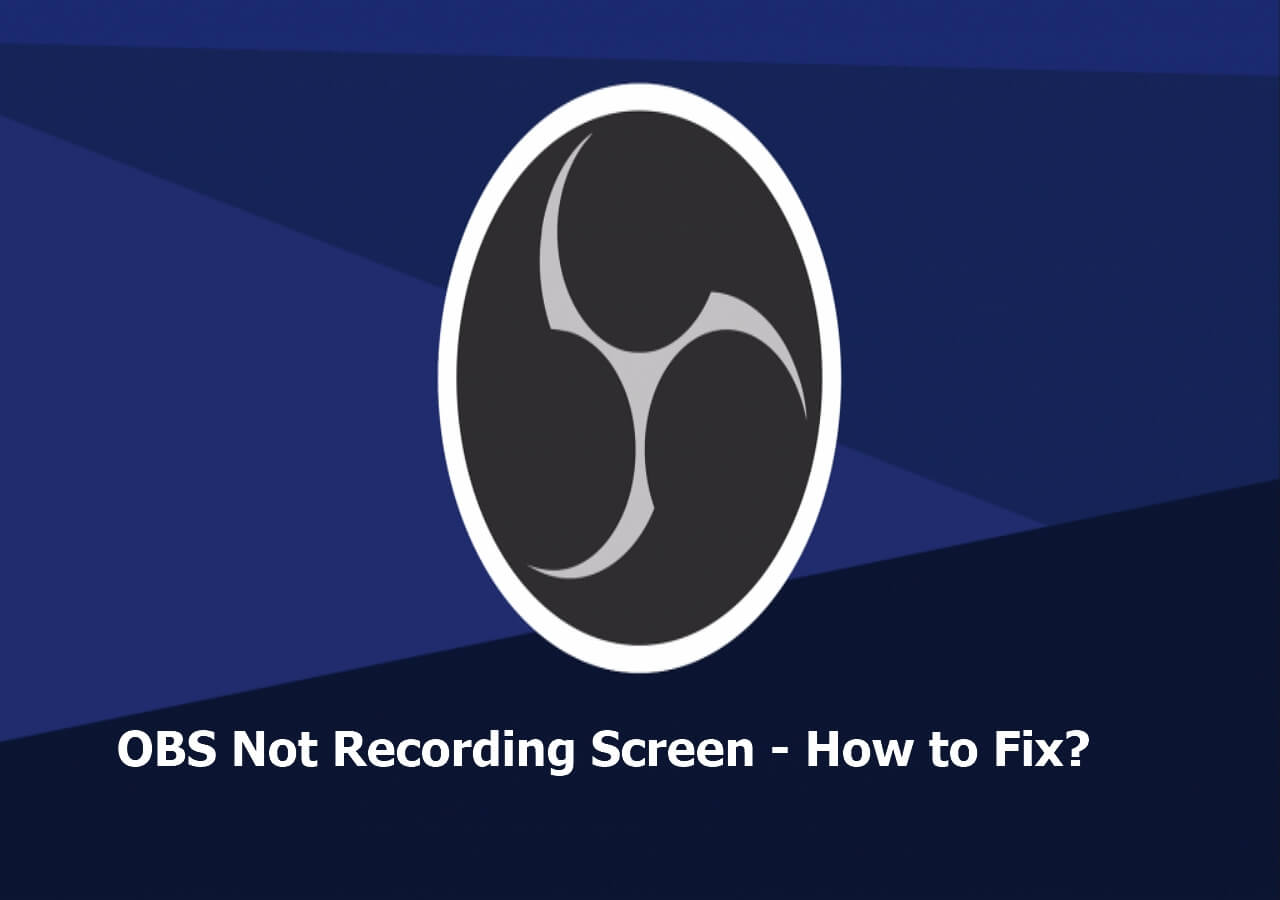
Cómo hacer streaming a Discord usando OBS y PlayStation/Xbox/Nintendo Switch
Para transmitir a Discord utilizando OBS y una consola de juegos, necesitarás un PC, el complemento OBS VirtualCam y un programa de captura de vídeo. Sigue los pasos que se indican a continuación.
Paso 1. Enciende tu PC y tu consola de juegos (PlayStation/Xbox/Nintendo Switch).
Paso 2. Conecta el HDMI de tu consola de juegos al dispositivo de captura de vídeo y configura el micrófono, las luces, la cámara, etc.
Paso 3. En OBS Studio, haz clic en el signo más (+) y añade "Dispositivo de captura de vídeo" para llevar el juego de tu consola a la OBS.
Paso 4. Configura todo, como la calidad de vídeo y audio, y asegúrate de que todo está perfecto.
Paso 5. Si quieres añadir alguna superposición externa, descarga la Superposición Streamkit para Discordia en OBS.
Paso 6. Instala la OBS VirtualCam y conecta Discord con OBS.
Paso 7. Abre Discord, entra en un canal y empieza a retransmitir con OBS Studio.
Cómo solucionar el problema de transmitir OBS a Discord sin audio
Si estás compartiendo toda tu pantalla en Discord, no captará el sonido de tu escritorio. Y si quieres arreglar la grabación de OBS sin audio, tendrás que solucionar algunos problemas básicos en la configuración de OBS o del PC. Aquí tienes algunos arreglos que puedes seguir para arreglar la grabación de Discord de OBS sin audio.
- Solución 1. Desactiva OBS Studio en el mezclador de volumen
- Solución 2. Modifica la configuración de audio de OBS
- Solución 3. Comprueba la configuración de sonido del sistema
- Solución 4. Haz que los altavoces sean tu dispositivo de audio predeterminado
Solución 1. Desactiva OBS Studio en el mezclador de volumen
Si la app OBS está silenciada en el Mezclador de Volumen, es imposible que ninguna fuente capte el audio. Por tanto, sigue los pasos que se indican a continuación para anular el silencio de OBS, e intenta hacer lo mismo con Discord para activar el sonido.
Paso 1. Haz clic con el botón derecho del ratón en el botón Altavoz de la esquina inferior derecha de la barra de tareas.

Paso 2. Haz clic en "Abrir Mezclador de Volumen".

Paso 3. Ahora, haz clic en el icono del Altavoz situado debajo de la OBS para anular el silencio de la aplicación.
Solución 2. Modifica la configuración de audio de OBS
Paso 1. Abre OBS, haz clic en Archivo y en Configuración.
Paso 2. Ve a Configuración de audio. En General, selecciona "Estéreo" junto a la opción Canales.
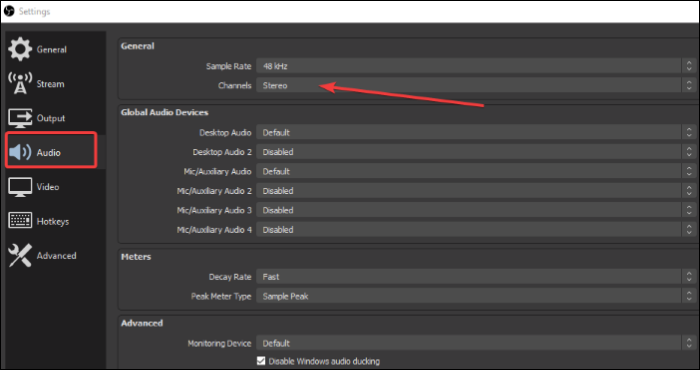
Paso 3. Esto es importante. Los "Dispositivos de Audio Globales" tienen todas tus fuentes de audio. Así que asegúrate de seleccionar las fuentes respectivas para alinear el audio tanto para el Audio de Escritorio como para el Audio de Micrófono/Auxiliar.
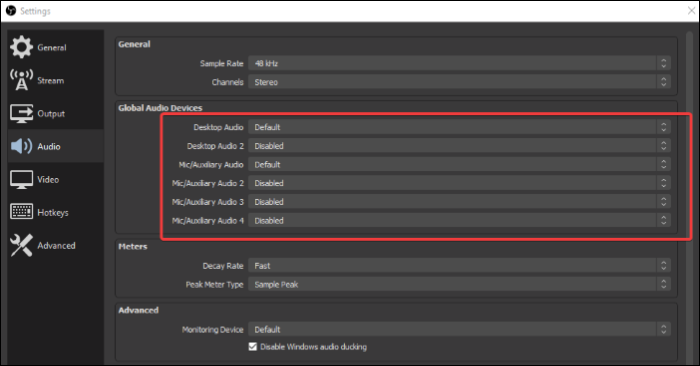
Paso 4. Para otras secciones, si no tienes fuentes de audio, asegúrate de que están configuradas por defecto para que el sistema configure los dispositivos de sonido por defecto para ellas.
Paso 5. Haz clic en Aplicar y en Aceptar. Reinicia OBS y Discord para ver los cambios.
Solución 3. Comprueba la configuración de sonido del sistema
Si la OBS no puede captar el audio de Discordia, puede deberse a que los altavoces, micrófonos o auriculares están desactivados. Esto hace que la aplicación no pueda identificarlos, lo que provoca que no haya sonido. Este problema es aún más peculiar con los usuarios de Windows 11.
Paso 1. Pulsa la tecla de Windows, busca Panel de Control y ábrelo.
Paso 2. Haz clic en Hardware y Sonido para los usuarios de Windows 10, y expande Sonidos. Para los usuarios de Windows 11, haz clic en Sonidos.

Paso 3. Haz clic con el botón derecho del ratón en cualquier lugar de la ventana y marca Mostrar dispositivos desactivados.
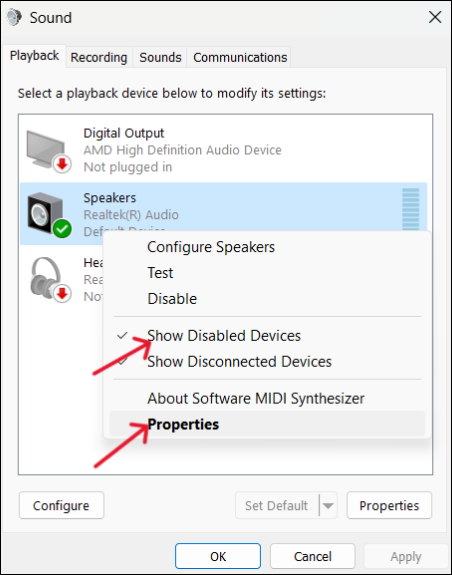
Paso 4. Para seleccionar tu dispositivo de audio, ve a la pestaña de reproducción y haz clic en Propiedades.
Paso 5. En esta pestaña, asegúrate de que tienes los niveles a tu gusto.

Paso 6. Ahora, ve a la pestaña Avanzado y desmarca la opción "Permitir que las aplicaciones tomen el control exclusivo de este dispositivo".

Paso 7. Pulsa OK para guardar los cambios.
Paso 8. Haz clic en tu dispositivo de audio y configúralo. Ahora aparecerá un nuevo cuadro de diálogo. Selecciona Estéreo en el menú. Reinicia ambas aplicaciones y comprueba si se detecta y graba el audio.
Solución 4. Haz que los altavoces sean tu dispositivo de audio predeterminado
Si configuras los altavoces de tu escritorio como dispositivo de audio predeterminado, se sobrescribirán todos los problemas de audio de las aplicaciones.
Paso 1. Abre el Panel de Control, y Abre la configuración de Sonidos como se indica en el método anterior.
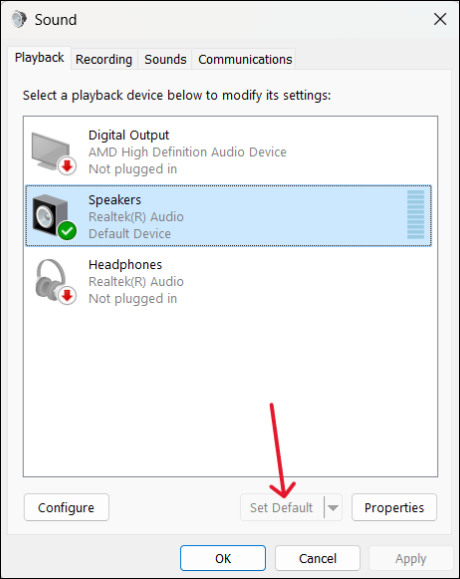
Paso 2. Ve a la pestaña de reproducción, selecciona Altavoces y elige la opción "establecer por defecto".
Paso 3. Pulsa el botón Aplicar para guardar los cambios.
Consejo profesional: La mejor alternativa a OBS para grabar en PC
El proceso de configuración e instalación de OBS es bastante difícil, especialmente si eres principiante, y si surgen problemas de sonido, sólo se consiguen situaciones aún más complicadas para hacer streaming con OBS. ¿Y si hubiera una alternativa que se configurara a sí misma en función de tus dispositivos y te ofreciera varios modos de compartir pantalla para hacer streaming con Discord? EaseUS RecExperts , un grabador de pantalla profesional, es la alternativa perfecta a OBS.

EaseUS RecExperts tiene grandes características para grabar la pantalla en Windows en varios modos. Puedes grabar juegos, contenido educativo o cualquier vídeo encriptado. Además, puedes editar y recortar los vídeos para mejorar el resultado. Para los jugadores, puedes grabar pantalla y cámara web al mismo tiempo con facilidad.
✨Características principales de EaseUS RecExperts:
- Amplia gama de opciones de grabación de pantalla, como pantalla completa, una parte para tu pantalla, multi-pantalla y muchas más;
- Posibilidad de añadir una superposición de webcam y programar la grabación;
- El editor y cortador de vídeo incorporado;
- Grabación y extracción de audio con la función de reducción de ruido de Audacity;
- Grabar vídeos de resolución 4K/8K de hasta 144 fps sin retraso.
Descargar gratis Grabador de pantalla de EaseUS
Descargar gratisGrabador de pantalla de EaseUS
Trustpilot Valoración 4,7
Preguntas frecuentes sobre cómo transmitir OBS a Discord
1. ¿Cómo utilizar la cámara virtual OBS en Discord?
Sigue los pasos que se indican a continuación para utilizar la Cámara Virtual OBS en Discord.
1. Abre OBS, y ve al cuadro Fuentes de la parte inferior. Haz clic en el signo más +, en el menú desplegable, selecciona Captura de pantalla o Captura de vídeo, y elige tu webcam. Al final, haz clic en Iniciar cámara virtual.
2. Ahora, en Discord, ve a la configuración de la App y abre la sección Voz y Vídeo. Desplázate hacia abajo hasta los ajustes de vídeo y haz clic en Cámara bajo la vista previa de vídeo. Selecciona aquí Cámara virtual OBS para ver la señal de la cámara virtual en tu transmisión.
2. ¿Dónde está la clave de flujo en Discord?
En Discord no existe esta función de Clave de Transmisión. Pero puedes compartir tu pantalla utilizando la opción Compartir Pantalla para transmitir contenido en tu Servidor. Sigue estos pasos para compartir pantalla en Discord.
1. Únete a un canal de voz de tu servidor.
2. Encontrarás el icono Pantalla justo encima de tu perfil, cerca de la esquina inferior izquierda.
3. En la nueva ventana, selecciona lo que quieres compartir y la configuración del vídeo.
4. Pulsa el botón Ir a Directo al final para compartir tu pantalla o retransmitir.
Conclusión
El proceso de cómo transmitir OBS a Discord es tedioso, pero todo lo que tienes que hacer es conocer bien los ajustes necesarios para ponerte en marcha. Este post detalla "Cómo transmitir OBS a Discord" con todos los detalles necesarios para facilitar a un principiante la configuración de OBS a Discord. Si quieres una alternativa mejor a OBS, puedes optar por EaseUS RecExperts. Su configuración y facilidad de uso la convierten en una de las mejores aplicaciones de grabación de pantalla para jugar y para todas las necesidades de grabación de pantalla.
Descargar gratis Grabador de pantalla de EaseUS
Descargar gratisGrabador de pantalla de EaseUS
Trustpilot Valoración 4,7
Sobre el autor
Con un interés en la redacción y la tecnología informática, Luna eligió trabajar como editora en EaseUS. Es una profesional de la recuperación de datos, restauración, copia de seguridad y grabación de pantalla. Luna seguirá escribiendo y ayudándole a la gente a solucionar sus problemas.
Artículos Relacionados
-
Los 8 Mejores Grabadores de Pantalla sin Marca de Agua Gratis
![Pedro]() Pedro
2025/07/18
Pedro
2025/07/18 -
Cómo ver Instagram Live de forma anónima | 6 maneras
![Luis]() Luis
2025/07/18
Luis
2025/07/18