Tabla de Contenido
![]() Sobre el autor
Sobre el autor
![]() Artículos Relacionados
Artículos Relacionados
-
-
-
-
Zoom ha lanzado recientemente un efecto llamado fondo borroso que ayuda a los usuarios a personalizar el efecto visual en las reuniones. Su objetivo es resaltar la figura en la pantalla de una reunión y poner más concentración en el anfitrión. Es bastante útil cuando se tiene una entrevista en horas punta, y los efectos virtuales evitan que pases vergüenza.
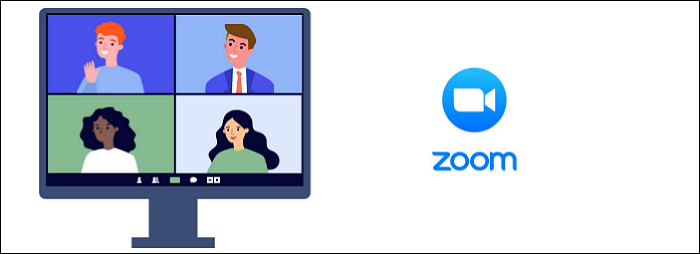
Esta función está disponible en Windows, Mac y Teléfono. Entonces, ¿cómo se añade el desenfoque a Zoom? Aquí aprenderás a crear fondo desenfocado en Zoom. Al mismo tiempo, te presentamos el mejor software de grabación de Zoom.
| Soluciones viables | Solución de problemas paso a paso |
|---|---|
| Crear fondo desenfocado en Zoom en el PC | Para crear fondo desenfocado en Zoom en un PC con Windows, primero tienes que actualizar la aplicación Zoom...Pasos completos |
| Crear fondo desenfocado en Zoom en Mac | Para la versión de Mac, tienes que pulsar "Settings (Ajustes)" > "Background & Filters (Fondo y Filtros)". De los distintos efectos, elige Desenfoque de...Pasos completos |
| Crear fondo desenfocado en Zoom en el teléfono | Utiliza tu teléfono y haz clic en "Settings (Ajustes)" > "Meetings (Reuniones)"...Pasos completos |
Cómo crear fondo desenfocado en Zoom en el PC
Como el Zoom se utiliza con frecuencia en los últimos días, los fondos virtuales personalizados también se han convertido en una necesidad. Esta función puede ayudar a resaltar el personaje frente al espejo u ocultar los objetos embarazosos del fondo.
No importa la razón por la que quieras aplicar el fondo borroso en las reuniones de Zoom, la operación es esencial. Para saber cómo desenfocar el fondo en Zoom, consulta la siguiente guía.
Una guía sencilla para que aprendas a crear fondos borrosos en las reuniones de Zoom en el PC:
Paso 1. En primer lugar, asegúrate de que la versión de Zoom está actualizada a la 5.5.0 o superior.
Paso 2. Ábrelo en Windows y haz clic en la opción "Settings (Ajustes)". El botón está en la parte derecha de la interfaz principal.
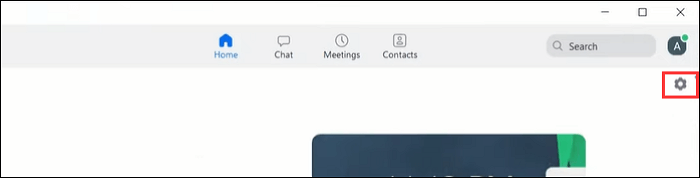
Paso 3. Ahora, debajo de la opción General, verás la opción "Background & Filters (Fondo y Filtros)" del menú. Elígela y verás más opciones. En el "Virtual Background (Fondo Virtual)", debes elegir el efecto Blur (Desenfoque) de la primera línea.
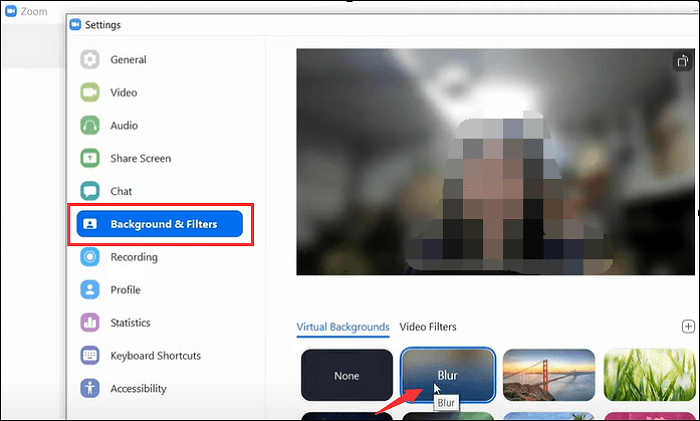
Paso 4. En el vídeo anterior, puedes ver la función en tiempo real. Además, también puedes aplicar otras funciones.
Lee también>> Cómo grabar vídeos con fondo virtual
Cómo crear fondo desenfocado en Zoom en el Mac
Para macOS, Zoom también permite este efecto en las reuniones. Para enfocar al personaje que está delante del vídeo, utiliza también la función de fondo desenfocado. Además, antes de empezar a aplicarlo, asegúrate de que la versión del Zoom está actualizada.
Aquí tienes una lista de pasos para hacer el fondo borroso en las reuniones de Zoom en Mac:
Paso 1. Abre el Zoom actualizado, y elige el botón "Settings (Ajustes)" que se encuentra debajo del Nombre de Usuario.

Paso 2. Ahora, elige el botón "Background & Filters (Fondo y Filtros)" en la parte izquierda de la barra de herramientas. Verás las opciones en la interfaz de la derecha y podrás hacer clic en la segunda función llamada Blur (Desenfoque).
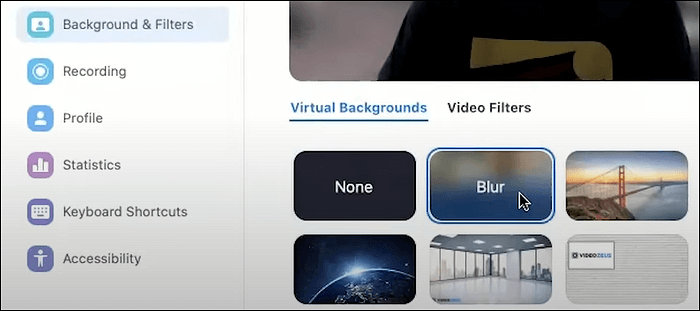
Paso 3. En el espejo de arriba, visualiza también el efecto en tiempo real. Mientras tanto, prueba otros efectos de fondo para enriquecer la reunión. Si estás satisfecho, cierra la ventana de Configuración y vuelve a la reunión de Zoom.
Cómo crear fondo desenfocado en Zoom en el teléfono
El Zoom para móvil es mucho más cómodo que el de escritorio. Por suerte, esta función también puede aplicarse a la aplicación Zoom. El funcionamiento es sencillo. Al resaltar el punto, los espectadores pueden concentrarse en lo que estás diciendo. Puedes aplicar el efecto virtual durante toda la reunión.
No importa si usas un iPhone o un Android, es accesible. A continuación se muestra un ejemplo de Zoom en el iPhone.
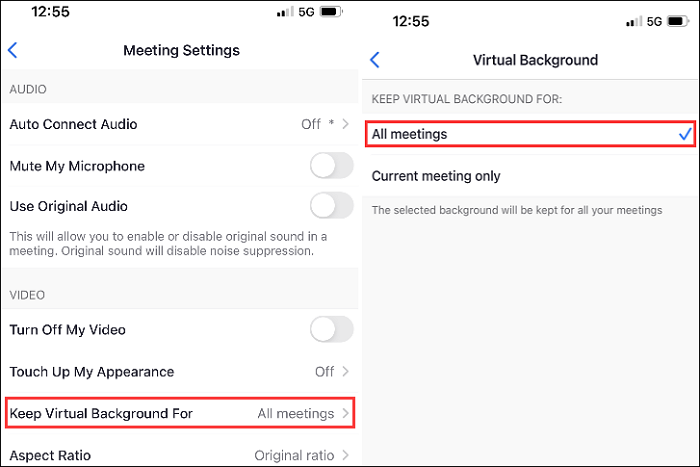
Para desenfocar el fondo en Zoom, sigue la siguiente guía:
Paso 1. Descarga esta aplicación desde App Store o Google Play Store. Luego, ábrela. Haz clic en "Settings (Ajustes)" en la interfaz principal. A continuación, elige "Meetings (Reuniones)".
Paso 2. Desplázate hacia abajo en el menú y busca "Keep Virtual Background For (Mantener Fondo Virtual para)". Púlsalo y elige "All meetings (Todas las reuniones)".
Paso 3. Vuelve a las reuniones en línea, y mira la función de desenfoque cuando tengas una discusión con Zoom.
Notas adicionales: Cómo grabar una reunión con Zoom en Windows/Mac
Capturar reuniones de Zoom es fácil cuando se utiliza un grabador de pantalla beneficioso como EaseUS RecExperts. Puede capturar toda la pantalla de las reuniones de Zoom o parte de ella. Mientras tanto, puedes coger la cámara web y el audio del sistema o el micrófono en la captura de pantalla. Además de Windows, su versión para Mac permite fantásticas funciones de grabación de pantalla, como la captura de audio, etc. Lo más importante es que puede grabar el audio interno en Mac.
¡Descárgalo y explora más funciones útiles! En la versión de prueba, no necesitas registrar una cuenta.
Descargar gratis Grabador de pantalla de EaseUS
Descargar gratisGrabador de pantalla de EaseUS
Trustpilot Valoración 4,7
Características principales de este grabador de Zoom
- Permite grabar videos YouTube como quieras
- Captura la pantalla, la cámara web, el audio y el juego
- Permite programar una grabación para empezar una grabación automáticamente
- Haz una captura de pantalla del vídeo guardado de las reuniones de Zoom
Cómo grabar una reunión en Zoom
Capturar conferencias en línea como las reuniones de Zoom es práctico cuando se selecciona la mejor herramienta de grabación de pantalla gratuita como EaseUS RecExperts...

Preguntas frecuentes sobre desenfocar el fondo en Zoom
Aquí tienes algunas preguntas frecuentes sobre crear fondo desenfocado en Zoom.
1. ¿Existe un efecto de desenfoque en el Zoom?
Sí, así es. El efecto de desenfoque aparece como la nueva opción de fondo de vídeo en la versión actualizada de Zoom. Por tanto, si la has descargado recientemente, deberías ver el efecto de desenfoque en Zoom.
2. ¿Por qué no puedo desenfocar el fondo en Zoom?
Puede que utilices la versión antigua de Zoom. Para actualizarla, haz clic en el botón de tu nombre de usuario o retrato de cabeza que se encuentra en la parte superior derecha de la interfaz de Zoom. Selecciónalo y comprueba la información actualizada.
Si todavía no puedes hacerlo, envía un mensaje al centro de ayuda de Zoom. Ir a: https://support.zoom.us/hc/en-us
Sobre el autor
Luis es un entusiasta de la tecnología, cuyo objetivo es hacer que la vida tecnológica de los lectores sea fácil y agradable. Le encanta explorar nuevas tecnologías y escribir consejos técnicos.
Artículos Relacionados
-
Carpeta de capturas de pantalla de Impacto Genshin [Todo lo que debes saber]
![Luis]() Luis
2025/09/06
Luis
2025/09/06 -
¿Es mejor MOV o MP4 para YouTube? [2025 Guía completa]
![Luis]() Luis
2025/07/18
Luis
2025/07/18
-
Cómo usar OBS Record para TikTok🔥
![Luis]() Luis
2025/07/18
Luis
2025/07/18 -
GeForce Experience sólo graba 10 segundos - ¿Qué hacer?
![Luis]() Luis
2025/07/18
Luis
2025/07/18