Tabla de Contenido
![]() Sobre el autor
Sobre el autor
![]() Artículos Relacionados
Artículos Relacionados
-
-
-
-
Si eres creador de contenidos, videógrafo o YouTuber, grabar un vídeo con filtros debería ser una técnica que deberías conocer. Los filtros pueden mejorar tus vídeos, dándoles un aspecto cinematográfico o estilizado y corrigiendo problemas comunes como la mala iluminación. Aunque existen diversos grabadores de pantalla en el mercado, pocos pueden establecer un filtro para los vídeos grabados. No te preocupes. Este artículo te presentará un grabador de vídeo con filtros para ayudarte a grabar vídeos con filtros.
Mejor APP para Grabar Vídeo con Filtros Descarga gratuita para PC
Si estás buscando un grabador de pantalla para PC con filtros o efectos, EaseUS RecExperts no debería faltar en tu mente. Este potente grabador de pantalla para Windows y Mac puede ayudarte a grabar vídeos fácil y rápidamente.
EaseUS grabador de pantalla puede ayudarte a grabar tu pantalla, webcam, vídeo y audio. Puede ayudarte a grabar un vídeo sin retardo ni límite de tiempo o a grabar vídeos protegidos sin pantalla negra. Si quieres grabar parte de tu pantalla, aquí encontrarás la solución. Si quieres ocultar el ratón o el cursor al grabar, te permite grabar la pantalla sin ratón. Si quieres crear un vídeo para YouTube o cualquier plataforma de redes sociales, EaseUS Screen Recorder te ayudará.
Aquí tienes algunas ventajas que puedes obtener de este grabador de pantalla gratuito:
- Viene con un editor de vídeo y un reproductor multimedia integrados para mejorar tu experiencia de usuario.
- Viene con varias herramientas de edición de vídeo para cortar, fusionar y girar secuencias sin habilidad.
- Graba varias pantallas de tu ordenador simultáneamente en tus ordenadores.
- Admite añadir un filtro a los vídeos grabados en la función Editor avanzado.
- Añade intro y outro a los vídeos grabados, extrae y guarda el audio del vídeo, etc.
- Programa la grabación para registrar en pantalla las actividades del PC a una hora determinada.
Tanto si quieres grabar las actividades de tu ordenador como hacer capturas de pantalla, el grabador de EaseUS puede satisfacer tus necesidades. También admite soporte técnico 7*24, para que puedas tener soluciones rápidas siempre que tengas problemas. Descarga este grabador de pantalla todo en uno en tu PC para grabar vídeos con filtros fácilmente.
Descargar gratis Grabador de pantalla de EaseUS
Descargar gratisGrabador de pantalla de EaseUS
Trustpilot Valoración 4,7
Cómo grabar un vídeo con filtro en el PC
Después de descargar el grabador de pantalla EaseUS en tu ordenador, puedes utilizarlo para grabar tu pantalla y añadir un filtro al vídeo grabado utilizando este grabador de vídeo con filtros.
Parte 1. Iniciar EaseUS Screen Recorder para grabar vídeo
Paso 1. Ejecuta EaseUS RecExperts. Hay dos modos para grabar la pantalla. Elige "Pantalla Completa", esta herramienta capturará toda la pantalla; elige "Región", tendrás que seleccionar el área de grabación manualmente.

Paso 2. Después, puedes elegir grabar la webcam, el sonido del sistema o el micrófono como quieras. Por supuesto, puedes desactivarlos si sólo necesitas grabar la pantalla en silencio.

Paso 3. A continuación, puedes hacer clic en el botón rojo "REC" para empezar a grabar. Ahora verás una barra de menú en tu pantalla. Si quieres pausar la grabación, haz clic en el botón blanco "Pausa "; para finalizar la grabación, haz clic en el botón rojo "Detener".
Paso 4. Después de grabar, accederás a la interfaz de la lista de grabaciones. Aquí puedes ver o editar tus grabaciones fácilmente.

Parte 2. Selecciona un efecto para aplicarlo
Paso 1. Selecciona los vídeos que grabaste y haz clic en Editar > Editor avanzado.
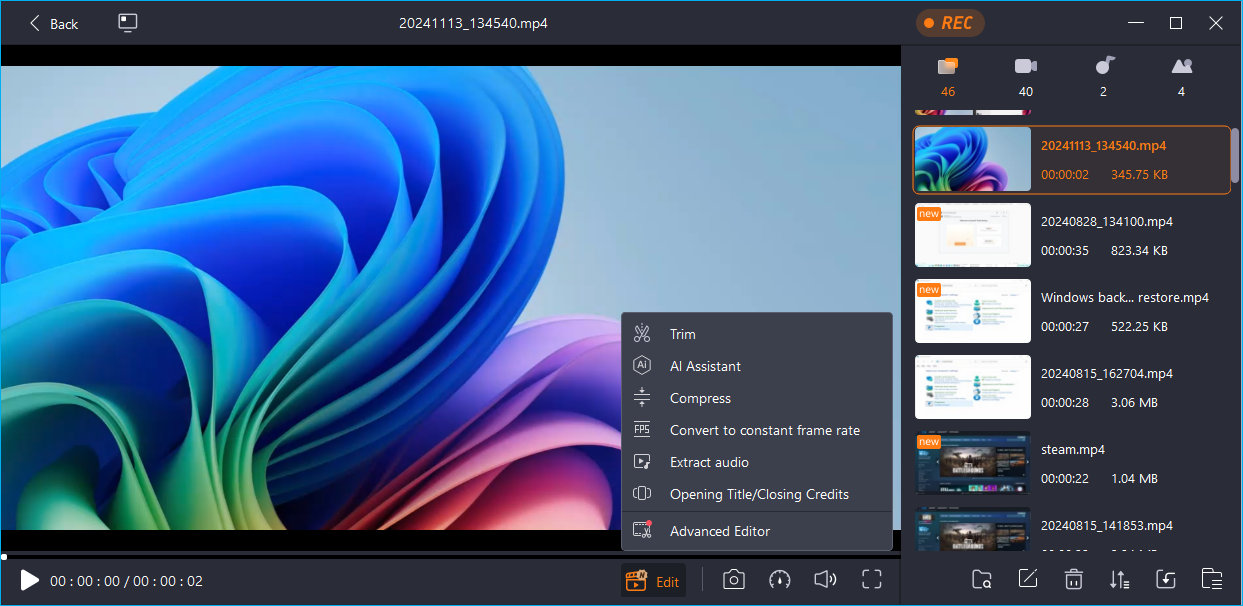
- Aviso:
- Cuando hagas clic en el Editor Avanzado, se te pedirá que descargues el Software de Edición de Vídeo EaseUS.
Paso 2. Elige los filtros o efectos que quieras utilizar y haz clic en el icono + para añadir los filtros a tu vídeo.
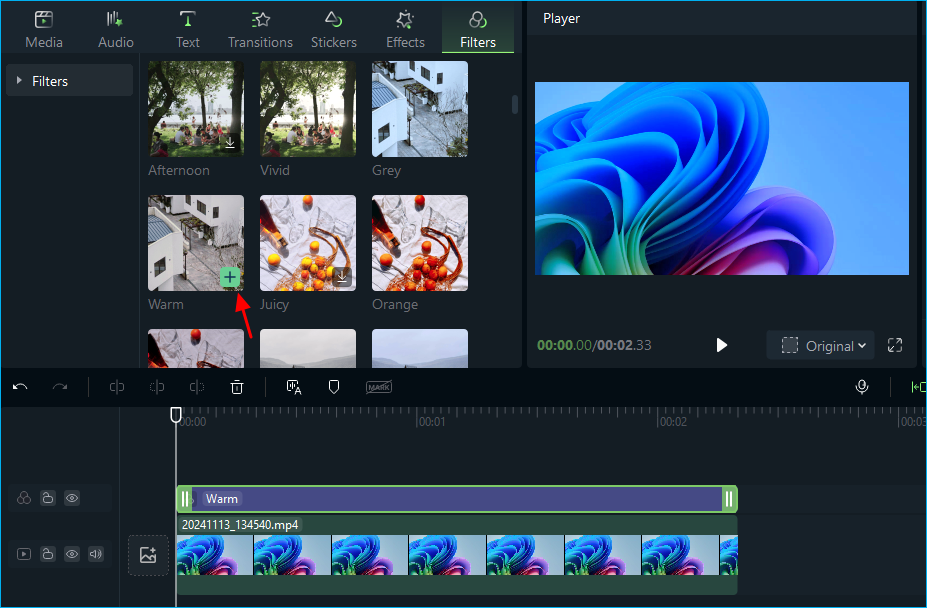
Parte 3. Guardar y exportar el vídeo filtrado
Después, los filtros o efectos se añaden a tu vídeo grabado, y el software guardará automáticamente el proyecto. De esta forma, habrás añadido con éxito un filtro a tu vídeo. Para exportar el vídeo, haz clic en Exportar en la esquina derecha. Ahora, tendrás un vídeo grabado con filtros para compartir en YouTube, Instagram, etc.
¡Comparte este artículo en las redes sociales para ayudar a otros a conseguir Apps para grabar vídeo con filtros!

La mejor aplicación de grabación de vídeo con filtros para Android y iPhone
Para Android:
Si quieres grabar un vídeo con filtros en dispositivos Android, debes conseguir grabadores de vídeo Android con efectos de filtro. Para ello, puedes probar Effects Video - Filters Camera. Es un grabador de vídeo gratuito para teléfonos móviles Android, que te permite capturar vídeos, jugadas, llamadas de audio, películas, jugadas, etc.
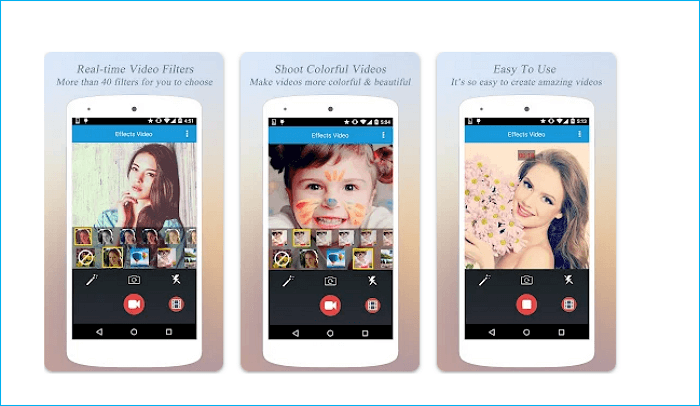
Te permite realizar grabaciones de alta calidad sin límite de tiempo, y puedes cortar o gestionar el contenido grabado. Y lo que es más importante, Effects Video - Filters Camera te permite añadir filtros a las grabaciones, además de otros muchos elementos que cualquiera puede necesitar para capturar un vídeo. Por eso se considera uno de los mejores grabadores de pantalla para Android.
Para iPhone:
iMovie es la aplicación de grabación de vídeo integrada de Apple que puede ayudarte a grabar en un Mac, iPhone o iPad. Con iMovie, los usuarios pueden grabar directamente audio, capturar un vídeo o recortarlo. Dispone de numerosos filtros y funciones para editar tus grabaciones con el fin de mejorar tu vídeo. También puedes añadir y editar los vídeos y el audio grabados desde otras plataformas a esta aplicación.

Para obtener información más detallada sobre cómo utilizar iMovie, puedes consultar este artículo:
Grabador de Vídeo Online con Efectos (Sin Descarga)
Canva es un grabador de pantalla online gratuito que puede ayudarte a capturar o grabarte a ti mismo, y puedes compartir tu pantalla en la cámara mientras lo haces. Puede ser tu solución si quieres un grabador de vídeo con efectos online.
Paso 1. Inicia Canva y elige una plantilla de vídeo para empezar.
Paso 2. Haz clic en la pestaña Subidas para añadir tu vídeo.
Paso 3. Haz clic en Editar vídeo y elige un filtro.
Paso 4. Descarga el vídeo.
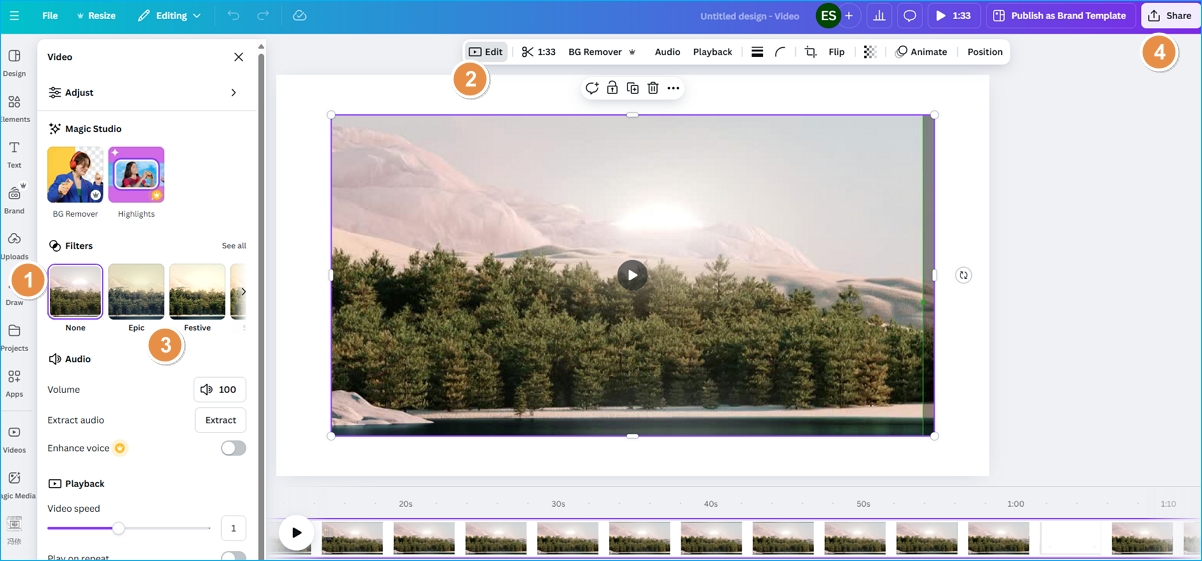
Para terminar
Este artículo presenta el grabador de vídeo con filtros para Windows, Mac, iPhone y Android y un grabador online con filtros. Si quieres un grabador de pantalla con filtros o efectos para PC fácil de usar pero potente, prueba EaseUS RecExperts. Puede ayudarte a grabar tu vídeo con unos simples clics y añadir filtros al vídeo grabado con la herramienta que viene con su suite. ¡Descárgalo y pruébalo!
Descargar gratis Grabador de pantalla de EaseUS
Descargar gratisGrabador de pantalla de EaseUS
Trustpilot Valoración 4,7
Preguntas frecuentes sobre la aplicación de grabación de vídeo con filtros
1. ¿Cómo añado un filtro en la grabación de vídeo?
Para añadir un filtro en una grabación de vídeo en PC:
- Descarga EaseUS RecExperts para grabar un vídeo.
- Selecciona los vídeos que grabaste y haz clic en Editar > Editor avanzado.
- Elige los filtros o efectos que quieras utilizar y pulsa el icono + para añadir filtros.
- Exporta el vídeo.
2. ¿Cómo grabar un vídeo con un filtro en el iPhone?
Para grabar un vídeo con filtros en tu iPhone, puedes utilizar iMovie. Puede ayudarte a grabar tu pantalla y añadir filtros a tus grabaciones.
3. ¿Cómo grabar un vídeo con un filtro en Android?
Para grabar un vídeo con filtros en Android, prueba Effects Video - Filters Camera. Es un grabador de pantalla para móvil gratuito con muchos filtros incluidos.
Sobre el autor
Luis es un entusiasta de la tecnología, cuyo objetivo es hacer que la vida tecnológica de los lectores sea fácil y agradable. Le encanta explorar nuevas tecnologías y escribir consejos técnicos.
Artículos Relacionados
-
Los 8 mejores programas de recorte para juegos gratuitos
![Luna]() Luna
2025/07/18
Luna
2025/07/18 -
¿No capta OBS el audio del juego? Los 7 mejores métodos❗
![Luis]() Luis
2025/07/18
Luis
2025/07/18
-
Las 4 formas más fáciles de recortar archivos WAV gratis en 2025
![Luis]() Luis
2025/07/18
Luis
2025/07/18 -
Los 14 mejores programas de grabación de cámaras web en 2025
![Luis]() Luis
2025/07/18
Luis
2025/07/18