Tabla de Contenido
![]() Sobre el autor
Sobre el autor
![]() Artículos Relacionados
Artículos Relacionados
-
-
-
-
Netflix es un servicio de streaming por suscripción que ofrece acceso en línea a una colección de películas y series de TV online o en streaming en smart TV, PC, teléfono Android, tableta, consola de juegos u otros dispositivos visitando el sitio web oficial. Sin embargo, varios usuarios han informado de que su audio de Netflix no funciona mientras ven Netflix.
- En resumen, si ves el vídeo pero no oyes el sonido mientras ves Netflix, es probable que se deba a que los ajustes de audio de tu dispositivo son incorrectos o a que tu sistema de altavoces no está correctamente configurado.
- ¿Cómo arreglar el audio de Netflix que no funciona? Hay nueve soluciones factibles para tu referencia.
- Después de solucionar este problema, si quieres grabar Netflix sin pantallas negras, puedes buscar la ayuda de un potente grabador de pantalla como EaseUS RecExperts.🔥
¡Por favor, comparte este post para ayudar a más usuarios!
Arreglo 1. Reinicia tu dispositivo Netflix en Smart TV
Es posible que tu televisor inteligente o descodificador de streaming haya tenido dificultades de procesamiento, lo que ha provocado un bloqueo de la salida de sonido. Reiniciar tu Netflix podría ayudarte a resolver este problema porque limpia la caché y elimina los errores.
Consulta los siguientes pasos para reiniciar Netflix en tu Smart TV.
Paso 1. Desconecta el aparato de la corriente > pulsa el botón de encendido del aparato > espera 1 minuto.
Paso 2. Vuelve a conectar tu dispositivo > enciende tu Smart TV > prueba Netflix una vez más.
Solución 2. Soluciona los problemas de conexión de tu Smart TV
Una conexión incorrecta del dispositivo puede ser la responsable de que el audio de Netflix no funcione. ¿Estás seguro de que tu audio externo, barra de sonido o altavoces están conectados correctamente? Puedes solucionar los problemas de conexión de tus dispositivos con las siguientes precauciones.
- Asegúrate de que los altavoces están correctamente conectados al receptor.
- Comprueba si los conectores HDMI u ópticos están correctamente enchufados.
- Prueba a invertir los extremos del cable HDMI/óptico o a utilizar otro cable.
Arreglo 3. Si utilizas un dispositivo de ayuda a la escucha
Supongamos que utilizas un dispositivo de ayuda auditiva o unos auriculares con clarificador de voz mientras ves Netflix. En ese caso, puede que tengas que cambiar la configuración de salida de audio de tu dispositivo de streaming a Estéreo o PCM lineal. Si quieres modificar estos ajustes, ponte en contacto con el fabricante de tu dispositivo de streaming.
Arreglo 4. Cambia la configuración de audio de Netflix (sólo aplicación de Windows)
El PC es el segundo dispositivo más popular entre los clientes de Netflix en todo el mundo, sólo por detrás de la Smart TV. Muchos espectadores eligen ver Netflix en sus ordenadores o portátiles. Puedes ajustar la configuración de audio de Netflix si no hay audio con Netflix en portátiles o PC.
Paso 1. Inicia la aplicación Netflix > elige un programa de TV o una película > haz clic en el icono de diálogo mientras se reproduce el programa de TV o la película que hayas seleccionado.
Paso 2. Si se elige sonido envolvente (5.1), elige una opción que no sea 5.1 > vuelve a probar Netflix.
¡Por favor, comparte este post para ayudar a más usuarios!
Arreglo 5. Establecer Audio a Calidad de Estudio (Sólo Windows 10)
Si el sonido de Netflix no funciona, intenta ajustar el audio a Calidad de estudio (sólo Windows 10) mediante los siguientes pasos.
Paso 1. Escribe Panel de control en la barra de búsqueda y ábrelo > selecciona Hardware y sonido > haz clic en Sonido.

Paso 2. Haz clic en Altavoz o en Dispositivo predeterminado > selecciona Propiedades > en la pestaña Avanzadas, selecciona 24 bits, 192000 Hz (Calidad de estudio) > haz clic en Aceptar.

Después de ajustar la configuración de audio de Netflix, vuelve a intentarlo.
Arreglo 6. Cambia la configuración de audio de Fire TV/Stick
¿Cómo solucionar que no funcione el audio de Netflix? Comprueba la configuración de audio de tu app de Netflix para ver si tu dispositivo está directamente vinculado a tu televisor. Si tienes seleccionado el sonido envolvente (5.1), cámbialo a estéreo.
Y lo que es más importante, si el cambio a estéreo resuelve tu problema de audio, es posible que tu equipo deba ser compatible con sonido envolvente. Puedes ponerte en contacto con el servicio de asistencia del fabricante si tu aparato admite audio 5.1.
Si tienes que ajustar la configuración de audio de Netflix a estéreo cada vez que ves programas de televisión o películas, es posible que tu dispositivo tenga un ajuste que hace que se ajuste por defecto a audio 5.1. Entonces, puedes ponerte en contacto con el fabricante de tu dispositivo para que te ayude a modificar este ajuste predeterminado para el estudio estéreo.
Arreglo 7. Comprueba si otros programas de TV o películas funcionan en tu Fire TV
Si las soluciones anteriores no sirven para solucionar la falta de audio de Netflix, comprueba si hay otros programas de TV o películas en tu Fire TV. Veamos cómo funciona.
Paso 1. Visita tu Actividad de visionado de Netflix con tu cuenta > localiza el programa de TV o la película con el problema > haz clic en Informar de un problema.
Paso 2. Sigue las instrucciones que aparecen en pantalla > haz clic en Informar del problema.
Arreglo 8. Actualiza el controlador de audio de tu Netflix
Un controlador de audio obsoleto o dañado también es el culpable de que el audio de Netflix no funcione. En este punto, te aconsejamos que actualices tu controlador de audio obsoleto con el software de controlador más reciente. Por favor, descarga primero el controlador de audio más reciente de la página web oficial del fabricante.Del mismo modo, esta forma también puede ayudarte a arreglar la falta de sonido en Chrome.
Consulta los siguientes pasos para actualizar el controlador de audio de Netflix.
Paso 1. Escribe Administrador de dispositivos en la barra de búsqueda y ábrelo (o pulsa Win + R para abrir la ventana Ejecutar > escribe devmgmt.msc en el cuadro Ejecutar > haz clic en Aceptar o pulsa Intro para abrir el Administrador de dispositivos).
Paso 2. En la interfaz principal del Administrador de dispositivos, haz doble clic en Controladores de sonido, vídeo y juegos > haz clic con el botón derecho en tu dispositivo de audio > selecciona Actualizar controlador.

Paso 3. Selecciona Buscar controladores automáticamente > sigue las instrucciones en pantalla para actualizar el controlador de audio.

¡Por favor, comparte este post para ayudar a más usuarios!
Consejos extra: Grabar Netflix sin pantallas negras🔥
Con el audio de Netflix activado, algunos abonados a Netflix intentan descargar programas de TV o películas de Netflix para verlos sin conexión. Sin embargo, las descargas pueden caducar automáticamente al cabo de un tiempo, y algunos limitan el número de veces que se pueden descargar al año.
Por eso, algunos buscan formas de grabar programas de TV o películas de Netflix sin pantallas negras, porque todos los vídeos de Netflix son contenidos protegidos por DRM. La pantalla de Netflix puede volverse negra automáticamente cuando Netflix detecta la grabación de pantalla. Por lo tanto, si quieres grabar Netflix sin pantallas negras, la forma más eficaz es utilizar un grabador de pantalla como EaseUS RecExperts.
Descargar gratis Grabador de pantalla de EaseUS
Descargar gratisGrabador de pantalla de EaseUS
Trustpilot Valoración 4,7
Esta herramienta de terceros puede saltarse la protección DRM y acceder y grabar contenidos protegidos por DRM en Netflix u otras plataformas de streaming.
Características principales:
- Graba vídeos protegidos sin pantallas negras en Netflix, Peacock Premium, Peacock Premium Plus, Prime Video, Hulu, etc.
- Ofrece las opciones de grabación a pantalla completa, grabación en la región seleccionada, grabación programada, parada automática y división automática.
- Proporciona edición de vídeo/audio, importación de archivos de vídeo/audio, transcripción de vídeo/audio a texto, reducción del ruido del micrófono, etc.
Paso 1. Ejecuta este software y elige el "Modo mejorado" en el panel izquierdo.

Paso 2. Elige los servicios de streaming de los que quieras grabar, como YouTube, Netflix, Hulu, Disney, Amazon Prime y más. A continuación, haz doble clic en él y serás conducido a la página web correspondiente.
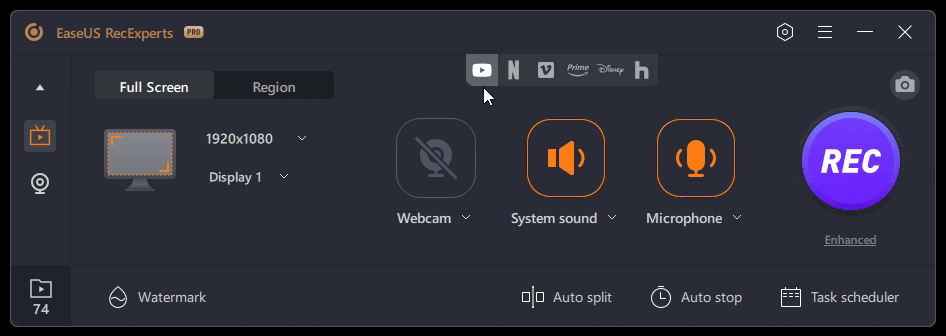
Paso 3. Una vez hecho esto, haz clic en el botón azul REC para empezar a grabar.
Conclusión
"¿Por qué mi Netflix no reproduce audio y cómo solucionar que el audio de mi Netflix no funcione?" Después de leer este post, puede que encuentres respuestas a la parte correspondiente. Además, este post te ofrece un grabador de pantalla de terceros para grabar Netflix sin pantallas negras. Si es necesario, ¡no dudes en descargarlo ahora!
Descargar gratis Grabador de pantalla de EaseUS
Descargar gratisGrabador de pantalla de EaseUS
Trustpilot Valoración 4,7
Preguntas frecuentes sobre Sin sonido en Netflix y otros
En esta sección se enumeran varios temas relacionados sobre la ausencia de sonido en Netflix, etc. Por favor, échales un vistazo a continuación.
1. ¿Por qué mi Netflix no reproduce audio?
Si lo estás viendo en un navegador, comprueba que tu pestaña no está silenciada buscando el icono de silenciar en la pestaña de Netflix mientras se reproduce el vídeo. Si tu pestaña está silenciada, haz clic con el botón derecho y elige Desactivar pestaña o Desactivar sitio. Asegúrate de que el volumen de tu PC está subido. Puede haber controles de volumen en el teclado.
2. ¿Por qué no hay sonido en TikTok?
Al igual que Netflix, puede estar relacionado con la configuración del dispositivo y de la app. Los permisos de volumen, interruptor de silencio, micrófono y altavoz del dispositivo desactivados o configurados incorrectamente pueden impedir que escuches o grabes sonido en TikTok. Además, tu app de TikTok puede incluir una opción de reproducción que silencia el sonido cada vez que accedes a ella.
3. ¿Por qué mi grabación con Zoom no tiene audio?
¿Por qué mi grabación con Zoom no tiene audio? Las seis razones siguientes pueden influir.
- Interfaz de otras aplicaciones
- Tu micro se ha silenciado en la aplicación Zoom
- Jugador inadecuado
- Ajustes incorrectos del altavoz
- Permiso de privacidad
- Una aplicación Zoom obsoleta
4. ¿Por qué el reproductor VLC no tiene sonido?
El dispositivo de sonido desactivado puede provocar que VLC no emita sonido. Así que puedes activar el sonido en la configuración de tu ordenador para solucionar este problema.
¡Por favor, comparte este post para ayudar a más usuarios!
Sobre el autor
Luis es un entusiasta de la tecnología, cuyo objetivo es hacer que la vida tecnológica de los lectores sea fácil y agradable. Le encanta explorar nuevas tecnologías y escribir consejos técnicos.
Artículos Relacionados
-
6 mejores aplicaciones para grabar vídeo en secreto
![Luis]() Luis
2025/07/18
Luis
2025/07/18 -
Los 8 mejores grabadores de pantalla con temporizador [2025]
![Luis]() Luis
2025/07/18
Luis
2025/07/18
-
Grabador de Pantalla Oculto Sin Icono [Las 9 Mejores Apps]
![Luis]() Luis
2025/07/18
Luis
2025/07/18 -
7 Mejores Grabadores de Pantalla Portable Gratuitos para Windows/Mac
![Pedro]() Pedro
2025/07/18
Pedro
2025/07/18