Tabla de Contenido
![]() Sobre el autor
Sobre el autor
![]() Artículos Relacionados
Artículos Relacionados
-
-
-
-
¿Te resulta molesto que cada vez que quieres grabar en Steam o hacer capturas de pantalla con el mando de tu Xbox, no lo haga Steam, sino la barra de juegos de Windows? ¿Sabes cómo eliminar el servicio de juegos de Microsoft si no lo utilizas?
Lee este artículo y obtén instrucciones paso a paso sobre cómo desactivar la barra de juegos de Xbox en Windows 11 y 10.
¿Cómo desactivar permanentemente la barra de juegos de Xbox?
Los jugadores a menudo se quejan de que la grabación de pantalla de la barra de juegos de Xbox entra en conflicto con el juego de Steam. Puede que algunos usuarios descubran que no necesitan esta barra de juegos y quieran desinstalarla en sus portátiles y ordenadores de sobremesa.
Sin embargo, al pulsar el mando de Xbox, algunos usuarios pueden encontrarse con que vuelve a aparecer la ventana emergente de superposición de juegos de MS, aunque ya hayan desactivado la barra de juegos de Windows desde la configuración de Windows.
Entonces, ¿cómo desactivar la Barra de Juegos Xbox en Windows 11 y Windows 10? Aquí tienes dos formas:
- Para los usuarios de Windows 11, hay dos opciones: 1. Ve a Configuración para evitar que la Barra de Juegos Xbox se ejecute en segundo plano. 2. Desinstala la barra de juegos de Windows desde PowerShell para eliminar permanentemente esta función de tu PC.
- Para los usuarios de Windows 10, desactiva la función de la barra de juegos desde la Configuración. Esto puede evitar que los mandos de juegos inicien el grabador de pantalla de Windows 10.
Sigamos leyendo si quieres profundizar en más detalles.
¡Comparte este post en tus redes sociales para ayudar a más usuarios!
Cómo desactivar la barra de juegos de Xbox en Windows 11
Los usuarios pueden deshacerse de la Barra de Juegos Xbox en Windows 11 a través de Configuración. Esto hará que la barra de juegos deje de ejecutarse en segundo plano. Si quieres desactivar por completo el servicio de juegos de MS, tienes que desinstalarlo de tu PC.
Quitar la Barra de Juegos Xbox a través de Configuración
Para desactivar la barra de juegos de Microsoft desde Configuración, sigue los pasos que se indican a continuación.
Paso 1. Pulsa el botón de Windows y toca Configuración.
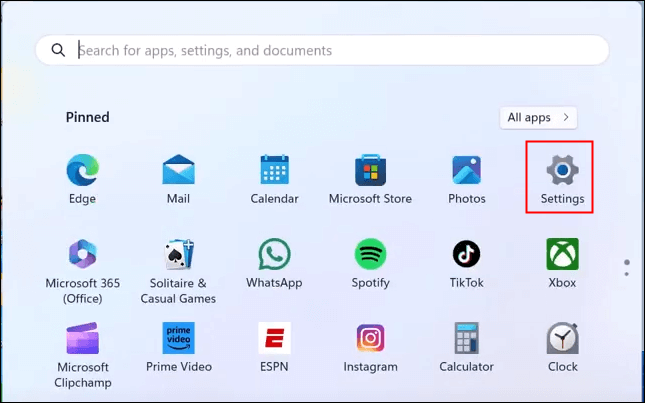
Paso 2. En Ajustes, ve a Sistema > Componentes del sistema > Barra de Juegos.
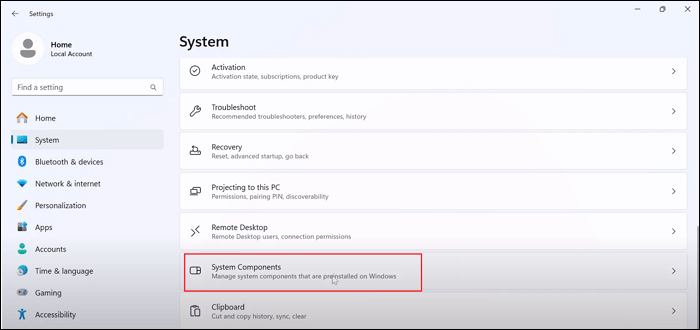
Paso 3. Haz clic en el botón ... situado junto a Barra de juegos y selecciona Opciones avanzadas.
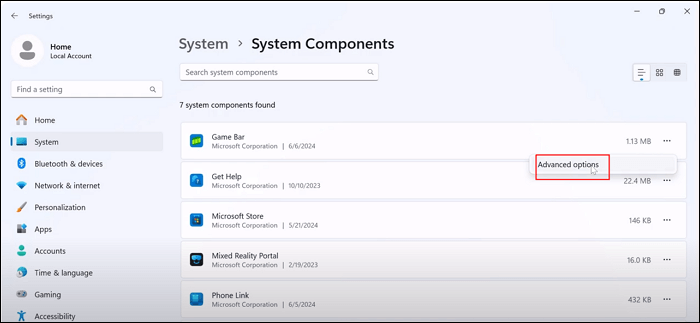
Paso 4. Ve a Permisos de aplicaciones en segundo plano. Haz clic en el menú desplegable y selecciona Nunca.
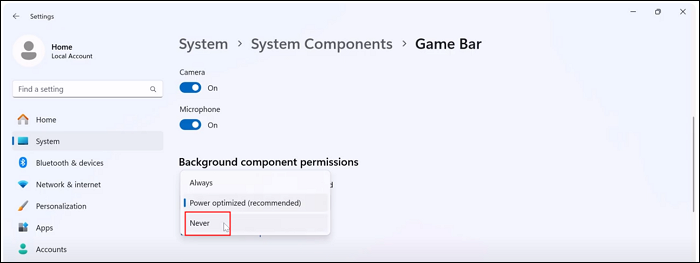
Paso 5. Desplázate hacia abajo hasta encontrar Terminar. Pulsa el botón Terminar para detener la aplicación de la barra de juegos.
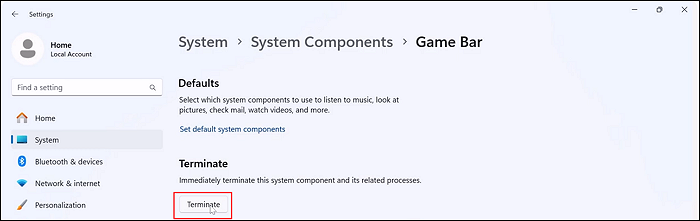
Paso 6. En el panel izquierdo de Configuración, haz clic en Juegos. Ve a Barra de Juegos y desactiva Permitir que tu mando abra la Barra de Juegos.
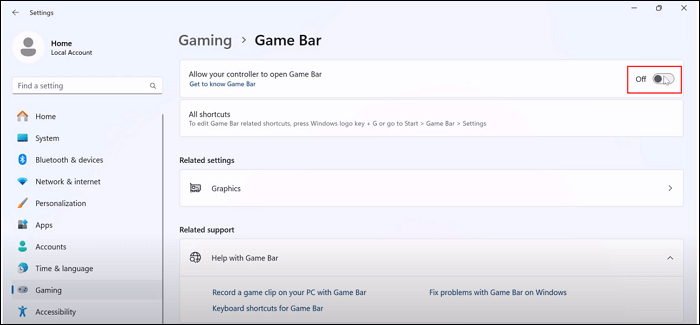
Ahora, la barra de juegos de Xbox se desactiva y no se ejecuta en segundo plano. Incluso si inicias por error la superposición del juego desde el mando, no aparecerá.
Desinstalar completamente la Barra de Juegos desde PowerShell
Sin embargo, puede que cuando pulses las teclas de acceso rápido Win + G, la barra de juegos siga apareciendo. Esto se debe a que el método anterior sólo desactiva la barra de juegos de Windows. El grabador de pantalla del juego por defecto sigue instalado en tu PC.
Si quieres eliminar la barra de juegos permanentemente, tienes que desinstalarla desde PowerShell. Para desinstalar la barra de juegos de Xbox en Windows 11 y 10:
Paso 1. Haz clic en el botón de Windows, escribe powershell y selecciona Ejecutar como administrador.
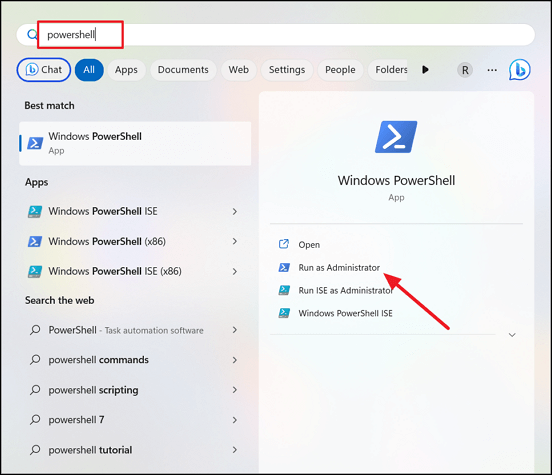
Paso 2. Introduce el comando: Get-AppxPackage Microsoft.XboxGamingOverlay | Remove-AppxPackage. Pulsa Intro.

Paso 3. Espera a que termine la barra de progreso, comprueba si la barra Xbox está desactivada y cierra la ventana PowerShell.
- Aviso: Para reinstalar la Barra de Juegos Xbox, debes descargarla e instalarla desde Microsoft Store.
¡Comparte este post en tus redes sociales para ayudar a más usuarios!
Cómo desactivar la barra de juegos de Xbox en Windows 10
Los usuarios de Windows 10 pueden desactivar el servicio desde Configuración. El uso de PowerShell para desactivar la Barra de Juegos Xbox sólo es aplicable a Windows 11.
Los pasos para eliminar la barra de juegos de Windows 10 son diferentes a los de Windows 11. Consulta más detalles:
Paso 1. Pulsa las teclas Windows + I a la vez para iniciar Configuración.
Paso 2. En la pestaña Juegos, ve a Barra de juegos Xbox y desactiva Activar barra de juegos para cosas como....

Paso 3. Desactiva Abrir barra de juegos Xbox utilizando este botón en un mando. Esto evita que tus mandos de la serie Xbox inicien la barra de juegos.
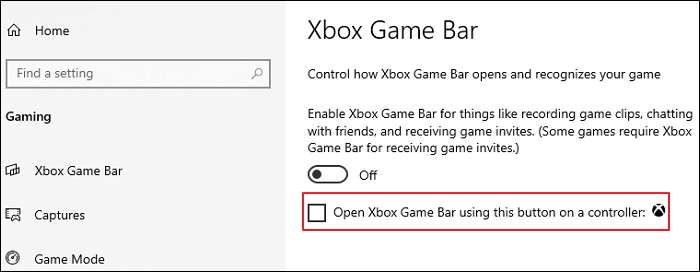
- Aviso: Para activar la superposición Xbox y los widgets, activa estas opciones.
Bonus: ¿Cuál es la mejor alternativa a la barra de juegos de Xbox?
Aunque Windows Game Bar no requiere instalación, puedes ver algunos problemas en Internet, como que Xbox Game Bar no puede grabar e impide que Steam se grabe a sí mismo. Para superar limitaciones como el ratio de pantalla incorrecto, la grabación de pantalla sin audio y las grabaciones demasiado grandes, puedes probar su mejor alternativa gratuita, el grabador de pantalla para Windows EaseUS RecExperts.
Descargar gratis Grabador de pantalla de EaseUS
Descargar gratisGrabador de pantalla de EaseUS
Trustpilot Valoración 4,7
⭐Qué lo hace destacar:
- Graba partidas de Xbox Series X durante más de 1 hora.
- Graba varias ventanas sin interrumpirlas.
- Graba el juego con tu cara.
- Extraer audio de Mov y transcribir audio a texto.
- Recorta o edita el vídeo.
Veamos cómo grabar partidas con EaseUS RecExperts.
Paso 1. Inicia el juego que quieras grabar e inicia EaseUS grabador de juegos. A continuación, selecciona el modo Juego.

Paso 2. Haz clic en el icono de la tuerca para abrir la ventana de Configuración y, a continuación, haz clic en "Vídeo" para ajustar la velocidad de fotogramas (de 1 a 144), la calidad de vídeo, el formato, etc.
Además, puedes hacer clic en el botón "Juego" para cambiar algunas opciones de superposición del juego. Una vez hecho esto, haz clic en "Aceptar".

Paso 3. Vuelve a la interfaz del modo Juego y haz clic en "Seleccionar Juego" para elegir la partida que quieres capturar. A continuación, haz clic en GRABAR para iniciar la grabación del juego.

Paso 4. Verás una pequeña barra que muestra la hora de la grabación. Si es necesario, puedes hacer capturas de pantalla durante la grabación, o establecer la hora concreta para detener la grabación haciendo clic en el icono "Reloj" de la barra de herramientas.

Paso 5. Una vez hecho esto, puedes ver y editar las secuencias grabadas con el editor de vídeo incorporado. En el vídeo grabado, puedes recortar las grabaciones como quieras.

Palabras finales
Utilizando los métodos anteriores, puede ser fácil desactivar la Barra de Juegos Xbox en tus ordenadores con Windows 11 y 10. Puedes desactivar la superposición de MS o eliminarla por completo.
Si buscas una utilidad de grabación de pantalla más sencilla, prueba EaseUS RecExperts. Con varios clics, puedes grabar una o varias pantallas de tu juego. Descárgalo y pruébalo.
Descargar gratis Grabador de pantalla de EaseUS
Descargar gratisGrabador de pantalla de EaseUS
Trustpilot Valoración 4,7
Desactivar la superposición de la barra de juegos de Xbox Preguntas frecuentes
Consulta más preguntas frecuentes sobre cómo desactivar la barra de juegos de Xbox.
1. ¿Cómo desactivar el Modo Juego?
Para desactivar el Modo Juego:
Paso 1. Pulsa las teclas Windows + I a la vez para iniciar la Configuración de Windows.
Paso 2. Ve a Juego > Modo Juego > desactiva el Modo Juego.
Paso 3. Cierra los Ajustes.
2. ¿Debo activar o desactivar la barra de juegos de Xbox?
Si no utilizas la barra de juegos de Xbox, te sugerimos que desactives esta función para liberar recursos.
3. ¿La barra de juego ralentiza el PC?
La Barra de Juegos de Windows no ralentiza tu PC. Comparada con otras superposiciones como Shadowplay de Nvidia, tiene menos efecto en el rendimiento de tu PC.
4. ¿Cómo llegó la barra de juegos Xbox a mi ordenador?
La Barra de Juegos Xbox es una herramienta de grabación de pantalla integrada en Windows 10 y 11. Te ayuda a grabar vídeos y hacer capturas de pantalla mientras juegas o ves otros vídeos. Para iniciarla, puedes pulsar el atajo Win + G.
¡Comparte este post en tus redes sociales para ayudar a más usuarios!
Sobre el autor
Luis es un entusiasta de la tecnología, cuyo objetivo es hacer que la vida tecnológica de los lectores sea fácil y agradable. Le encanta explorar nuevas tecnologías y escribir consejos técnicos.
Artículos Relacionados
-
El Reproductor de Windows Media no funciona - ¿Cómo solucionarlo?
![Luis]() Luis
2025/07/18
Luis
2025/07/18 -
Los 120 mejores YouTubers de Minecraft para ver y seguir en 2025 [Clasificados]
![Luis]() Luis
2025/07/18
Luis
2025/07/18
-
6 mejores aplicaciones para grabar vídeo en secreto
![Luis]() Luis
2025/07/18
Luis
2025/07/18 -
Las 8 mejores herramientas de IA para notas de reuniones [2025 Actualizado]
![Luis]() Luis
2025/07/18
Luis
2025/07/18