Tabla de Contenido
![]() Sobre el autor
Sobre el autor
![]() Artículos Relacionados
Artículos Relacionados
-
-
-
-
VLC es un popular programa para reproducir y codificar vídeos, aunque los usuarios pueden experimentar diversas dificultades técnicas con él. Sin duda tiene mérito, ya que ha evolucionado hasta convertirse en un gran sustituto de cualquier reproductor de vídeo disponible para PC. Además, ofrece muchas funciones útiles aparte de reproducir contenido multimedia.
Un problema común es que el programa VLC no tiene sonido mientras que el propio vídeo se reproduce normalmente. Puede haber varios factores que contribuyan al problema con el reproductor multimedia VLC, así que aquí tienes algunos pasos para ayudar a diagnosticar y resolver el problema.
¿Por qué VLC no tiene audio?
VLC es bien conocido por su amplia gama de formatos y ajustes personalizados; sin embargo, algunos han experimentado dificultades con la reproducción de audio. Afortunadamente, corregir este problema es fácil y te permite volver a tu experiencia de visionado rápidamente.

🔇 VLC está silenciado: Si has silenciado involuntariamente tu reproductor de vídeo, podrías quedarte sólo con vídeo en VLC sin ningún sonido. Esto podría ser el resultado de una configuración defectuosa y puede ocurrir si se activa accidentalmente la opción de silenciar. Comprueba que el sonido no está silenciado accediendo a la configuración de "Silenciar audio" en VLC.
💥 Tu vídeo se ha corrompido: El origen más común del problema es un archivo de vídeo dañado o corrupto. Es posible que el vídeo que intentas ver en el reproductor multimedia VLC se haya dañado con Windows 11. El vídeo podría haberse corrompido mientras se descargaba, o un virus podría ser el culpable.
🗝️ VLC está anticuado: Si estás utilizando una versión obsoleta del reproductor multimedia VLC, puede afectar significativamente a su rendimiento. Esto puede provocar un problema conocido como error de VLC sin audio, que puede hacer que tu experiencia visual o auditiva sea insoportable.
❌ VLC está mal configurado: Si se han alterado los ajustes de audio del reproductor multimedia VLC, puede producirse una falta de sonido al reproducir los vídeos. Para rectificar esto, debes navegar hasta los ajustes de audio en el panel de configuración del reproductor y alterarlos para activar la salida de audio.
💻 Incompatibilidad de códecs de vídeo: La falta de sonido en los reproductores multimedia VLC puede deberse a una incompatibilidad entre los códecs utilizados para comprimir el archivo de vídeo y los propios códecs del reproductor. Cuando se descarga un archivo de vídeo, se comprime utilizando códecs específicos, y si el reproductor no admite los códecs, entonces no habrá sonido.
Puede que te interese lo siguiente:
Cómo solucionar el problema de que VLC no tiene sonido
VLC Media Player es un programa muy completo para reproducir prácticamente todos los formatos de vídeo y audio en tu ordenador. Ocasionalmente, sin embargo, puedes experimentar problemas, como que VLC no emita sonido MKV con archivos de vídeo. Se trata de un problema molesto, ya que muchos vídeos se vuelven imposibles de ver sin sonido.
- Arreglo 1. Desactivar audio en VLC
- Arreglo 2. Comprueba si algunas razones como los ataques de virus dañan tu vídeo
- Arreglo 3. Actualiza el VLC
- Arreglo 4. Restablecer las preferencias de VLC Player
- Arreglo 5. Convierte el vídeo a otro formato
- Arreglo 6. Elige una alternativa a VLC Media Player: EaseUS RecExperts
Arreglo 1. Desactivar audio en VLC
Para anular el silencio del VLC sin sonido Linux, abre primero tu reproductor multimedia VLC. En la esquina inferior derecha, haz clic en el icono del volumen y asegúrate de que no aparece ninguna marca roja. Si hay una marca roja, haz clic en el icono con el ratón, y eso anulará el silencio del audio.
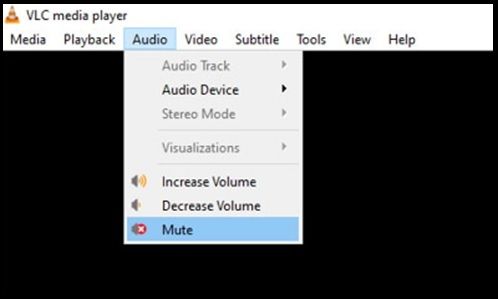
Arreglo 2. Comprueba si algunas razones como los ataques de virus dañan tu vídeo
La corrupción de archivos de vídeo es una de las fuentes principales de los problemas de VLC sin sonido. Esta corrupción puede provocar la alteración de los metadatos del archivo, lo que puede ocasionar dificultades al reproducir el vídeo. La corrupción tiene varias causas posibles, que van desde ataques de virus/malware a problemas de conexión a Internet, pasando por la descarga de vídeos de fuentes no reconocidas.
Puedes compartir este artículo en tus redes sociales para que más gente conozca estas soluciones para solucionar el problema de que VLC no tiene sonido.
Arreglo 3. Actualiza el VLC
Los problemas de sonido experimentados con el Mac sin sonido de VLC pueden deberse a una versión obsoleta, que puede solucionarse fácilmente actualizando a la versión más reciente. VLC es gratuito y de código abierto, lo que significa que la última versión proporcionará a los usuarios las últimas mejoras y actualizaciones, incluidos los errores de sonido que se hayan corregido o los nuevos códecs de audio que se hayan añadido. Actualizar a la versión más reciente de VLC es la mejor forma de mejorar el rendimiento del sonido del reproductor.
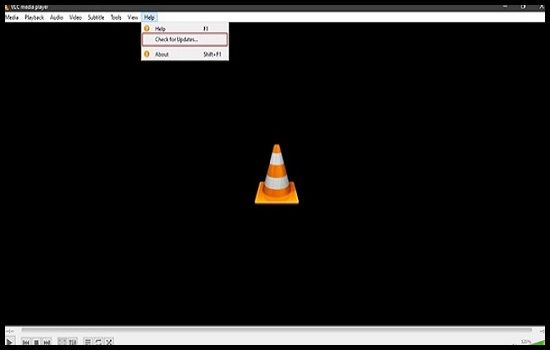
Arreglo 4. Restablecer las preferencias de VLC Player
Si te resulta incómodo trastear con la configuración de VLC sin audio mp4 , puedes restablecer las preferencias al estado predeterminado. Así harás borrón y cuenta nueva y podrás empezar de cero. Para ello, abre la aplicación y pulsa Ctrl+P. En la parte inferior de la ventana que aparece, encontrarás la opción de restablecer.
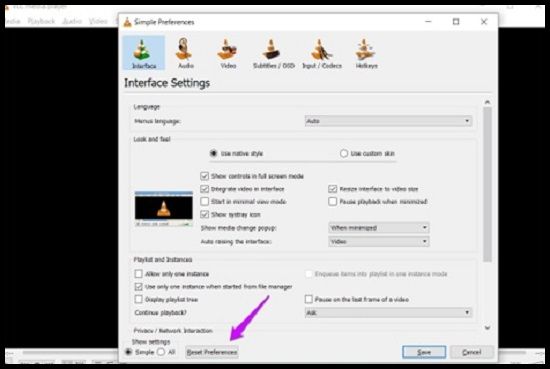
Arreglo 5. Convierte el vídeo a otro formato
Si grabas vídeos con una cámara DSLR, como Nikon, Canon y JVC, tus archivos MOV pueden contener una pista de audio PCM lineal, que VLC no reconoce. Esta incompatibilidad puede causar un error de VLC de no sonido tras intentar convertir MOV a MP4.
La solución más sencilla para este problema es utilizar un conversor de vídeo como Free Video Converter para convertir el formato de archivo, códec, resolución, velocidad de fotogramas, etc., a uno que VLC pueda reproducir. Esto debería ayudar a evitar cualquier otro problema de reproducción de audio o vídeo, con VLC sin audio tras la conversión o con tartamudeos debido a la mayor resolución y/o velocidad de fotogramas.
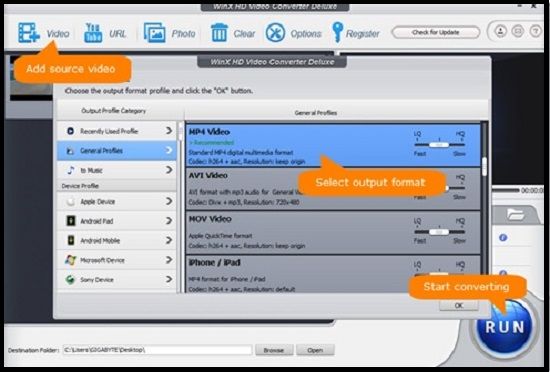
Arreglo 6. Elige una alternativa a VLC Media Player: EaseUS RecExperts
EaseUS RecExperts es un excelente grabador de pantalla y un perfecto reproductor multimedia. Puedes grabar toda la pantalla o parte de ella con esta aplicación. Puedes capturar vídeos HD en 2D o 3D.
Descargar gratis Grabador de pantalla de EaseUS
Descargar gratisGrabador de pantalla de EaseUS
Trustpilot Valoración 4,7
Además, es un fantástico editor de vídeo. Los vídeos se pueden editar, pausar, iniciar, detener y recortar. Las funciones avanzadas permiten conservar el habla y la voz, eliminar el ruido ambiente y la música y añadir comentarios como escribir en la pantalla mientras se graba. Y lo que es más importante, puedes reproducir libremente archivos MOV en Windows 10 a diferentes velocidades. Al mismo tiempo, puedes hacer libremente capturas de pantalla de la imagen de tu vídeo en alta calidad.
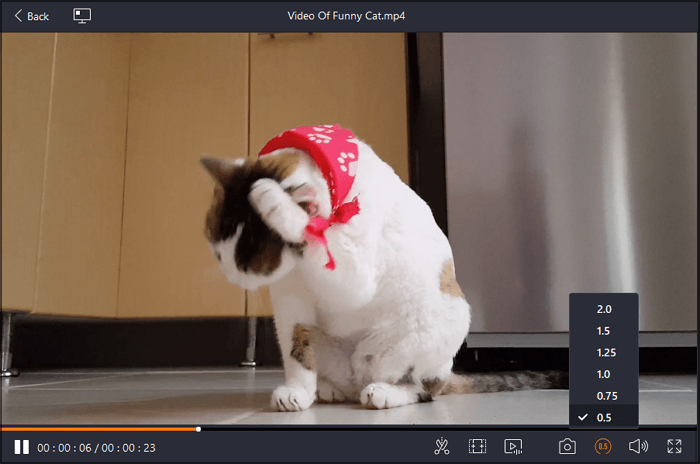
En una palabra, es una buena alternativa al reproductor multimedia VLC, y puedes considerar probar este perfecto reproductor multimedia. Como excelente reproductor de vídeo HD, tiene las siguientes características principales:
- Programar grabación
- Grabar vídeos de juegos de Steam
- grabar pantalla en Mac
- Puede grabar audio de YouTube
Quizá te interese saberlo:
Conclusión
Los reproductores multimedia VLC están diseñados para reproducir archivos multimedia sin problemas, pero a veces los usuarios se encuentran con un error en el que experimentan el error VLC sin sonido . Esto puede deberse a varias causas, como archivos de vídeo dañados o ajustes de configuración incorrectos. Este artículo proporciona soluciones fáciles de seguir que pueden ayudar a resolver este problema sin necesidad de ayuda profesional.
En una palabra, se recomienda encarecidamente que pruebes el reproductor multimedia de escritorio: EaseUS RecExperts, que puede ayudarte a reproducir todo tipo de formatos de vídeo y gestionar bien tus archivos de vídeo. ¿Por qué no lo pruebas?
Descargar gratis Grabador de pantalla de EaseUS
Descargar gratisGrabador de pantalla de EaseUS
Trustpilot Valoración 4,7
Preguntas frecuentes sobre cómo solucionar el problema de que VLC no tiene sonido
Comprender las posibles razones del error de ausencia de sonido puede ayudar a solucionarlo. Aquí tienes algunas de las preguntas más frecuentes:
1. ¿Cómo instalar un códec de audio en VLC?
La forma más segura de asegurarte de que dispones de códecs VLC limpios y seguros es descargar e instalar oficialmente la última versión de VLC Media Player directamente desde el sitio web de VideoLAN. Al hacerlo, se sobrescribirá automáticamente cualquier versión existente de VLC y se incluirán los códecs necesarios. Alternativamente, si estás utilizando una versión anterior de VLC, también puedes actualizarla directamente seleccionando Buscar actualizaciones en la barra de menú Ayuda de la parte superior.
2. ¿Qué códecs de audio funcionan con VLC?
VLC media player es un programa multiplataforma, gratuito y de código abierto creado por VideoLAN. ¡Presume de poder reproducirlo todo! Y a menudo no requiere códecs adicionales. Sin embargo, tiene casi todos los códecs incorporados, lo que ahorra a los usuarios la molestia de buscarlos e instalarlos. A pesar de su gama de capacidades, VLC puede no ser capaz de acceder a ciertos archivos multimedia exóticos debido a la falta de códecs como Indeo Video entre sus funciones incluidas.
3. ¿Cómo actualizo VLC Media Player?
Con VLC Media Player, es mejor instalar la última versión en tu sistema. Esto se debe a que viene con funciones adicionales, actualizaciones de seguridad y mejoras en comparación con versiones anteriores. El Grupo VideoLAN publica regularmente nuevas actualizaciones, por lo que es probable que recibas una notificación automática cuando abras la aplicación. Si no hay ninguna notificación automática de actualización, ve a Ayuda y Buscar actualizaciones desde la interfaz de usuario y realiza una comprobación manual. Esto buscará cualquier actualización disponible para VLC Media Player en línea.
Sobre el autor
Luis es un entusiasta de la tecnología, cuyo objetivo es hacer que la vida tecnológica de los lectores sea fácil y agradable. Le encanta explorar nuevas tecnologías y escribir consejos técnicos.
Artículos Relacionados
-
¿Puedes grabar Amazon Prime en Smart TV?
![Luis]() Luis
2025/07/18
Luis
2025/07/18 -
Cómo capturar la grabación del ratón en Windows 10/11/Mac
![Luis]() Luis
2025/07/18
Luis
2025/07/18
-
¿Notifica Grindr las capturas de pantalla? [Respuesta 2025]
![Luis]() Luis
2025/07/18
Luis
2025/07/18 -
Cómo grabar en Hulu con 5 métodos fáciles
![Luis]() Luis
2025/07/18
Luis
2025/07/18