Tabla de Contenido
![]() Sobre el autor
Sobre el autor
![]() Artículos Relacionados
Artículos Relacionados
-
-
-
-
Discord muestra sorprendentemente un borde amarillo cuando los usuarios transmiten o comparten su pantalla. Muchos usuarios se quejan del problema del borde amarillo al compartir la pantalla de Discord, ya que reduce la experiencia del usuario. Afortunadamente, podemos solucionar el problema del borde amarillo de Discord al compartir pantalla. En este post, aprenderás por qué ocurre y cómo solucionar el problema del borde amarillo de Discord.
6 Formas Eficientes de Reparar el Borde Amarillo de Discord
Vamos a sumergirnos directamente en las soluciones prácticas que se pueden seguir para solucionar el problema del borde amarillo de la pantalla compartida de Discord. Empezaremos con las soluciones sencillas y pasaremos a las avanzadas.
Hay algunas cosas que puedes probar antes de pasar a las demás. Vuelve a iniciar la aplicación Discord y reinicia el PC para ver si desaparece el error.
Método 1. Utiliza el Modo Pantalla Completa
El borde amarillo sólo es visible mientras se comparte la pantalla, lo que también ocurre con la pantalla minimizada. Algunos usuarios informaron de que cambiar al modo de pantalla completa pudo solucionar el problema:.
- Para Windows: Pulsa las teclas Ctrl + Shift + F para compartir la pantalla en modo de pantalla completa.
- Para Mac: Pulsa Command + Shift + F para el modo de pantalla completa.
✨¡Otras cuestiones sobre tu Discordia!
Método 2. Actualiza Discord
El problema del borde amarillo en Discord empezó a aparecer justo después de la reciente actualización. Esta actualización introdujo las funciones para jugar y ver YouTube juntos. Después de que muchos usuarios se quejaran de ello, uno de los desarrolladores de Discord lo reconoció y pidió a la gente que actualizara la aplicación.
Paso 1. Abre la aplicación y busca la actualización ¡Listo! Puedes verlo en la esquina superior derecha de la pantalla. El botón sólo aparece si hay una nueva actualización lista para instalar.
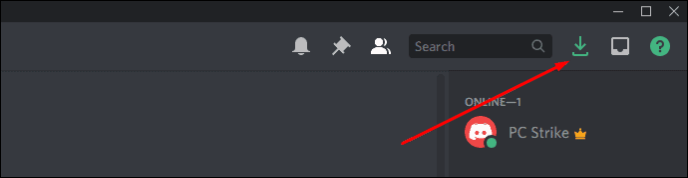
- Consejo
- Discord te permite actualizar la app utilizando el teclado. Abre la aplicación y pulsa las teclas Ctrl + R para actualizar.
Paso 2. Para los usuarios de Mac, puedes utilizar las teclas Command + R después de abrir la aplicación para actualizar.
¡Difunde ahora esta útil guía para ayudar a más usuarios!
Método 3. Desactiva la última tecnología para capturar la pantalla
Las funciones de Discordia han añadido una nueva tecnología para capturar la pantalla. Debido a esto, es posible que experimentes líneas amarillas en Discordia, por lo que desactivarla puede solucionar el problema.
Paso 1. Abre los Ajustes de Discordia.
Paso 2. Ve a Ajustes de la App > Voz y Vídeo. Desactiva la función "Usar nuestra última tecnología para capturar tu pantalla" utilizando el conmutador.
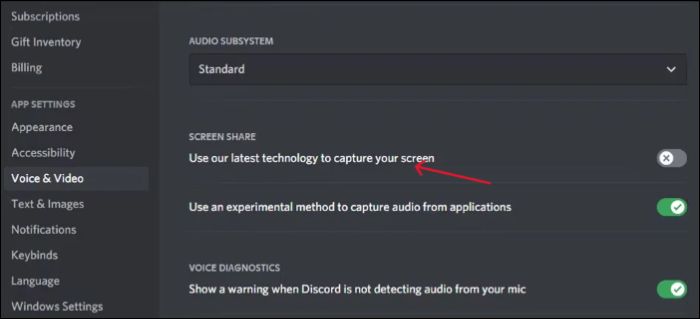
Método 4. Actualizar Windows
Muchos usuarios de Windows 10 y los primeros de Windows 11 tienen problemas con el borde amarillo. Como es menos probable que aparezca en Windows 11, actualizar el SO a la última versión puede ayudar.
Paso 1. Pulsa Windows + I para abrir la Configuración.
Paso 2. Ve a Windows Update desde el panel izquierdo. Busca las actualizaciones e instálalas.
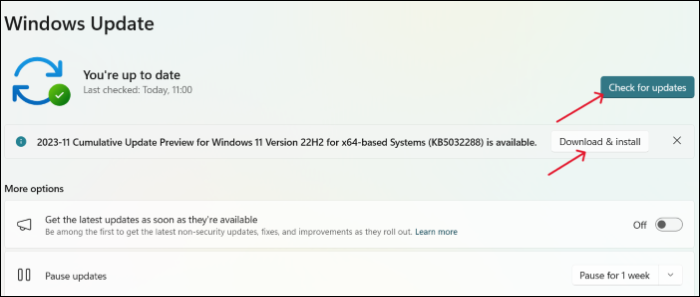
Método 5: Borrar la caché de Discord
Una caché es una forma de datos donde se almacenan los datos más frecuentes o temporales para facilitar el acceso y agilizar las operaciones. Si la caché se acumula, se corrompe y la aplicación funciona mal. Para solucionar el problema, tienes que eliminar la caché de Discord y volver a intentarlo. Asegúrate de cerrar todos los procesos de Discord antes de hacer esto.
Método 6: Reinstala Discord
Si ninguna de las soluciones puede solucionar el problema, lo último que puedes intentar es reinstalar Discord. Esto instala la última versión y puede solucionar el problema actual de la línea amarilla de Discord.
Paso 1. Pulsa Windows + R para abrir el cuadro de diálogo Ejecutar. Escribe appwiz.cpl y pulsa Aceptar.
Paso 2. Busca la aplicación Discord, haz clic con el botón derecho sobre ella y Desinstalar.

Paso 3. Ve al sitio web oficial y descarga la última versión de Discord.
¿Qué es el problema del borde amarillo de compartir pantalla de Discord?
El problema saltó a la palestra cuando muchos usuarios de Discord tomaron las redes sociales para expresar sus problemas con el borde amarillo de la pantalla compartida de Discord. Cuando los usuarios graban su pantalla, aparece un molesto borde amarillo al transmitir. Esto es bastante irritante y puede hacer que la experiencia sea menos agradable.
Un desarrollador de Discord acudió a X (antes conocido como Twitter) para hablar sobre el problema del borde amarillo. Se debe a la nueva forma de captura gráfica que están utilizando, y el problema va a afectar sobre todo a los usuarios de Windows 10 y principios del 11 debido a la incompatibilidad del sistema operativo.
He aquí algunas razones por las que se produce el problema del borde amarillo al compartir la pantalla de Discordia:
- Aplicación Discord obsoleta.
- Incompatibilidad con el SO Windows.
- Caché de Discordia corrupta o apilada
- Has configurado mal los archivos de instalación de Discord.
- Falta de derechos de administrador de la aplicación.
Truco extra: Cómo grabar una transmisión de Discord en alta calidad
Si la app Discord sigue molestándote con el Borde Amarillo, puedes utilizar un grabador de pantalla profesional para grabar la transmisión y compartirla con tus amigos en lugar de compartir una pantalla desde la app.
EaseUS RecExperts es un software grabador de pantalla profesional que captura tu pantalla en calidad 4K/8K. Con múltiples modos de grabación de pantalla y superposición de webcam, es perfecto para capturar juegos, vídeos informativos y mucho más.

Puedes acceder al editor integrado y a las funciones de audio para editar el vídeo y mejorar la calidad del audio. Puedes programar fácilmente la grabación, extraer el audio e incluso grabar vídeos encriptados en plataformas de streaming. Una vez finalizada, puedes exportar los vídeos en múltiples formatos de vídeo. Descarga la herramienta ahora y aprovecha la prueba gratuita para grabar vídeos de alta calidad.
Descargar gratis Grabador de pantalla de EaseUS
Descargar gratisGrabador de pantalla de EaseUS
Trustpilot Valoración 4,7
Palabras finales
El problema del borde amarillo de la Pantalla Compartida de Discordia puede ser bastante molesto y difícil de ignorar. Si quieres eliminar el borde amarillo de la Discordia, sigue las soluciones que hemos comentado anteriormente. ¡Comparte este post con tus amigos si crees que es útil!
Preguntas frecuentes sobre el borde amarillo de compartir Pantalla de Discord
Éstas son algunas de las preguntas más frecuentes sobre el borde amarillo de la pantalla compartida de Discordia. Si tienes dudas similares, espero que esto te ayude.
1. ¿Por qué hay un borde amarillo alrededor de mi pantalla?
El borde amarillo de Discord alrededor de la pantalla se debe a la nueva actualización de Discord. Cuando los usuarios intentan compartir la pantalla o retransmitir en directo, aparece la línea amarilla a lo largo del borde. Discord está probando la nueva forma de Captura de Juego, que ha dado lugar al solitario amarillo.
2. ¿Cómo se quita una medalla de borde amarillo?
El borde amarillo cuando entras en el juego en Medal TV es sólo una medida de precaución de Windows. Para eliminarlo, tienes que desactivar las funciones avanzadas de captura de ventanas en la configuración de MedalTV.
3. ¿Qué es el borde amarillo que rodea la pantalla en un juego?
El borde amarillo es una función de seguridad de Windows. Te indica que la ventana está siendo grabada por otra aplicación. Como es un método predeterminado, no hay ninguna solución para eliminar el borde.
4. ¿Cómo elimino el borde amarillo en OBS?
Si te aparece un borde amarillo en OBS, tienes que hacer cambios en el Método de Captura en Captura de Pantalla. Ve a las propiedades y cambia el Método de Captura de Automático a Duplicación de Escritorio DXGI.
Sobre el autor
Luis es un entusiasta de la tecnología, cuyo objetivo es hacer que la vida tecnológica de los lectores sea fácil y agradable. Le encanta explorar nuevas tecnologías y escribir consejos técnicos.
Artículos Relacionados
-
[3 Métodos] Cómo grabar sólo una pestaña de Chrome
![Pedro]() Pedro
2025/07/18
Pedro
2025/07/18 -
Cómo grabar Garry's Mod con pasos fáciles [4 maneras]
![Luis]() Luis
2025/07/18
Luis
2025/07/18