Tabla de Contenido
![]() Sobre el autor
Sobre el autor
![]() Artículos Relacionados
Artículos Relacionados
-
-
-
-
YouTube TV es una popular plataforma de streaming que ofrece múltiples canales y programas accesibles desde varios dispositivos. Con múltiples canales de deportes, entretenimiento y noticias disponibles, sirve como plataforma inclusiva.
Sin embargo, a veces los usuarios se encuentran con problemas de reproducción que pueden perturbar la fluidez de la transmisión. Estos errores pueden deberse a múltiples razones, desde problemas de conectividad a fallos técnicos, y pueden ser frustrantes. Es esencial resolver cualquier error de reproducción para garantizar una transmisión fluida. Este artículo enumera los pasos eficaces para solucionar estos problemas de reproducción de YouTube TV. Con una guía paso a paso, los usuarios pueden disfrutar de una transmisión fluida sin errores ni fallos de reproducción.
Cómo solucionar el error de reproducción en YouTube TV
YouTube TV es una plataforma popular que ofrece streaming sin interrupciones de una gran variedad de contenidos. Sin embargo, encontrar un error de reproducción 13 YouTube TV puede ser una experiencia frustrante. Aquí tienes varios métodos para resolver el error de reproducción de YouTube TV. Tanto si te enfrentas a problemas debidos a la conectividad a Internet como a inicios de sesión simultáneos desde varios dispositivos, esta guía te ayudará. Estas son las 9 mejores formas de solucionar errores de reproducción en YouTube TV.
Método 1. Comprueba tu conexión a Internet
Una conexión a Internet inestable o débil es una causa común de errores de reproducción en YouTube TV. Asegúrate de que tu velocidad de Internet cumple los requisitos de la plataforma. Sigue estos pasos para garantizar una conexión a Internet sin problemas.
Paso 1: Ve al sitio web speedtest.net.
Paso 2: Haz clic en"IR" y analiza tu velocidad de Internet.

Paso 3: Considera la posibilidad de reiniciar el router si la velocidad es inferior a 3-5 Mbps.
Paso 4: Vuelve a comprobar si el problema persiste.
¡Ayuda a más usuarios con un simple clic!
Método 2. Comprueba si has iniciado sesión en varios dispositivos
YouTube TV admite transmisiones simultáneas en hasta tres dispositivos. Si te encuentras con un error de reproducción, comprueba que no has iniciado sesión desde más de tres dispositivos. Comprueba también si otras personas con acceso a una cuenta compartida no están retransmitiendo en ese momento.
Paso 1: Cierra la sesión de YouTube TV en los dispositivos que no estés utilizando.
Paso 2: Comprueba que los usuarios de la cuenta compartida no estén retransmitiendo en ese momento.

Paso 3: Vuelve a comprobar si persiste el error de reproducción 16 YouTube TV.
También te puede interesar Cómo grabar en YouTube TV [2024 Nuevas formas]
Método 3. Reinicia la aplicación YouTube TV
Una solución sencilla pero eficaz consiste en reiniciar la aplicación YouTube TV. De este modo, se interrumpen las tareas y los flujos de trabajo en curso, ofreciendo un nuevo comienzo. Tanto si utilizas una Smart TV como un dispositivo móvil, prueba a reiniciar la aplicación para resolver los problemas generales de reproducción.
Paso 1: Cierra la aplicación YouTube TV.
Paso 2: Vuelve a abrir la aplicación.
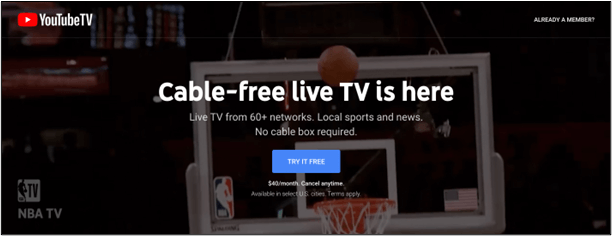
Paso 3: Inicia sesión de nuevo e intenta reproducir contenido.
Paso 4: Comprueba si se ha resuelto el problema.
Método 4. Limpia tus archivos de caché
Las cookies y los archivos de caché acumulados pueden provocar errores de reproducción. En los Smart TV, un simple ciclo de encendido suele borrar los archivos de caché. Para aplicaciones específicas en Smart TVs, es posible borrar manualmente la caché. En los navegadores web, como Google Chrome, borrar los datos de navegación es esencial para eliminar posibles errores.
En Smart TV:
Paso 1: Apaga el televisor de la toma de corriente.
Paso 2: Espera 60 segundos.
Paso 3: Vuelve a encender el televisor.
En el navegador web:
Paso 1: Abre Google Chrome y ve a su"Configuración".
Paso 2: Abre"Privacidad y seguridad".
Paso 3: Haz clic en"Borrar datos de navegación".

Paso 4: Selecciona el intervalo de tiempo y marca"Cookies" e"Imágenes y archivos almacenados en caché".
Paso 5: Haz clic en"Borrar datos".

Método 5. Configura los ajustes de tu navegador
Los problemas de configuración del navegador, como extensiones no deseadas o JavaScript desactivado, pueden contribuir al mensaje de error de reproducción. En Google Chrome, puedes desactivar o eliminar extensiones como YouTube Flash Video Player. Asegúrate de que los bloqueadores de anuncios están desactivados. En Safari, activa JavaScript en la configuración del navegador.
En Google Chrome:
Paso 1: Abre Chrome en tu PC.
Paso 2: Ve a " Más Herramientas" >"Extensiones".

Paso 3: Desactiva o elimina las extensiones no deseadas.
Paso 4: Desactiva los bloqueadores de anuncios.
En Safari:
Paso 1: Abre Safari y ve a"Preferencias" >"Seguridad".
Paso 2: Marca"Activar Javascript".
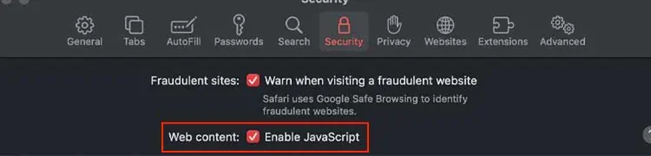
Método 6. Reinstalar/Actualizar YouTube TV
Las aplicaciones obsoletas o que funcionan mal pueden provocar fallos internos, causando el error de reproducción de YouTube TV 2. Elimina la aplicación YouTube TV existente y reinstálala para obtener la última versión. Asegúrate de iniciar sesión con los datos de tu cuenta después de reinstalarla.
Paso 1: Elimina la aplicación YouTube TV.

Paso 2: Reinstálalo desde la tienda de aplicaciones correspondiente.
Paso 3: Inicia sesión y comprueba si el problema persiste.
Método 7. Cambia tu ubicación
YouTube TV utiliza el seguimiento de la ubicación, y pueden surgir conflictos si tu ubicación no se refleja con precisión. Cambiar la configuración de ubicación de tu dispositivo, ya sea en Android, iOS o navegadores web, puede resolver los conflictos relacionados con la ubicación. Ajusta la configuración de ubicación en función de tu dispositivo:
En Android:
Paso 1: Abre"Ajustes" >"Apps" >"Permisos".

Paso 2: Busca y selecciona"Localización".
Paso 3: Selecciona YouTube TV.
Paso 4: Permite los servicios de localización para YouTube TV.

En iOS:
Paso 1: Abre"Configuración">"Privacidad".
Paso 2: Ve a"Servicios de localización".
Paso 3: Activa los Servicios de Localización.
En Navegadores Web:
Paso 1: Abre tu Navegador.
Paso 2: Ve a su"Configuración".
Paso 3: Selecciona"Privacidad y seguridad".
Paso 4: Toca"Configuración del sitio".
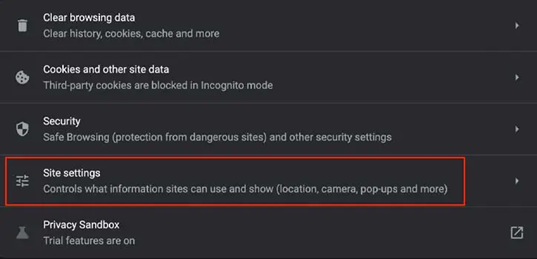
Paso 5: Ve a"Permisos" y selecciona"Ubicación".
Paso 6: Selecciona"Los sitios pueden preguntar por tu ubicación".
Método 8. Verifica tu contraseña
Si has cambiado recientemente tu contraseña de YouTube TV, actualízala en el dispositivo que estés utilizando. Si no lo haces, puede aparecer un mensaje de error. Vuelve a introducir tu nueva contraseña para garantizar una autenticación correcta.
Método 9. Actualiza tu navegador
Un navegador anticuado puede carecer de compatibilidad con las últimas funciones de las aplicaciones web. Para garantizar una transmisión fluida, asegúrate de que tu navegador está actualizado:
Paso 1: Abre tu navegador.
Paso 2: Haz clic en los tres puntos o en el menú del navegador.
Paso 3: Ve a"Ayuda">"Acerca de".

Paso 4: Permite que el navegador busque actualizaciones y actualízalo si está disponible.
La forma más fácil de ver vídeos de YouTube
Aunque estos métodos de solución de problemas ofrecen soluciones eficaces a los problemas de reproducción de YouTube TV, puedes mejorar aún más tu experiencia.

EaseUS RecExperts es una potente herramienta de grabación de pantalla que ofrece múltiples funciones de captura y postproducción de vídeo. Con sus funciones de grabación de múltiples pantallas, puedes editar y mejorar los vídeos creados. Permite a los usuarios grabar vídeos de YouTube fácilmente y guardar contenido de vídeo de alta definición de su pantalla. Las herramientas de edición integradas ayudan a los usuarios a mejorar sus grabaciones. Puedes añadir anotaciones y subtítulos o recortar segmentos innecesarios. Es una solución fiable para una experiencia de grabación de pantalla eficiente.
Descargar gratis Grabador de pantalla de EaseUS
Descargar gratisGrabador de pantalla de EaseUS
Trustpilot Valoración 4,7
Palabras finales
Los problemas de reproducción de YouTube TV pueden interrumpir una transmisión fluida. Resolver los problemas que plantean los errores de reproducción en YouTube TV es primordial para una transmisión ininterrumpida. Con los pasos adecuados, puedes resolver cualquier problema en pocos minutos.
Este artículo explora los problemas de resolución de problemas, desde solucionar los problemas de conectividad hasta actualizar los navegadores. Con pasos claros y detallados, los usuarios pueden resolver cualquier problema de streaming y garantizar una experiencia de visionado fluida.
Error de reproducción en YouTube TV Preguntas frecuentes
¿Estás buscando formas de mejorar tu experiencia de streaming de YouTube TV? Aquí tienes algunas ideas.
1. ¿Dónde están los ajustes de reproducción en YouTube?
Para acceder a los ajustes de reproducción en YouTube, sigue estos pasos:
Paso 1. Abre la aplicación o el sitio web de YouTube.
Paso 2. Accede a tu cuenta.
Paso 3. Haz clic en el icono de tu perfil.
Paso 4. Selecciona Ajustes".
Paso 5. Elige Reproducción y rendimiento.
2. ¿Cómo puedo solucionar el error de reproducción?
Solucionar un error de reproducción en YouTube TV 19 implica varios pasos de solución de problemas. Aquí tienes una guía general:
Paso 1. Comprueba tu conexión a Internet.
Paso 2. Borra la caché y las cookies del navegador.
Paso 3. Desactiva las extensiones del navegador.
Paso 4. Actualiza la página o reinicia la aplicación.
Paso 5. Actualiza tu navegador o aplicación de YouTube.
Paso 6. Comprueba los ajustes de fecha y hora de tu dispositivo.
Paso 7. Desactiva la aceleración por hardware.
3. ¿Cómo detengo el error de reproducción de YouTube?
Para evitar errores en la reproducción de YouTube, ten en cuenta las siguientes medidas:
- 1. Asegúrate de que la conexión a Internet es estable.
- 2. Mantén actualizados tu navegador y tu aplicación de YouTube.
- 3. Limpia la caché y las cookies regularmente.
- 4. Desactiva las extensiones conflictivas del navegador.
- 5. Comprueba si hay actualizaciones del dispositivo y del sistema.
- 6. Ajusta la configuración de reproducción en tu cuenta de YouTube.
4. ¿Puedes ver YouTube TV en dos lugares diferentes al mismo tiempo?
YouTube TV permite la transmisión en hasta tres dispositivos. Sin embargo, si quieres transmitir simultáneamente en más de tres dispositivos, puedes encontrar problemas. Es esencial que tengas en cuenta el límite de dispositivos de tu cuenta para evitar problemas de reproducción.
Sobre el autor
Luis es un entusiasta de la tecnología, cuyo objetivo es hacer que la vida tecnológica de los lectores sea fácil y agradable. Le encanta explorar nuevas tecnologías y escribir consejos técnicos.
Artículos Relacionados
-
Guía para principiantes: Cómo grabar pantalla/juego con Fraps
![Luis]() Luis
2024/04/26
Luis
2024/04/26 -
Cómo grabar llamadas de Skype [Gratis]
![Pedro]() Pedro
2024/01/12
Pedro
2024/01/12
-
Cómo grabar pantalla y cámara web al mismo tiempo en Windows & Mac
![Pedro]() Pedro
2024/03/15
Pedro
2024/03/15 -
Cómo Grabar Audio en PC sin Micrófono [3 formas efectivas]
![Pedro]() Pedro
2024/03/15
Pedro
2024/03/15