Tabla de Contenido
![]() Sobre el autor
Sobre el autor
![]() Artículos Relacionados
Artículos Relacionados
-
-
-
-
¿Has recibido un mensaje de error "Error del renderizador de audio. Reinicia el ordenador" mientras veías un vídeo de YouTube? Este mensaje de error impide que los usuarios escuchen audio en YouTube, y puede aparecer en varios dispositivos, como PC con Windows, MacBooks y diferentes navegadores web como Chrome y Edge.
¿Qué ha pasado? ¿Cómo solucionarlo? Esta guía explorará las causas de los Errores del Renderizador de Audio de YouTube y proporcionará soluciones de la vida real para ayudarte.
También te puede gustar: Error de reproducción en YouTube TV
¿Por qué aparece el error Audio Renderer en YouTube?
Antes de solucionar el problema, es fundamental entender por qué ocurre. He aquí algunas causas comunes:
- Controladores de audio obsoletos o dañados: Los controladores dañados pueden causar problemas de reproducción de audio.
- Dispositivos de audio no coincidentes: Pueden producirse conflictos si se conectan varios dispositivos de audio.
- Dispositivos de audio externos: Los auriculares Bluetooth, las tarjetas de sonido USB o las conexiones HDMI pueden provocar errores.
- Errores de Windows o del navegador: Los problemas del sistema o del navegador a veces pueden causar problemas de sonido.
Puedes solucionar los errores del renderizador de audio en YouTube solucionando los problemas de tu ordenador, de la aplicación de YouTube y de tu navegador. A continuación, vamos a profundizar en ellos en detalle para solucionar algunos problemas de audio de YouTube que no funcionan.
Comparte este post para ayudar a más personas necesitadas.

Arreglar el error de YouTube Audio Renderer en el ordenador
Reiniciar el ordenador y reconfigurar los dispositivos de audio puede ayudarte a solucionar los errores de audio de YouTube. Exploremos los métodos específicos.
1. Reinicia tu dispositivo
Como dice el consejo, reiniciar el ordenador es la forma más fácil de solucionar este problema. En la mayoría de los casos, reiniciar el dispositivo puede ayudarte a solucionar problemas desconocidos del servicio de audio.
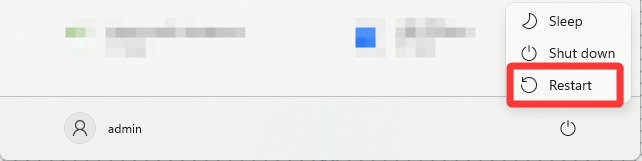
Después de reiniciar, si el audio de YouTube sigue sin poder reproducirse, sigue comprobando cómo solucionar el error del renderizador de audio en YouTube sin reiniciar.
2. Vuelve a conectar los dispositivos de audio externos
Desconectar y volver a conectar los dispositivos de audio externos ayuda a solucionar los errores del renderizador de audio de YouTube, ya que restablece los estados del enrutamiento de audio y del controlador del sistema.
Cuando se desconecta un dispositivo externo, como auriculares Bluetooth o dispositivos de audio USB, Windows/macOS borra cualquier asignación incorrecta de flujos de audio y actualiza la lista de puntos finales de audio. También ayuda a resolver desajustes en la frecuencia de muestreo (por ejemplo, conflictos entre 48 kHz y 44,1 kHz).
3. Reinicia el Servicio de Audio de Windows
Para los usuarios de Windows, reiniciar el servicio de audio puede ayudarte a solucionar el error del renderizador de audio de YouTube.
Paso 1. Pulsa Win + R para abrir el comando Ejecutar. A continuación, escribe services.msc, haz clic en el icono Aceptar o pulsa Intro.
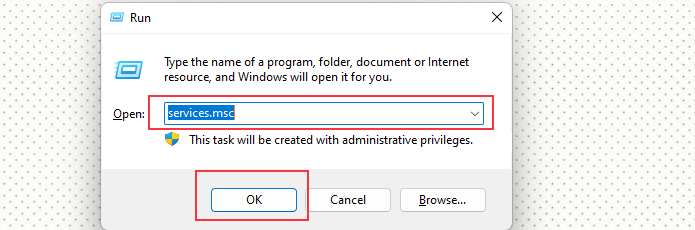
Paso 2. Desplaza el ratón y busca Audio de Windows.
Paso 3. Haz clic con el botón derecho y selecciona Reiniciar.
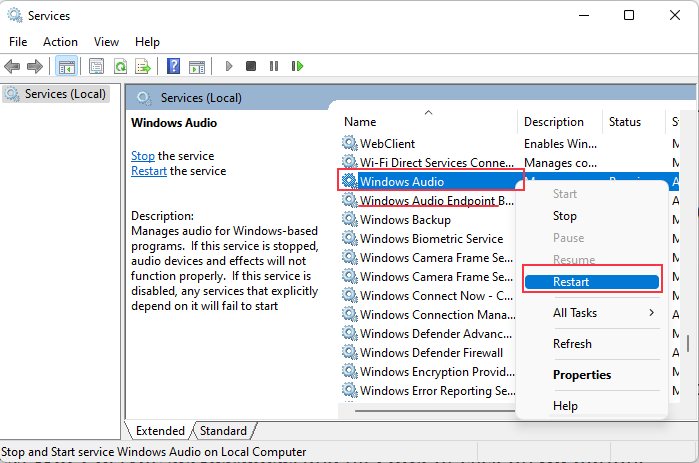
4. Gestionar controladores de audio
A veces, tu controlador de audio puede tener algún error que cause muchos errores de audio, como el código de error 0xc00d36fa. Si esto ocurre, gestiona tu unidad de audio actualizándola, desactivándola, reinstalándola, etc., para solucionar el problema.
Para usuarios de Windows:
Paso 1. Haz clic con el botón derecho del ratón en el botón Inicio y elige Administrador de Dispositivos.
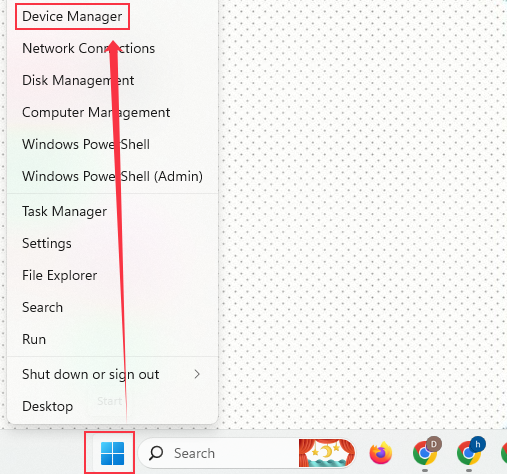
Paso 2. Busca y despliega la opción Sonido, vídeo y mandos de juegos.
Paso 3. Haz clic con el botón derecho en el controlador de sonido (por ejemplo, Dispositivo de audio de alta definición) y selecciona Actualizar controlador.
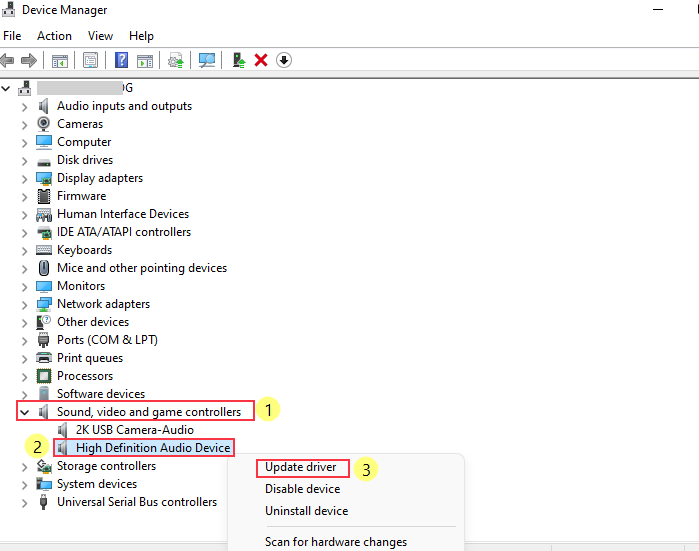
Paso 4. Si la actualización no funciona o no soluciona el problema, puedes hacer lo siguiente:
- Selecciona Desinstalar dispositivo y, a continuación, reinicia el PC para volver a instalar el controlador.
- O elige Desactivar servicio y Actívalo de nuevo al cabo de unos segundos.
- Deshaz los controladores de audio si las actualizaciones causan problemas como errores de renderizado. Los controladores incompatibles suelen provocar fallos de audio. Ve a Dispositivo de audio de alta definición > Propiedades > Controlador > Deshacer controlador para solucionar los problemas de audio.
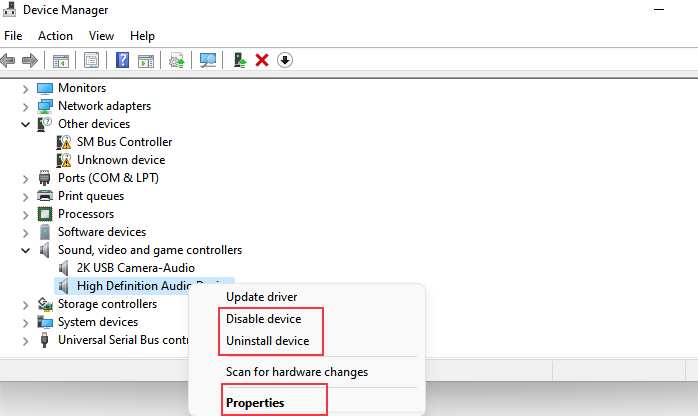
Para usuarios de Mac:
La gestión de los controladores de audio en macOS difiere de la de Windows, ya que Apple integra estrechamente los sistemas de audio en el sistema operativo. Aquí tienes algunos métodos para solucionar errores de audio:
- Actualiza macOS a la última versión, incluidas las actualizaciones de los controladores de audio.
- Haz clic en el menú Apple y ve a Ajustes del sistema > Sonido > Salida para cambiar los ajustes de salida de audio.
- Abre la Configuración Audio MIDI para configurar varios dispositivos o ajustar las frecuencias de muestreo y los formatos.
Comparte este post para ayudar a más personas necesitadas.

5. Cambiar la frecuencia de muestreo de audio
A veces, las frecuencias de muestreo incorrectas provocan el error. Los flujos de audio de YouTube utilizan por defecto una frecuencia de muestreo de 44,1 kHz o 48 kHz. Si el sistema/tarjeta de sonido fuerza otras frecuencias de muestreo (como 96 kHz), se producirá una distorsión de remuestreo-crepitación, retardo de audio y bloqueo del renderizador -error 0xc00d36fa.
Para Windows:
Paso 1. Haz clic con el botón derecho del ratón en el icono del Altavoz de la barra de tareas y selecciona Configuración de sonido.
Paso 2. Elige Todos los dispositivos de sonido en la pestaña Avanzado. A continuación, ve a Dispositivos de salida > Altavoz > Configuración de salida(Propiedades)> Formato para elegir la frecuencia de muestreo de audio adecuada (por ejemplo, de 44,1 kHz a 48 kHz).
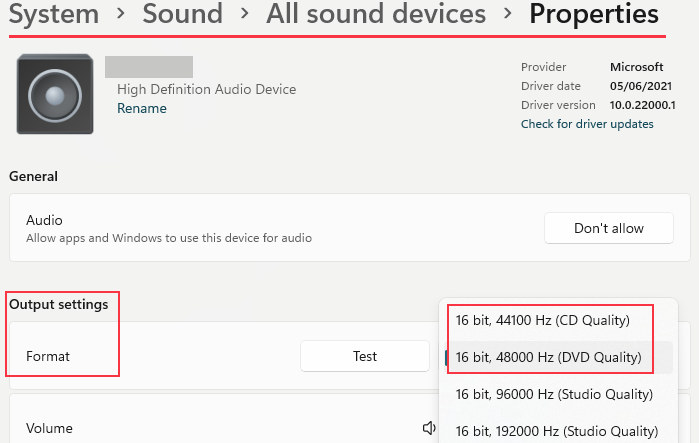
Para Mac:
Paso 1. Abre Configuración Audio MIDI desde Aplicaciones.
Paso 2. Selecciona el dispositivo de salida y ajusta la frecuencia de muestreo a 44,1 kHz.
Paso 3. Cuando crees varios dispositivos de salida, sincroniza las frecuencias de muestreo de todos ellos.
6. Desactivar Mejorar audio
Las funciones de mejora de audio, como el refuerzo de graves y el sonido envolvente virtual, pueden interferir en la reproducción, haciendo que el audio de YouTube quede mudo o distorsionado. Desactivar las mejoras puede ayudar a solucionar el Error del Renderizador de Audio en YouTube.
Paso 1. Ve a Sistema > Sonido > Todos los dispositivos de sonido > Propiedades para desactivar Mejorar audio.
Paso 2. Haz clic en Avanzado para desactivar más mejoras según sea necesario.
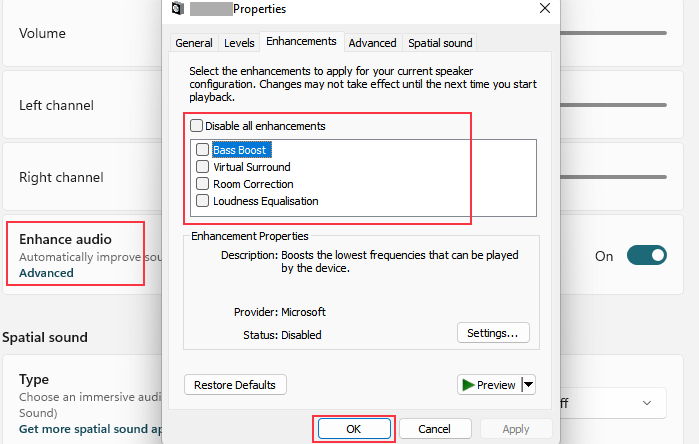
7. Solucionar problemas de sonido
Puedes activar la función Solucionar problemas de sonido para detectar problemas de reproducción de audio. Puedes hacer clic con el botón derecho del ratón en el icono Altavoz de la barra de tareas para elegir esta función. A continuación, sigue las indicaciones para solucionar el problema.
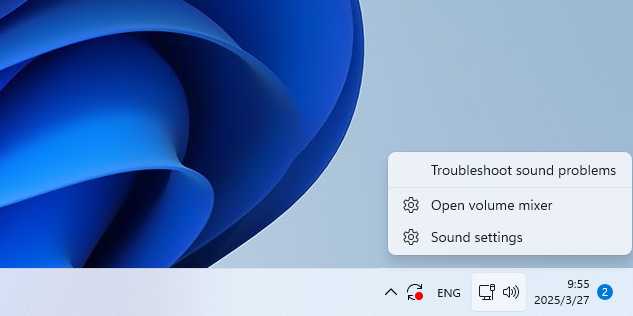
8. Reinicia o desinstala el software de control de audio de terceros
En algunos casos, tenemos que admitir que los problemas de reproducción de audio están causados por alguna aplicación de audio de terceros, como un programa ecualizador amplificador de audio. Puedes intentar restablecerlo o desinstalarlo para solucionar el error de reproducción de audio. Además, algunos usuarios han dicho que ajustar el ecualizador de audio también es eficaz.
Comparte este post para ayudar a más personas necesitadas.

Arreglar el error de renderización de audio de YouTube en el navegador
Supongamos que las soluciones básicas, como forzar el reinicio del navegador, no resuelven el error del renderizador de audio de YouTube. En ese caso, puedes probar las siguientes soluciones avanzadas para asegurarte de que el flujo de audio se carga correctamente.
1. Borra la caché del navegador
Una caché multimedia corrupta puede causar fallos en la descodificación de audio. Limpiar la caché del navegador puede ayudar a resolver algunos problemas de audio.
En Chrome: Pulsa Ctrl+Mayús+Supr para seleccionar las opciones Básicas y Avanzadas para borrar los datos relacionados.
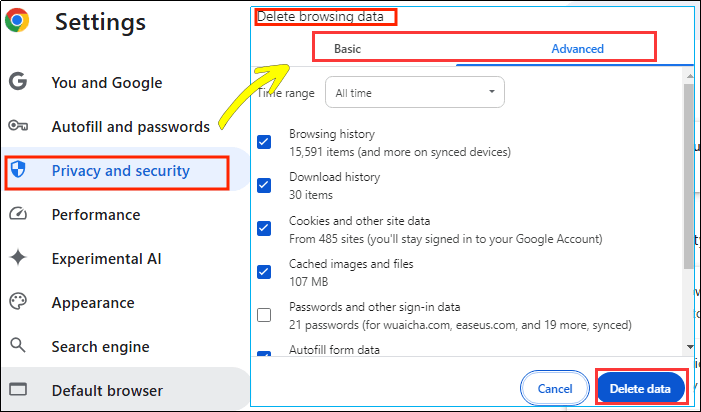
Edge: Pulsa Ctrl+Mayús+Supr para borrar los datos de navegación.
Firefox: Ve a Configuración > Privacidad y seguridad y desplázate hacia abajo hasta encontrar Cookies y datos del sitio.
2. Desactivar la aceleración por hardware
Desactivar la aceleración por hardware puede ayudar a cambiar la forma en que un navegador o aplicación maneja y renderiza el contenido multimedia, resolviendo a menudo los problemas de renderizado de audio. También puede ayudar a reducir la carga de la GPU, haciendo que funcione con mayor fluidez.
Para Google Chrome: Abre Chrome y ve a Configuración > Sistema para desactivar la opción Usar aceleración de gráficos cuando esté disponible. A continuación, vuelve a iniciar Chrome.
Para Microsoft Edge: Abre Edge y ve a Configuración > Sistema y rendimiento para desactivar Usar aceleración de gráficos cuando esté disponible.
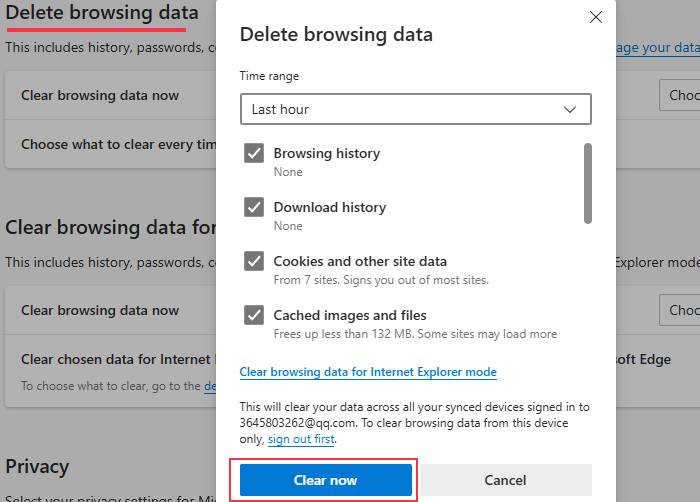
3. Prueba con otro navegador
Los motores de procesamiento de audio de distintos navegadores (como WebRTC de Chrome frente a Cubeb de Firefox) pueden evitar ciertos errores. Puedes probar a reproducir vídeo y audio en distintos navegadores como Chrome, Firefox, Edge y Opera.
Nota: El navegador original puede tener conflictos de complementos (como bloqueadores de anuncios) o problemas de compatibilidad de controladores si otros navegadores funcionan con normalidad.
4. Desactiva la Extensión del Navegador
Algunos usuarios han informado de que algunas extensiones del navegador pueden impedir que el audio se reproduzca correctamente. Prueba a desactivarlas y vuelve a reproducir el vídeo.
Comparte este post para ayudar a más personas necesitadas.

Consejo extra: Cómo guardar audio de YouTube
¿Quieres guardar tus canciones o efectos de sonido favoritos de YouTube? Puedes hacerlo con un potente grabador de pantalla llamado EaseUS RecExperts. Este grabador de audio en streaming te permite grabar audio de YouTube sin restricciones. Está disponible tanto para Windows como para Mac. Descarga esta herramienta pulsando el botón de abajo.
Descargar gratis Grabador de pantalla de EaseUS
Descargar gratisGrabador de pantalla de EaseUS
Trustpilot Valoración 4,7
Resumen
Con los pasos correctos para solucionar el problema, puedes solucionar sin esfuerzo el Error del Renderizador de Audio de YouTube. Encontrarás la solución perfecta, desde gestionar la configuración y los controladores de audio de Windows o Mac hasta borrar la caché del navegador. En este post, te ofrecemos las soluciones más eficaces para restaurar el sonido en YouTube.Si el problema persiste, considera la posibilidad de actualizar el sistema o de ponerte en contacto con los profesionales pertinentes.
Preguntas frecuentes sobre cómo solucionar el error del renderizador de audio en YouTube
1. ¿Qué causa el error YouTube Audio Renderer?
Suele deberse a controladores de audio obsoletos, conflictos entre dispositivos de audio o fallos de Windows/macOS.
2. ¿Reiniciar el ordenador solucionará el error del renderizador de audio de YouTube?
Sí, en muchos casos, basta con reiniciar el dispositivo para resolver el problema.
3. ¿Por qué no funciona el sonido de YouTube en Mac?
Comprueba las Preferencias del Sistema. Ve a Ajustes de sonido y asegúrate de que está seleccionado el dispositivo de salida correcto. Actualizar macOS también te ayuda a corregir errores de audio.
4. ¿Pueden los auriculares Bluetooth causar el error YouTube Audio Renderer?
Sí, desconectar y volver a conectar los dispositivos de audio Bluetooth a veces puede solucionar el problema.
Sobre el autor
Luis es un entusiasta de la tecnología, cuyo objetivo es hacer que la vida tecnológica de los lectores sea fácil y agradable. Le encanta explorar nuevas tecnologías y escribir consejos técnicos.
Artículos Relacionados
-
![Luis]() Luis
2025/07/18
Luis
2025/07/18 -
Graba audio en FL Studio con facilidad
![Luis]() Luis
2025/07/18
Luis
2025/07/18
-
Cómo grabar la cámara de un portátil o PC en secreto
![Luis]() Luis
2025/07/18
Luis
2025/07/18 -
Cómo arreglar la ausencia de sonido en YouTube en la TV [Guía 2025]
![Luis]() Luis
2025/07/18
Luis
2025/07/18