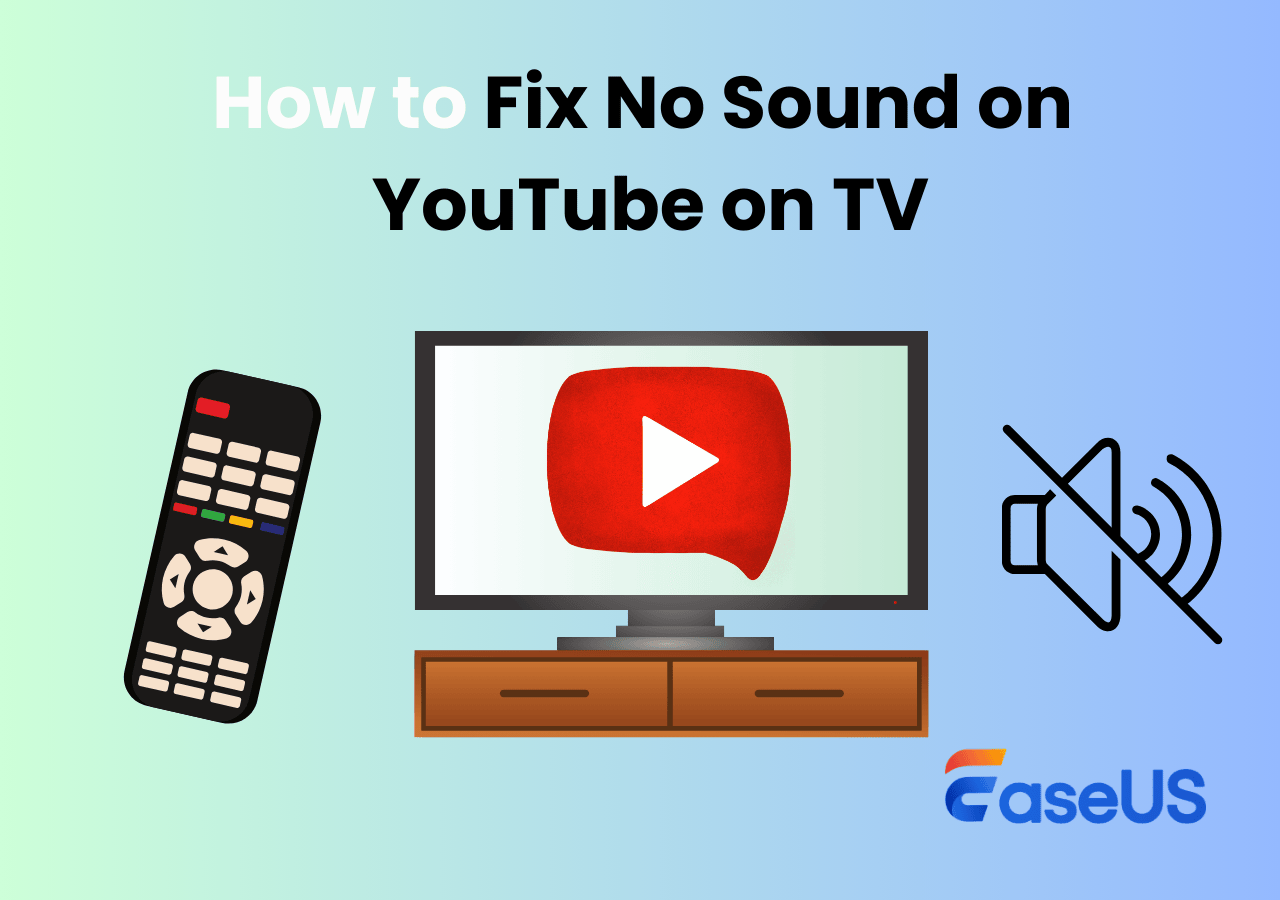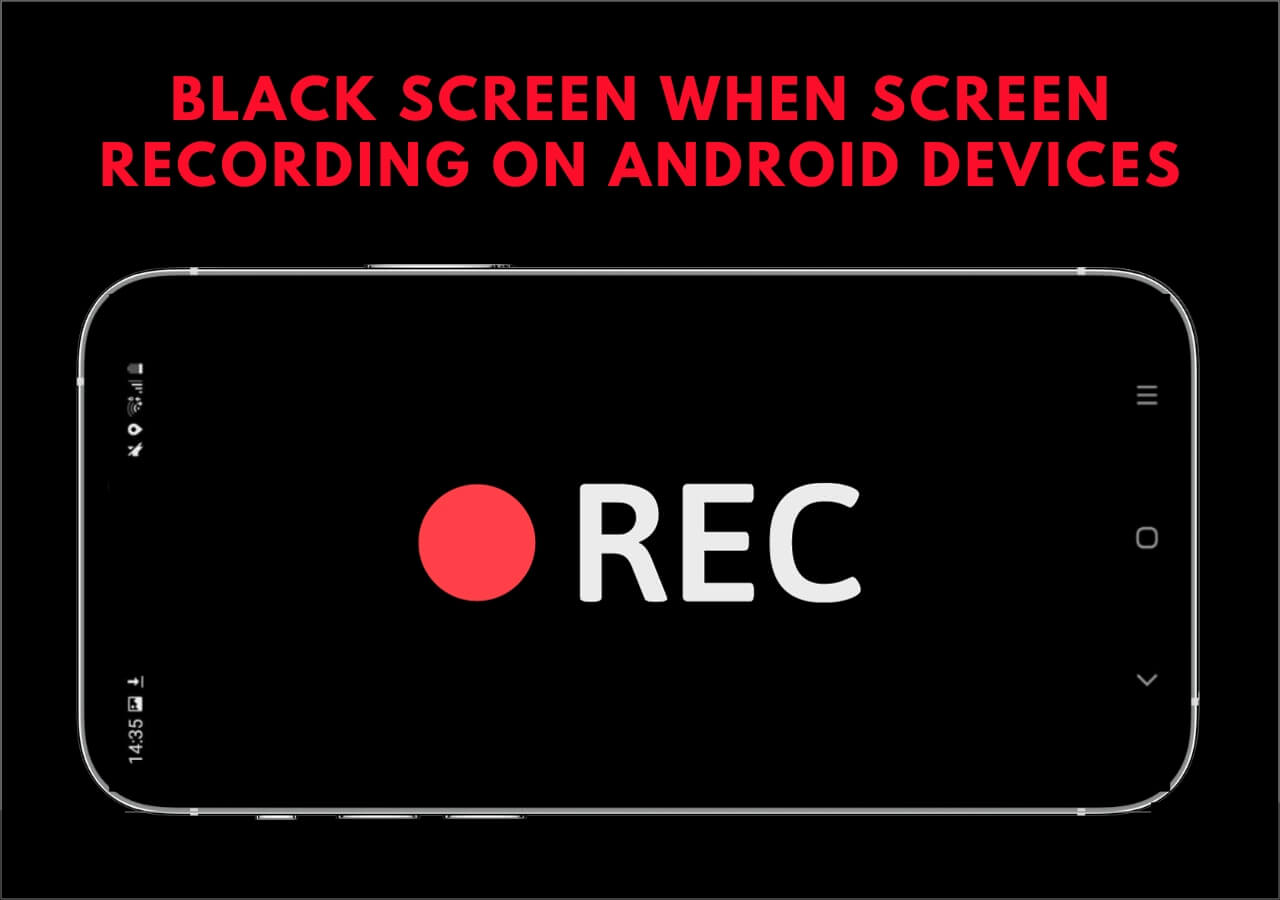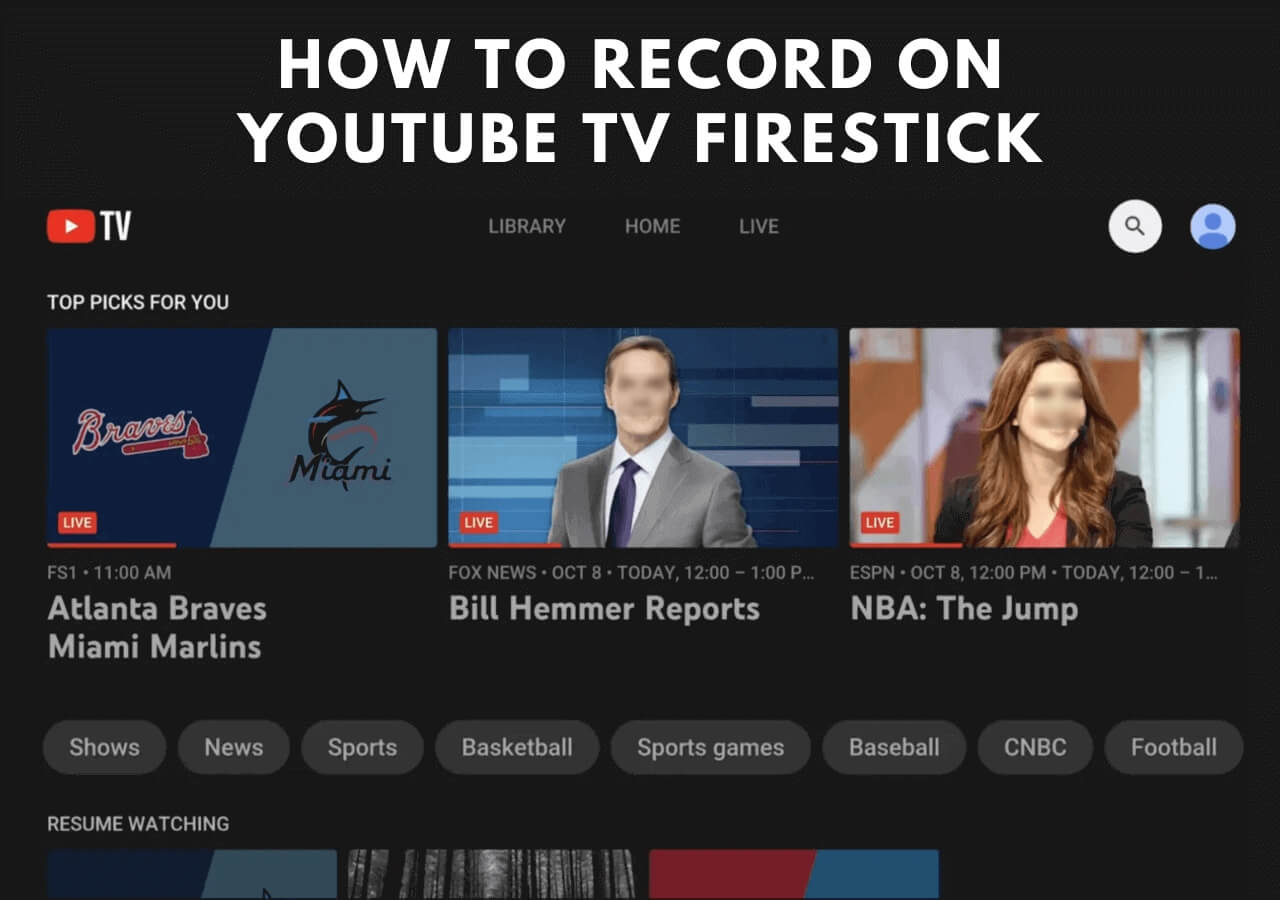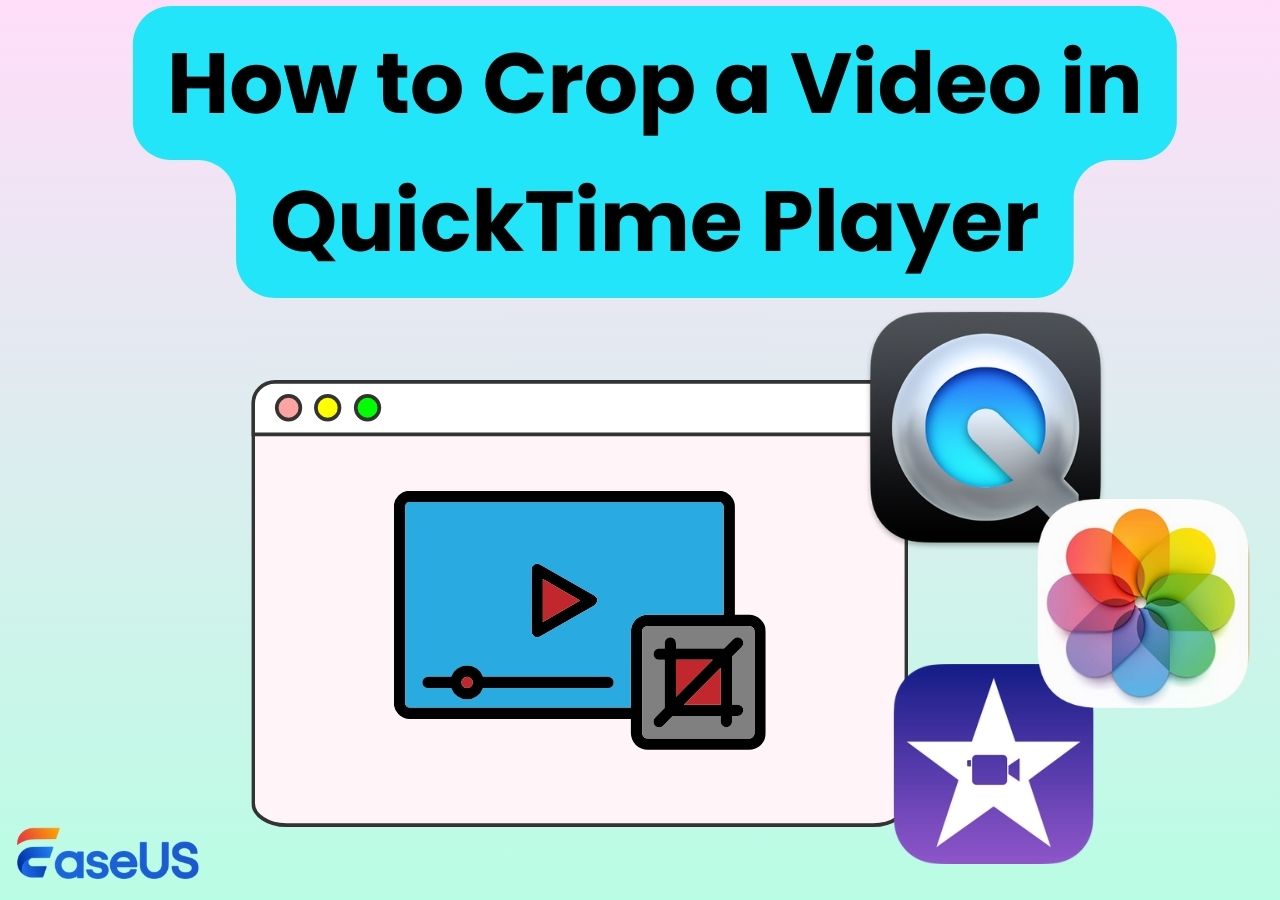-
![]()
Daisy
Daisy is the Senior editor of the writing team for EaseUS. She has been working in EaseUS for over ten years, starting from a technical writer to a team leader of the content group. As a professional author for over 10 years, she writes a lot to help people overcome their tech troubles.…Read full bio -
Jane is an experienced editor for EaseUS focused on tech blog writing. Familiar with all kinds of video editing and screen recording software on the market, she specializes in composing posts about recording and editing videos. All the topics she chooses …Read full bio
-
![]()
Alin
Alin is an experienced technical blog writing editor. She knows the information about screen recording software on the market, and is also familiar with data cloning and data backup software. She is expert in writing posts about these products, aiming at providing users with effective solutions.…Read full bio -
Jean is recognized as one of the most professional writers in EaseUS. She has kept improving her writing skills over the past 10 years and helped millions of her readers solve their tech problems on PC, Mac, and iOS devices.…Read full bio
-
![]()
Jerry
Jerry is a fan of science and technology, aiming to make readers' tech life easy and enjoyable. He loves exploring new technologies and writing technical how-to tips. All the topics he chooses aim to offer users more instructive information.…Read full bio -
![]()
Rel
Rel has always maintained a strong curiosity about the computer field and is committed to the research of the most efficient and practical computer problem solutions.…Read full bio -
![]()
Gemma
Gemma is member of EaseUS team and has been committed to creating valuable content in fields about file recovery, partition management, and data backup etc. for many years. She loves to help users solve various types of computer related issues.…Read full bio -
![]()
Shelly
"I hope my articles can help solve your technical problems. If you are interested in other articles, you can check the articles at the bottom of this page. Similarly, you can also check my Twitter to get additional help."…Read full bio
Page Table of Contents
0 Views |
0 min read
YouTube TV is a popular streaming platform offering multiple channels and programs accessible from various devices. With multiple sports, entertainment, and News channels available, it serves as an inclusive platform.
However, users sometimes encounter playback issues that can disturb the smooth streaming. Such errors can be due to multiple reasons, from connectivity issues to technical glitches, and can be frustrating. It is essential to resolve any playback errors to ensure smooth streaming. This article lists the effective troubleshooting steps to solve such YouTube TV playback issues. With a step-by-step guide, users can enjoy smooth streaming without any errors or playback glitches.
How to Fix Playback Error on YouTube TV
YouTube TV is a popular platform offering seamless streaming of a variety of content. However, encountering a playback error 13 YouTube TV can be a frustrating experience. Here are various methods to resolve the YouTube TV playback error. Whether you're facing issues due to internet connectivity or simultaneous logins from multiple devices, this guide has you covered. These are the 9 best ways how to fix playback errors on YouTube TV.
Method 1. Check Your Internet Connection
An unstable or weak internet connection is a common cause of playback errors on YouTube TV. Ensure your internet speed meets the platform's requirements. Follow these steps to ensure a smooth internet connection.
Step 1: Go to speedtest.net website.
Step 2: Click on "GO" and analyze your internet speed.

Step 3: Consider rebooting your router if the speed is below 3-5 Mbps.
Step 4: Recheck if the issue persists.
Help more users with one simple click!
Method 2. Check if You're logged in on Multiple Devices
YouTube TV supports simultaneous streams on up to three devices. If you're encountering a playback error, verify that you're not logged in from more than three devices. Also, check if others with shared account access are not currently streaming.
Step 1: Log out from YouTube TV on devices not in use.
Step 2: Verify that shared account users are not currently streaming.

Step 3: Recheck if the playback error 16 YouTube TV persists.
You might also want to know: How to Record on YouTube TV [2024 New Ways]
Method 3. Restart the YouTube TV Application
A simple yet effective fix involves restarting the YouTube TV application. It terminates ongoing tasks and workflows, offering a fresh start. Whether you're using a Smart TV or a mobile device, try restarting the app to resolve general playback issues.
Step 1: Close the YouTube TV application.
Step 2: Reopen the application.
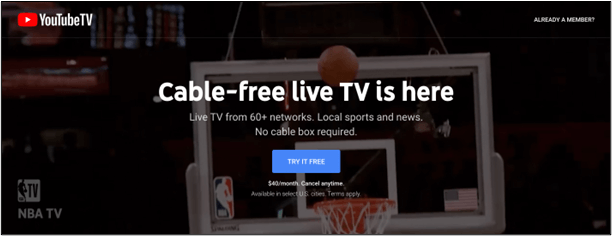
Step 3: Sign in again and attempt to play content.
Step 4: Check if the issue is resolved.
Method 4. Clear Your Cache Files
Accumulated cookies and cache files may lead to playback errors. On Smart TVs, a simple power cycle often clears cache files. For specific applications on Smart TVs, manually clearing the cache is possible. On web browsers, such as Google Chrome, clearing browsing data is essential to eliminate potential errors.
On Smart TV:
Step 1: Power off the TV from the socket.
Step 2: Wait for 60 seconds.
Step 3: Turn the TV back on.
On Web Browser:
Step 1: Open Google Chrome and go to its "Settings."
Step 2: Open "Privacy and Security."
Step 3: Click on "Clear Browsing Data."

Step 4: Select the time range and check "Cookies" and "Cached images and files."
Step 5: Click "Clear Data."

You may also want to know: YouTube Not Working on Chrome
Method 5. Configure Your Browser Settings
Browser configuration issues, such as unwanted extensions or disabled JavaScript, can contribute to playback error message. For Google Chrome, you can toggle off or delete extensions like YouTube Flash Video Player. Ensure that ad blockers are disabled. On Safari, enable JavaScript in the browser settings.
On Google Chrome:
Step 1: Open Chrome on your PC.
Step 2: Go to " More Tools" > "Extensions."

Step 3: Toggle off or delete unwanted extensions.
Step 4: Disable ad blockers.
On Safari:
Step 1: Open Safari and go to "Preferences" > "Security."
Step 2: Check "Enable Javascript."
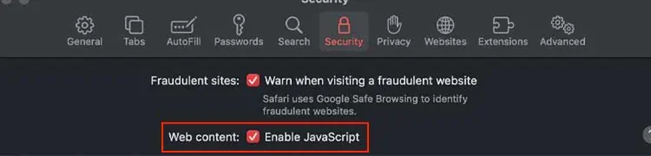
Method 6. Reinstall/Update YouTube TV
Outdated or malfunctioning applications can lead to internal bugs, causing YouTube TV playback error 2. Delete the existing YouTube TV app and reinstall it to obtain the latest version. Ensure you sign in with your account details after reinstalling.
Step 1: Delete the YouTube TV application.

Step 2: Reinstall it from the respective app store.
Step 3: Sign in and check if the issue persists.
Method 7. Change Your Location
YouTube TV uses location tracking, and conflicts may arise if your location is not accurately reflected. Changing your device's location settings, either on Android, iOS, or web browsers, can resolve location-related conflicts. Adjust location settings based on your device:
On Android:
Step 1: Open "Settings" > "Apps" > "Permissions."

Step 2: Find and select "Location."
Step 3: Select YouTube TV.
Step 4: Allow location services for YouTube TV.

On iOS:
Step 1: Open "Settings"> "Privacy."
Step 2: Go to "Location Services."
Step 3: Enable Location Services.
On Web Browsers:
Step 1: Open your Browser.
Step 2: Go to its "Settings."
Step 3: Select "Privacy and Security."
Step 4: Tap "Site Settings."
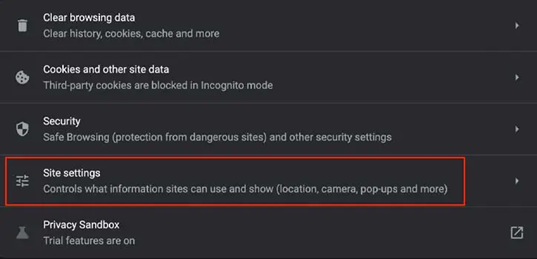
Step 5: Go to "Permissions" and select "Location."
Step 6: Select "Sites can ask for your location."
Method 8. Verify Your Password
If you've recently changed your YouTube TV password, update it on the device you're currently using. Failure to do so may result in a prompt error message. Re-enter your new password to ensure proper authentication.
Method 9. Update Your Browser
An outdated browser can lack compatibility with the latest features of web applications. To ensure smooth streaming, make sure that your browser is up-to-date:
Step 1: Open your browser.
Step 2: Click on the three dots or the browser menu.
Step 3: Go to "Help"> "About."

Step 4: Allow the browser to check for updates and update if available.
Easiest Way to Watch YouTube Videos
While these troubleshooting methods offer effective fixes to the YouTube TV playback issues, you can further enhance your experience.

EaseUS RecExperts is a powerful screen recording tool offering multiple video capturing and post-production features. With its multiple-screen recording features, you can edit and enhance the created videos. It allows users to record YouTube videos easily and save high-definition video content from their screen. The built-in editing tools help users to enhance their recordings. You can add annotations and captions or trim unnecessary segments. It is a reliable solution for an efficient screen recording experience.
Final Words
YouTube TV Playback issues can disrupt smooth streaming. Solving the challenges posed by playback errors on YouTube TV is paramount for uninterrupted streaming. With the right steps, you can solve any issue within a few minutes.
This article explored the troubleshooting issues, from addressing connectivity issues to updating browsers. With clear, detailed steps, users can solve any streaming issues and ensure a smooth viewing experience.
Playback Error on YouTube TV FAQs
Are you looking for ways to enhance your YouTube TV streaming experience? Here are some insights for you.
1. Where are playback settings on YouTube?
To access playback settings on YouTube, follow these steps:
Step 1. Open the YouTube app or website.
Step 2. Sign in to your account.
Step 3. Click on your profile icon.
Step 4. Select Settings"
Step 5. Choose Playback and performance.
2. How do I fix the playback error?
Fixing a playback error on YouTube TV 19 involves several troubleshooting steps. Here's a general guide:
Step 1. Check your internet connection.
Step 2. Clear browser cache and cookies.
Step 3. Disable browser extensions.
Step 4. Refresh the page or restart the app.
Step 5. Update your browser or YouTube app.
Step 6. Verify your device's date and time settings.
Step 7. Disable hardware acceleration.
3. How do I stop the YouTube playback error?
To prevent YouTube playback errors, consider the following measures:
- 1. Ensure a stable internet connection.
- 2. Keep your browser and YouTube app updated.
- 3. Clear cache and cookies regularly.
- 4. Disable conflicting browser extensions.
- 5. Check for device and system updates.
- 6. Adjust playback settings in your YouTube account.
4. Can you watch YouTube TV in two different locations at the same time?
YouTube TV allows streaming on up to three devices. However, if you want to stream simultaneously on more than three devices, you may encounter issues. It's essential to consider your account's device limit to avoid playback issues.
EaseUS RecExperts

One-click to capture anything on screen!
No Time Limit, No watermark
Start Recording