Tabla de Contenido
![]() Sobre el autor
Sobre el autor
![]() Artículos Relacionados
Artículos Relacionados
-
-
-
-
___abrasdefer de la Comunidad Apple
Muchos usuarios de Mac tienen las mismas dudas. Puede que quieras grabar la pantalla del Mac como un vídeo en formato MP4. No sólo para enviar el vídeo a un ordenador Windows, sino también para reproducirlo en otros dispositivos. Si eres uno de ellos y no sabes cómo grabar MP4 en un Mac, puedes leer primero este post.
Esta guía detallada te dará algunas herramientas y métodos factibles para capturar la pantalla del Mac como un vídeo MP4. Sigue leyendo y elige la que más te guste. Antes de entrar en detalles, puedes consultar su tabla comparativa.
| 🗂️Métodos | ⏱️Eficacia | 😁Dificultad |
|---|---|---|
| EaseUS RecExperts | Graba la pantalla del Mac como MP4 con un solo clic. | ⭐ |
| Reproductor QuickTime | Graba la pantalla del Mac sin el audio del sistema. | ⭐⭐ |
| OBS Studio | Graba varias ventanas con una curva de aprendizaje relativamente grande. | ⭐⭐⭐ |
Grabar la pantalla y el audio del Mac como MP4[¡Fácil!]
La forma más fácil para los novatos de grabar la pantalla y el audio del Mac como un vídeo MP4 es utilizar EaseUS RecExperts. Este grabador de pantalla es compatible con dispositivos Mac y Windows. Y no necesitas ninguna experiencia para usarlo.
Con esta herramienta, puedes grabar la pantalla, el audio interno, el sonido del micrófono e incluso la webcam de tu Mac al mismo tiempo. Lo mejor es que puedes programar grabación de pantalla para que grabe automáticamente. Descárgala desde el botón de abajo y sigue el tutorial para empezar a grabar.
Descargar gratis Grabador de pantalla de EaseUS
Descargar gratisGrabador de pantalla de EaseUS
Trustpilot Valoración 4,7
Paso 1. Abre el vídeo en streaming que quieres capturar. Luego inicia EaseUS RecExperts para acostumbrarse a su interfaz en tu Mac. Si deseas grabar toda la pantalla, puedes hacer clic en la opción "Pantalla completa". Si quieres personalizar el área de grabación, pulsa "Región". A continuación, selecciona el área de grabación con el ratón.
Al mismo tiempo, para grabar pantalla Mac con audio, sólo tienes que pulsar el icono de sonido en la esquina inferior izquierda.

Paso 2. Haz clic en "Configuración" para aplicar más opciones, como cambiar el formato de producción del vídeo, la calidad, etc.
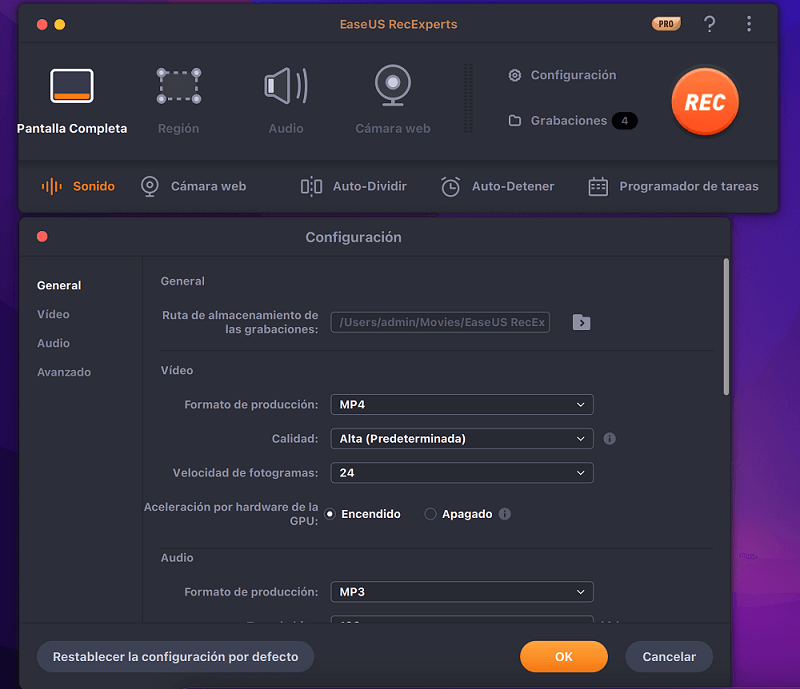
Paso 3. Una vez hecha la configuración, vuelve a la pantalla principal y haz clic en el icono de sonido. A continuación, activa el sonido del sistema o del micrófono si quieres grabar el audio y la pantalla al mismo tiempo. Haz clic en "OK" para asegurar las opciones de audio. Después, pulsa "REC" para empezar a grabar.

Paso 4. Pulsa el icono de Detener cuando quieras finalizar la tarea de grabación. A continuación, puedes ver el vídeo grabado en Grabaciones > Todo. El botón se encuentra en la interfaz principal. Puedes revisar la grabación de destino desde las listas.
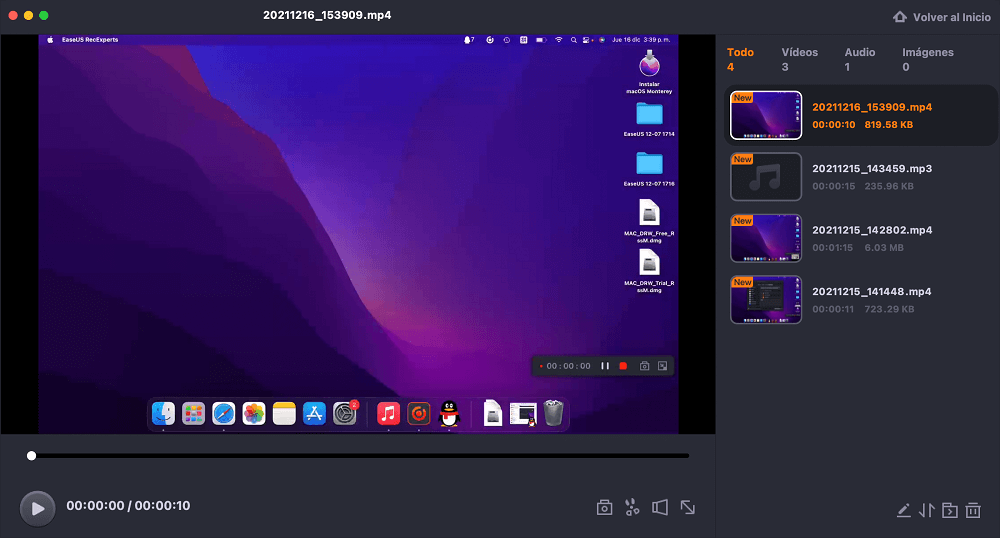
Comparte este post con más gente si te resulta útil.
Grabar MP4 en Mac con QuickTime Player
Mucha gente pensará en QuickTime Player cuando se trate de grabar la pantalla en Mac. Es cierto que QuickTime es capaz de grabar la pantalla y el audio del Mac con un funcionamiento sencillo. Y la calidad de grabación es satisfactoria en general.
Sin embargo, QuickTime Player no exporta películas como vídeos MP4. Así que tendrás que convertir el archivo MOV a formato MP4 con otra herramienta. Si te parece bien, vamos a ver cómo grabar la pantalla del Mac como vídeo.
Paso 1. Inicia QuickTime Player y ve a "Archivo" > "Nueva grabación de pantalla".

Paso 2. En la siguiente ventana, puedes elegir grabar el micrófono junto con la pantalla o no.
- Aviso:
- QuickTime Player no graba el sonido del sistema por defecto. Si quieres grabar el audio interno, instala primero la extensión Soundflower.

Paso 3. Tras la configuración, haz clic en el botón rojo "Grabar" para empezar a capturar. Cuando quieras terminar, haz clic en el botón "Detener" o pulsa la combinación de teclado "Comando-Control-Esc".

Ahora, puedes convertir el archivo MOV a formato MP4 con una herramienta online. Puedes elegir la herramienta que utilices habitualmente para hacerlo. Pero si quieres grabar la pantalla del Mac y el audio como MP4 directamente, te recomendamos que pruebes EaseUS RecExperts.
Descargar gratis Grabador de pantalla de EaseUS
Descargar gratisGrabador de pantalla de EaseUS
Trustpilot Valoración 4,7
Graba MP4 en Mac con OBS Studio
El último método para grabar la pantalla del Mac como vídeos MP4 es utilizar OBS Studio. Este grabador de pantalla open source puede utilizarse en tu Mac sin coste alguno. Incluso ofrece muchas funciones personalizadas a los usuarios.
Lo mejor es que puede grabar varias pantallas a la vez. Si tienes que realizar varias tareas, esta herramienta es tu mejor opción. Sin embargo, si no eres un experto, no te sugerimos que pruebes este método porque puede que tengas una curva de aprendizaje relativamente grande.
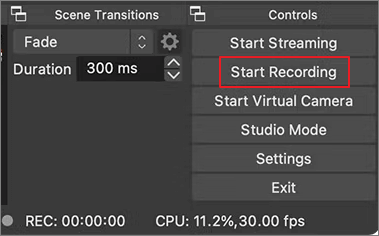
Paso 1. Inicia OBS Studio en tu Mac y haz clic en el icono "+" de la casilla "Fuentes".
Paso 2. A continuación, selecciona "Mostrar captura" en la lista de opciones y haz clic en "Aceptar".
Paso 3. A continuación, ve a "Configuración" > "Salida" y selecciona "Ruta de grabación" para determinar dónde colocar el archivo.
Paso 4. Pulsa el botón azul "Iniciar grabación" para empezar a grabar. Para detener la grabación, pulsa el botón "Detener grabación".
Preguntas frecuentes sobre cómo grabar MP4 en Mac
1. ¿Cómo grabo mi pantalla como un MP4?
Bueno, depende del dispositivo que utilices.
- Para ordenadores Windows: Utiliza la Barra de Juegos Xbox;
- Para ordenadores Mac: Utiliza EaseUS RecExperts.
2. ¿Cómo paso mi grabación de pantalla a MP4 en un Mac?
No puedes hacerlo sin descargar otro software. Por lo tanto, puedes grabar la pantalla en Mac como MP4 de dos formas:
- 1. Graba la pantalla como un vídeo MOV con Quick Time Player y conviértelo a MP4 con un conversor de archivos;
- 2. Graba la pantalla del Mac como MP4 con un programa que soporte el formato MP4.
3. ¿Puede QuickTime exportar a MP4?
No. Según Apple, tu película se exportará como película QuickTime (.mov) utilizando el códec H.264 o HEVC. Y las películas que se exportan como sólo audio se exportan como archivos de audio MPEG4. En definitiva, QuickTime Player no exporta películas como vídeos MP4.
Conclusión
Esta guía te ofrece 3 formas de grabar la pantalla del Mac como vídeos MP4. Si no tienes mucha experiencia en el uso de grabadores de pantalla o quieres un procedimiento fácil, puedes elegir EaseUS RecExperts. ¡Descárgalo ahora mismo!
Descargar gratis Grabador de pantalla de EaseUS
Descargar gratisGrabador de pantalla de EaseUS
Trustpilot Valoración 4,7
Sobre el autor
Luis es un entusiasta de la tecnología, cuyo objetivo es hacer que la vida tecnológica de los lectores sea fácil y agradable. Le encanta explorar nuevas tecnologías y escribir consejos técnicos.
Artículos Relacionados
-
3 maneras | Cómo hacer capturas de pantalla en Acer fácilmente
![Luis]() Luis
2025/09/06
Luis
2025/09/06 -
2025 | Cómo hacer una captura de pantalla de un solo monitor en Windows/Mac
![Luis]() Luis
2025/09/06
Luis
2025/09/06
-
Cómo convertir un vídeo horizontal en vertical para las redes sociales
![Luis]() Luis
2025/07/18
Luis
2025/07/18 -
12 Mejores Juegos para YouTube en 2025
![Luis]() Luis
2025/07/18
Luis
2025/07/18