Tabla de Contenido
![]() Sobre el autor
Sobre el autor
![]() Artículos Relacionados
Artículos Relacionados
-
-
-
-
Adobe Connect es una aplicación con muchas funciones que permite a los usuarios crear presentaciones y vídeos tutoriales en línea. Con la ayuda de Adobe Flash, Adobe Connect también te permite celebrar una videoconferencia cómodamente. Algunos usuarios pueden querer grabar las sesiones de vídeo de Adobe Connect y guardar esas grabaciones en tu ordenador para revisarlas cuando quieran.
¿Cuál es la mejor manera de grabar Adobe Connect y descargar grabaciones de Adobe Connect? Encontrarás la respuesta a esa pregunta en este post.
Cómo grabar reuniones de Adobe Connect en Windows
Para los usuarios de Windows es muy sencillo grabar las reuniones de Adobe Connect y guardar las reuniones de Adobe Connect, ya que hay un montón de magníficos grabadores que puedes utilizar. Entre todas esas opciones, cabe destacar dos maravillosas herramientas de grabación de conferencias.
1. Built-in Recorder
Tal vez no sepas que hay una grabadora integrada en Adobe Connect, y este software puede funcionar como el descargador de vídeo de Adobe Connect por defecto que es fácil de usar. Esta herramienta puede satisfacer algunas de las exigencias básicas para grabar la pantalla. Y las operaciones de grabación de la conferencia web utilizando esta herramienta incorporada no son tan diferentes, y puedes intentar seguir los pasos que se indican a continuación.
Y hay algo que merece la pena destacar: tienes que grabar la sesión como anfitrión. Cuando hayas terminado de grabar, guardará el vídeo grabado de Adobe Connect en tu unidad local, y podrás verlo cuando sea necesario. El siguiente tutorial te enseñará a utilizar este descargador de vídeo de Adobe Connect, y podrás seguir los pasos para conseguir lo que quieres guardar.
Sigue los siguientes pasos para descargar grabaciones de Adobe Connect:
Paso 1. Comprueba tu micrófono e inicia el software.
Paso 2. A continuación, haz clic en la opción "Meeting (Reunión)" y elige "Recording meeting (Grabar reunión)" en el menú desplegable.
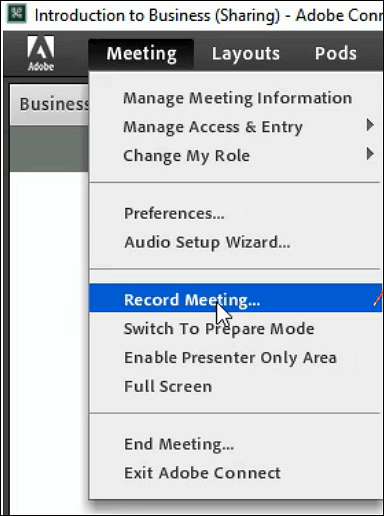
Paso 3. Añade el título y la descripción de la conferencia en el cuadro de diálogo. No olvides hacer clic en la función "Turn on Audio Conference (Activar la conferencia de audio)" si quieres capturar el audio simultáneamente.
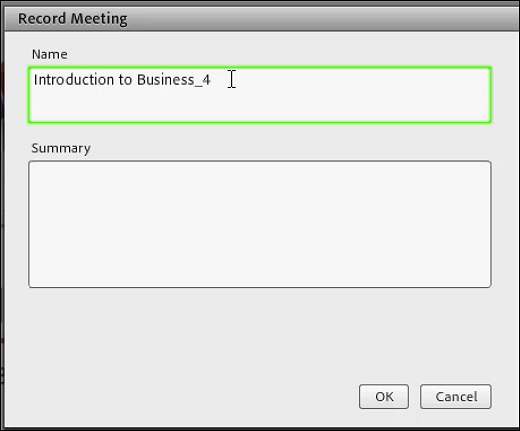
Paso 4. Haz clic en el botón "Record Meeting (Grabar reunión)" para iniciar la grabación. Cuando obtengas todo el contenido que necesitas, haz clic en "Stop Recording (Detener la grabación)" para guardar el vídeo grabado.
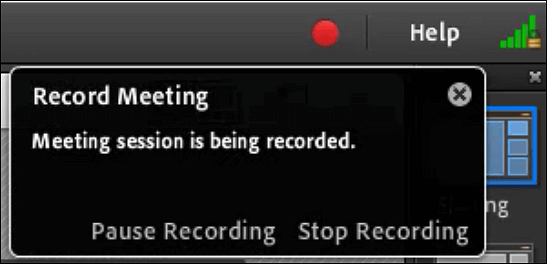
¿Y si no eres el anfitrión de la reunión que quieres grabar? ¿Cómo grabar reuniones de Adobe Connect sin permiso utilizando una fantástica herramienta de grabación de pantalla de Adobe? Un software de terceros en Windows puede ayudarte a hacerlo sin esfuerzo, como el siguiente.
2. EaseUS RecExperts para Windows
Como un competente grabador de pantalla de Windows que puede crear grabaciones en 1080p y 60 fps, EaseUS RecExperts puede mantener fielmente cada detalle de la reunión para encontrar todo lo que necesitas al revisar los vídeos grabados. Y lo que es más importante, puedes utilizar libremente este software de grabación de pantalla de Adobe sin permiso del anfitrión.
Esta grabadora ofrece más funciones que una potente grabadora de reuniones online. Por ejemplo, cuando termines la grabación, te proporcionará una herramienta principal de edición de vídeo para eliminar las partes no deseadas y mantener el contenido importante.
Características principales:
- Elige diferentes formatos de salida, velocidad de fotogramas y tasa de bits
- Permite capturar toda la pantalla o grabar una parte de la pantalla Windows 10
- Graba el sonido del sistema, del micrófono o de ambos al mismo tiempo
- Permite programar una grabación para empezar una grabación automáticamente
Descargar gratis Grabador de pantalla de EaseUS
Descargar gratisGrabador de pantalla de EaseUS
Trustpilot Valoración 4,7
Cómo utilizar el software de grabación de pantalla de Adobe: Si no sabes cómo grabar reuniones de Adobe Connect y descargar vídeos de Adobe Connect, puedes seguir este tutorial.
Paso 1. Inicia EaseUS RecExperts. Hay dos opciones diferentes para la grabación de la pantalla. Puedes elegir "Pantalla completa" para grabar toda la pantalla o elegir "Región" para seleccionar el área de grabación manualmente antes de grabar.

Paso 2. Después de esto, puedes elegir grabar Cámara web, Sonido del sistema o Micrófono o no grabar ninguno de ellos como quieras. También puedes usar varias funciones en la interfaz, tales como Auto-Dividir, Auto-Detener.

Paso 3. A continuación, puedes hacer clic en "REC" para empezar a grabar. Una barra de herramientas flotante te ofrece botones para pausar o detener la grabación durante el proceso de grabación. Además, el icono de la cámara se puede utilizar para hacer capturas de pantalla, y el icono del temporizador puede ayudarte a detener la grabación automáticamente.

Paso 4. Los vídeos grabados se guardarán en tu ordenador. Cuando aparezca el reproductor multimedia, verás un conjunto de herramientas que puedes utilizar para recortar las grabaciones, extraer el audio y añadir la Secuencia de Apertura o Créditos finales al vídeo grabado.

Descargar gratis Grabador de pantalla de EaseUS
Descargar gratisGrabador de pantalla de EaseUS
Trustpilot Valoración 4,7
Cómo grabar reuniones de Adobe Connect en Mac
Grabar reuniones de Adobe Connect en Mac no es difícil cuando eliges la versión para Mac de EaseUS RecExperts para capturar lo que necesitas.
Esta grabadora intuitiva y fácil de usar es adecuada para todos los usuarios de Mac, ya sean principiantes o profesionales. Este grabador de pantalla para Mac te permite capturar una reunión de Adobe Connect en alta calidad mientras grabas simultáneamente el sonido de varias fuentes de audio.
Puedes grabar audio del escritorio y de un micrófono simultáneamente o por separado, de modo que puedas guardar las presentaciones de otros y las tuyas propias.
Características principales:
- Graba un GIF en unos pocos clics
- Permite grabar pantalla Mac con audio
- Captura el juego con audio
- Hacer una captura de pantalla en Mac
- Permite grabar streaming de vídeo en vivo
No te pierdas esta magnífica herramienta de grabación de pantalla de Adobe. Haz clic en el siguiente botón para descargarla.
Descargar gratis Grabador de pantalla de EaseUS
Descargar gratisGrabador de pantalla de EaseUS
Trustpilot Valoración 4,7
Cómo guardar vídeos de Adobe Connect en Mac:
Paso 1. Antes de unirte a la reunión, descarga e inicia EaseUS RecExperts para Mac. Luego, elige un área de grabación de reunión adecuada entre dos opciones: "Pantalla completa" o "Región".

Paso 2. A continuación, haz clic en el botón "Sonido" de la esquina inferior izquierda para seleccionar la fuente de audio adecuada. Los dos botones de la ventana "Seleccionar el sonido de grabación" están disponibles para decidir si quieres capturar el sonido del sistema, el audio del micrófono o ambos.

(Opcional) Para capturar la cámara web junto con la pantalla de la reunión, el icono de la "Cámara web" junto al botón "Sonido" puede ayudarte a activar una cámara integrada o una cámara externa.
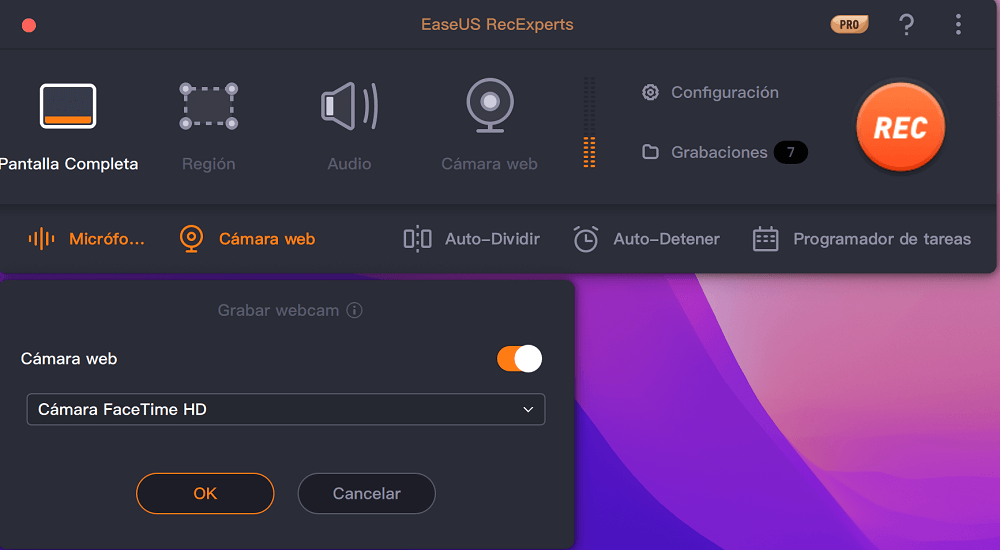
Tras ajustar la configuración, pulsa "REC" para empezar a grabar.
Paso 3. Durante la grabación, habrá una barra de herramientas flotante que te permitirá pausar o detener la grabación, así como realizar capturas de pantalla. Cuando quieras guardar el vídeo capturado, haz clic en "Detener" en esta barra de herramientas.
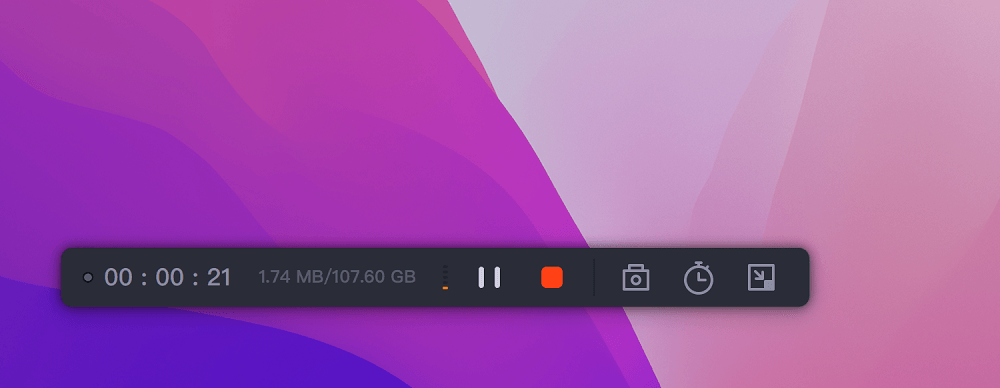
Paso 4. Cuando la grabación se detenga, aparecerá un reproductor integrado y podrás ver directamente el vídeo grabado.
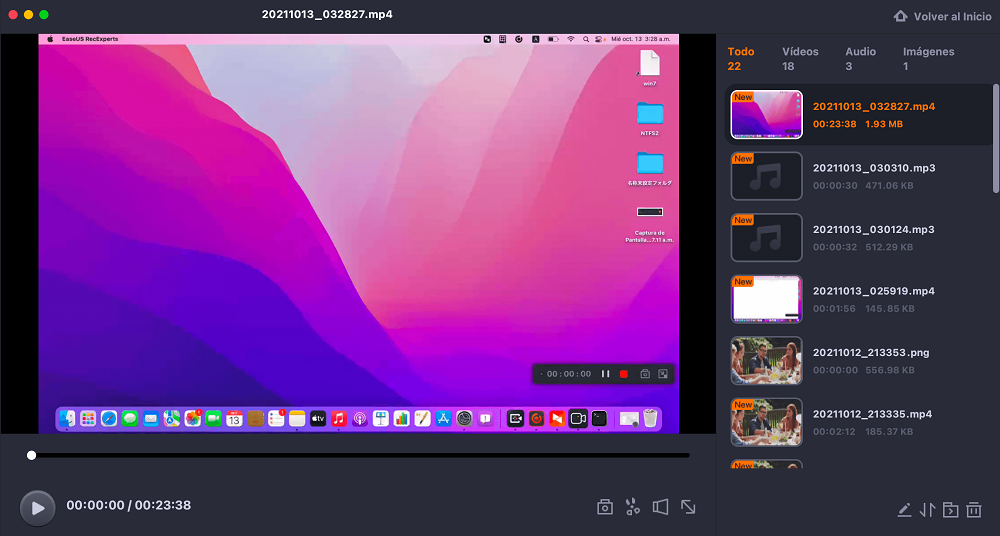
Descargar gratis Grabador de pantalla de EaseUS
Descargar gratisGrabador de pantalla de EaseUS
Trustpilot Valoración 4,7
Tutorial para grabar reuniones de Adobe Connect en línea
Las personas que no quieran malgastar el espacio de almacenamiento para descargar e instalar cualquier software de terceros también pueden intentar utilizar otro método para grabar reuniones de Adobe Connect en línea.
Como hay muchas herramientas de grabación de pantalla online, elegimos un ejemplo y una guía para utilizarla. Esta online se conoce como Screen App. La página de inicio de esta herramienta es sencilla y fácil de usar, y puedes obtener mucha información útil rápidamente.
Puedes hacer clic en el botón rojo del centro de la pantalla para empezar a grabar. Sin embargo, debido a algunas razones, tienes que limitar tu grabación a 15 minutos, y tus grabaciones corren el riesgo de perderse.
Cómo descargar grabaciones de Adobe Connect en línea:
Paso 1. Abre la página y haz clic en el botón "Get Start (Iniciar)" para empezar a grabar.
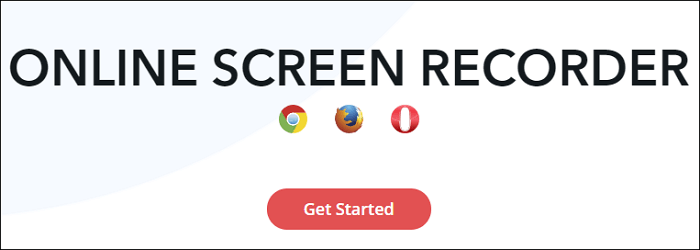
Paso 2. Elige compartir la ventana de Adobe Connect y, a continuación, haz clic en el botón "Start Recording (Iniciar grabación)".
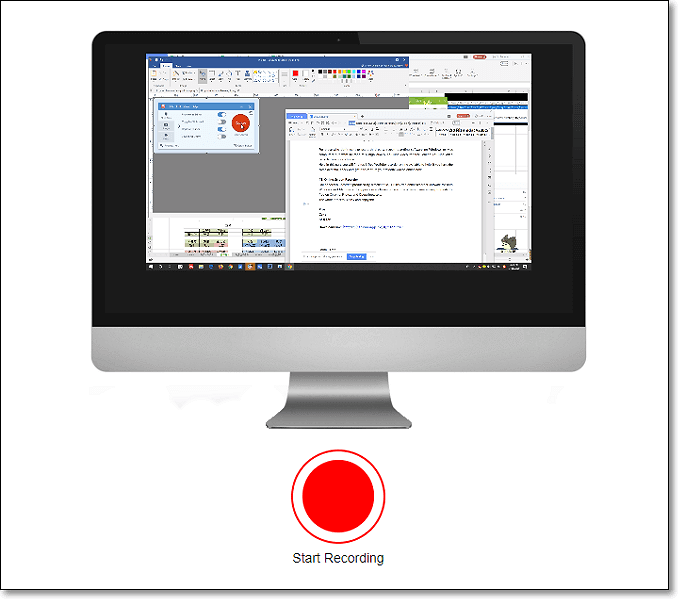
Paso 3. Cuando quieras guardar el vídeo grabado, haz clic en "Stop Recording (Detener la grabación)". Aparecerá un cuadro en la pantalla de la izquierda. Haz clic en el icono "Your Video is Ready (Tu vídeo está listo)" para descargarlo en formato WebM.
Prueba: https://screenapp.io/#
Conclusión
Hay muchas maneras para grabar Adobe Connect. Puedes utilizar el descargador de vídeo incorporado de Adobe Connect o una herramienta online para hacerlo. Hay innumerables y útiles grabadores de pantalla en Windows.
Sin embargo, EaseUS RecExperts debe ser el más adecuado para las personas que quieren obtener grabaciones de alta calidad, y puede ayudarte a obtener vídeos 4K/60fps con simples clics. No dudes en descargarlo ahora.
Descargar gratis Grabador de pantalla de EaseUS
Descargar gratisGrabador de pantalla de EaseUS
Trustpilot Valoración 4,7
Preguntas frecuentes sobre la grabación de Adobe Connect
Estas preguntas frecuentes pueden responder a algunas de las preguntas sobre la grabación de Adobe Connect. Sigue leyendo si quieres saber más información.
1. ¿Se pueden grabar las sesiones de Adobe Connect?
Sí, Adobe Connect te ofrece una herramienta de grabación integrada para capturar y descargar las sesiones rápidamente. Además, también puedes utilizar EaseUS RecExperts. Este software puede grabar vídeos de alta calidad de tus sesiones de Adobe Connect, y puedes ajustar la configuración libremente para que el archivo de salida sea más satisfactorio.
2. ¿Puedo descargar grabaciones de Adobe Connect?
Sí, puedes descargar grabaciones de Adobe Connect. En primer lugar, tienes que iniciar EaseUS RecExperts en tu PC con Windows y seleccionar un modo de grabación adecuado, como grabar la pantalla completa, grabar una región de la pantalla o grabar la cámara web. Después, sólo tienes que seleccionar una fuente de audio adecuada y empezar a grabar.
3. ¿Puedes grabar reuniones de Adobe Connect?
Sí, puedes utilizar EaseUS RecExperts para grabar reuniones de Adobe Connect. Sólo tienes que iniciar este potente software de grabación en tu PC y decidir si quieres capturar la pantalla completa o sólo una región de ella. No olvides ajustar otros parámetros, como la fuente de audio, el formato de salida y la calidad de vídeo. Después, podrás empezar a grabar las reuniones de Adobe con facilidad.
Sobre el autor
Luis es un entusiasta de la tecnología, cuyo objetivo es hacer que la vida tecnológica de los lectores sea fácil y agradable. Le encanta explorar nuevas tecnologías y escribir consejos técnicos.
Artículos Relacionados
-
OnlyFans Notifica Capturas de Pantalla | 2025 Guía Definitiva
![Luis]() Luis
2025/07/18
Luis
2025/07/18 -
Cómo hacer una captura de pantalla en Disney Plus [Sin pantalla negra]
![Luis]() Luis
2025/07/18
Luis
2025/07/18