Tabla de Contenido
![]() Sobre el autor
Sobre el autor
![]() Artículos Relacionados
Artículos Relacionados
-
-
-
-
¿Quieres saber cómo grabar vídeo de alta calidad con un tamaño reducido en Windows 11/10, Android o iPhone? Este tutorial te guiará a través de un grabador de pantalla gratuito para reducir sin esfuerzo el tamaño de la grabación de pantalla sin comprometer la calidad, tanto si grabas juegos, tutoriales o audiolibros.
🚩Mi equipo de pruebas para la evaluación de la grabación de pantalla
|
Categoría |
Especificación/Modelo |
|
Sistema operativo |
Windows 11 Pro 21H2 |
|
CPU |
CPU Intel(R) Core(TM) i5-4460 a 3,20 GHz |
|
GPU |
Interl(R) Gráficos 4600 |
|
RAM |
16,0 GB |
|
Almacenamiento |
SSD Samsung 870 EVO 500 GB (395 GB libres) |
|
Monitor |
1920 x 1080, 75 Hz |
|
Software de grabación |
EaseUS RecExperts (última versión) |
Descargar gratis Grabador de pantalla de EaseUS
Descargar gratisGrabador de pantalla de EaseUS
Trustpilot Valoración 4,7
¿Cuáles son los factores que afectan o deciden la calidad del vídeo?
Antes de empezar a hacer capturas o grabaciones de pantalla en HD, es esencial comprender los factores clave que influyen en la calidad del vídeo y el tamaño del archivo:
1. Resolución
- El número de píxeles de tu vídeo (por ejemplo, 1920x1080 para Full HD).
- Mayor resolución = vídeo más nítido = mayor tamaño del archivo.
2. Frecuencia de imagen o FPS
- El número de fotogramas grabados por segundo (por ejemplo, 30 fps frente a 60 fps).
- Mayor FPS = vídeo más fluido = mayor tamaño de archivo.
3. Calidad de vídeo
- Los diferentes ajustes de calidad de vídeo se refieren a una menor compresión.
- Ajuste más alto = mejores detalles = mayor tamaño del archivo.
4. Formato de audio y velocidad de bits
- AAC es más eficiente, y MP3 es ligeramente mayor para la misma calidad.
- El AAC suena mejor a velocidades de bits más bajas que el MP3.
- Mayor bitrate = mejor sonido = mayor tamaño del archivo.
5. Tasa de bits de vídeo
- La cantidad de datos utilizados por segundo de vídeo (medida en Mbps).
- Mayor bitrate = menos artefactos = mayor tamaño del archivo.
6. Formato de compresión o códec
- H.265 reduce el tamaño del archivo en un 30-50% frente a H.264.
- Los formatos más nuevos (H.265, AV1) mantienen mejor calidad con el mismo tamaño
Teóricamente, una menor resolución, fps, tasa de bits y formatos más nuevos producen archivos de menor tamaño.
Pero, ¿cómo elegir la mejor configuración para diferentes escenarios? (como la mejor forma de grabar partidas para YouTube, grabación de audiolibros, etc.)? ¡Sumerjámonos en el tema!
¡Comparte este post para ayudar a los usuarios a grabar un vídeo con un tamaño de archivo reducido!

Paso a Paso: Cómo reducir el tamaño de la grabación de pantalla en Windows 11/10
EaseUS RecExperts es un grabador de pantalla ligero para Windows 11, 10, 8 y 7. Sus ajustes predeterminados equilibran la calidad y el tamaño del archivo, pero puedes personalizarlos para obtener resultados aún mejores.
Descargar gratis Grabador de pantalla de EaseUS
Descargar gratisGrabador de pantalla de EaseUS
Trustpilot Valoración 4,7
Después de descargar, instalar y ejecutar EaseUS RecExperts, vamos a ver cómo reducir el tamaño del archivo durante la grabación.
Paso 1. Cambia la resolución de vídeo
Mejor opción: 1080p (1920x1080) o 720p (1280x720).
- 1080p ofrece una imagen nítida con un tamaño de archivo razonable.
- 720p es más pequeño, pero puede verse borroso en pantallas más grandes.
Evita la resolución 4K a menos que sea necesario, ya que crea archivos enormes.
Para grabar la pantalla en 1080p, utilizo el modo "Pantalla completa" (1920 x 1080) para mi monitor. Para capturar una resolución inferior, haz clic en "Región" para seleccionar la resolución que quieras grabar.
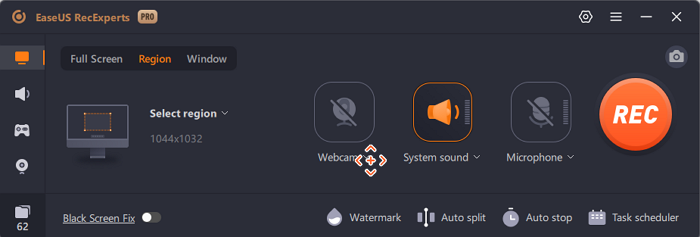
Una tabla comparativa para la resolución y el tamaño del archivo
|
Resolución |
Longitud |
Tamaño del archivo |
|
1920 x 1080 |
10s |
4,27 MB |
|
1440 x 900 |
10s |
3,28 MB |
|
1366 x 768 |
10s |
2,80 MB |
|
1280 x 720 |
10s |
2,39 MB |
Paso 2. Ajusta el modo de calidad
EaseUS RecExperts ofrece tres modos de Calidad:
- Estándar (ahorro de espacio): Menor calidad, menor tamaño.
- Alto (Predeterminado): Calidad y tamaño equilibrados.
- Original (Alta calidad de imagen): La mejor calidad, el tamaño más grande.
Para cambiar el modo de calidad, ve a "Ajustes" > "Vídeo" > "Calidad".
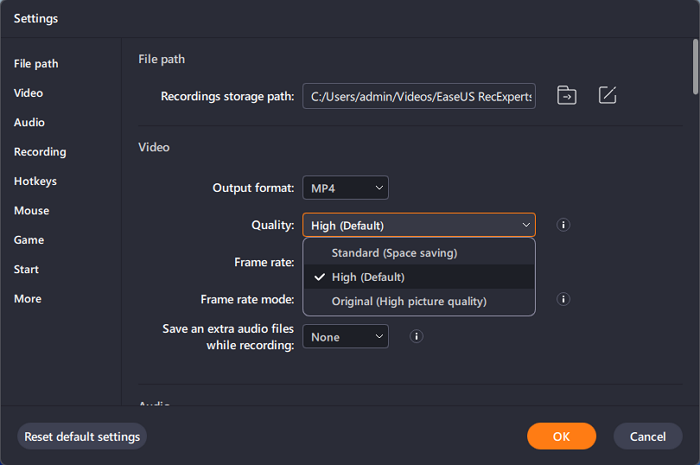
Una tabla comparativa para el modo de calidad y el tamaño del archivo
|
Calidad |
Resolución |
Longitud |
Tamaño del archivo |
|
Estándar |
1920 x 1080 |
10s |
2,31 MB |
|
Alta |
1920 x 1080 |
10s |
4,83 MB |
|
Original |
1920 x 1080 |
10s |
11,02 MB |
Paso 3. Cambia la velocidad de fotogramas (FPS)
Mejor opción: 30 FPS para la mayoría de los vídeos.
- 24 FPS para un aspecto cinematográfico.
- 30 FPS está bien para vídeos normales.
- 60 FPS para escenas de acción rápida, como vídeos de jugadas.
Para cambiar el valor de 24 a 144 fps. Ve a "Ajustes" > "Vídeo" > "Frecuencia de imagen".
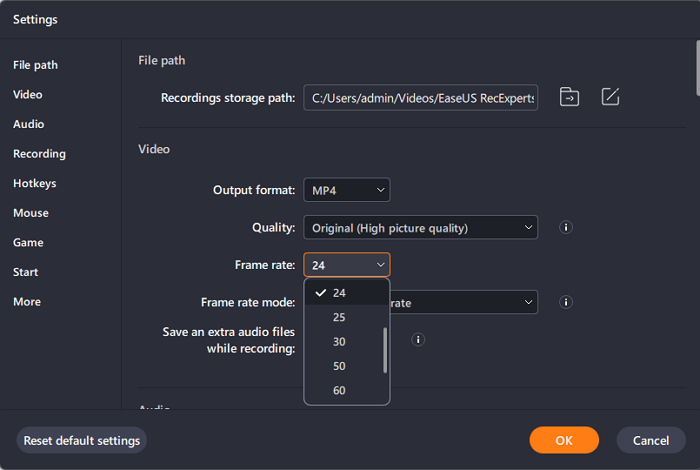
Una tabla comparativa de FPS y tamaño de archivo
|
Frecuencia de imagen |
Resolución |
Longitud |
Tamaño del archivo |
|
24 fps |
1920 x 1080 |
10s |
4,67 MB |
|
30 fps |
1920 x 1080 |
10s |
4,99 MB |
|
60 fps |
1920 x 1080 |
10s |
5,40 MB |
Paso 4. Optimiza el formato de audio y la velocidad de bits
Aunque el mp3 es un formato de archivo de audio antiguo y de uso frecuente, el AAC es una opción mejor, más eficiente, más nueva y más moderna.
- AAC 128 kbps - El mejor equilibrio entre calidad y tamaño para la mayoría de los vídeos.
- AAC 192 kbps - Si necesitas mayor calidad, especialmente para música.
- MP3 128/192 kbps - Aceptable pero menos eficiente que AAC.
Para cambiar el formato de audio y el bitrate con facilidad. Ve a "Ajustes" > "Audio" > "Formato de salida" y "Bitrate".
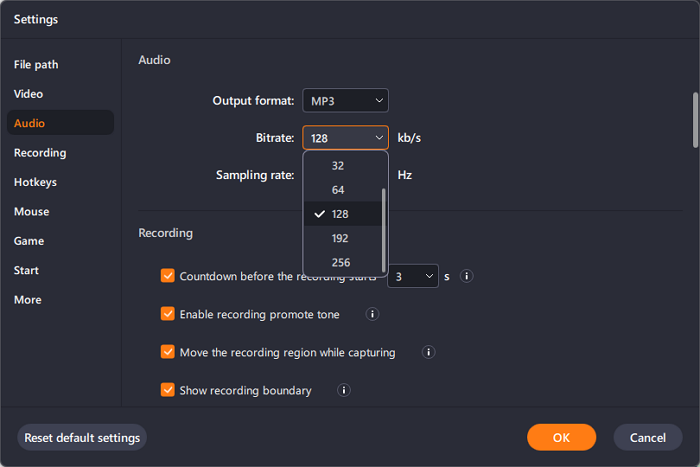
Una tabla comparativa de formato/velocidad de bits de audio y tamaño de archivo
|
Formato de audio/Tasa de bits |
Resolución |
Longitud |
Tamaño del archivo |
|
AAC 128 kbps |
1920 x 1080 |
20s |
331,58 KB |
|
AAC 192 kbps |
1920 x 1080 |
20s |
498,66 KB |
|
MP3 128 kbps |
1920 x 1080 |
20s |
318,82 KB |
|
MP3 192 kbps |
1920 x 1080 |
20s |
479,43 KB |
¡Comparte este post para ayudar a los usuarios a grabar un vídeo con un tamaño de archivo pequeño!

Más Fácil: Reduce el tamaño del vídeo sin perder calidad con el compresor de vídeo directamente
Si personalizar los ajustes te parece complicado, graba el vídeo con los ajustes predeterminados y comprímelo después.
EaseUS RecExperts te permite comprimir directamente los vídeos utilizando tecnología basada en IA, garantizando que no se pierda calidad.
Descargar gratis Grabador de pantalla de EaseUS
Descargar gratisGrabador de pantalla de EaseUS
Trustpilot Valoración 4,7
Veamos cómo grabar vídeo de alta calidad y bajo tamaño comprimiéndolo.
Paso 1. Inicia EaseUS RecExperts y haz clic en "Grabaciones" en la parte inferior izquierda para abrir el reproductor multimedia.
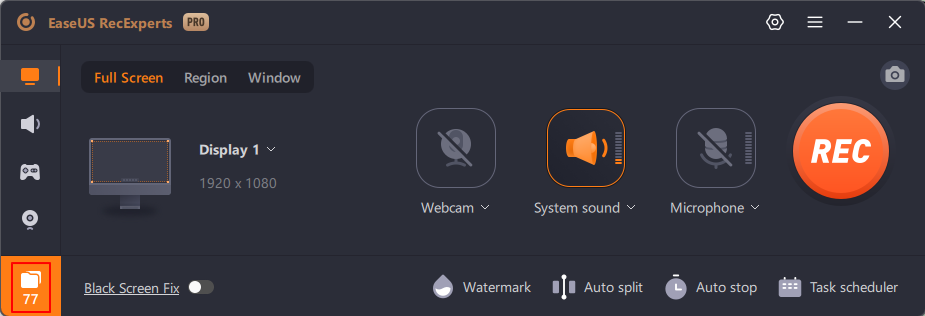
Paso 2. Localiza la grabación que quieras comprimir. O haz clic en "Importar" en la parte inferior derecha para subir tus archivos multimedia. A continuación, haz clic en "Editar" > "Comprimir".
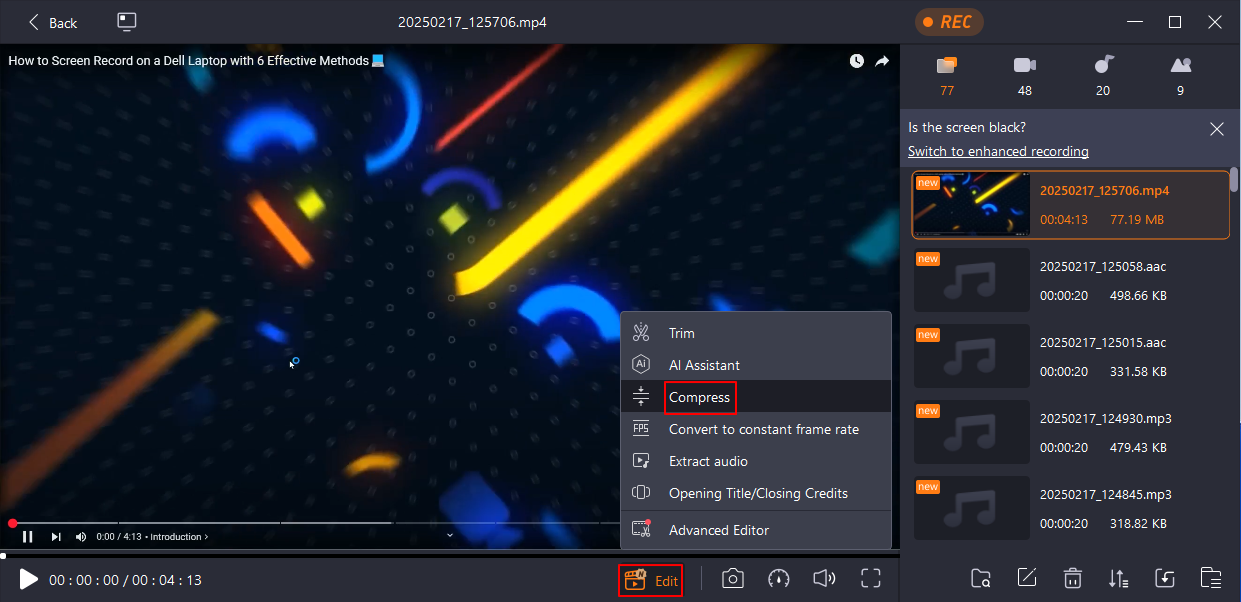
Paso 3. Selecciona el "Nivel de compresión": "Normal", "Avanzado" o "Ultimate". Haz clic en "Comprimir" para empezar.
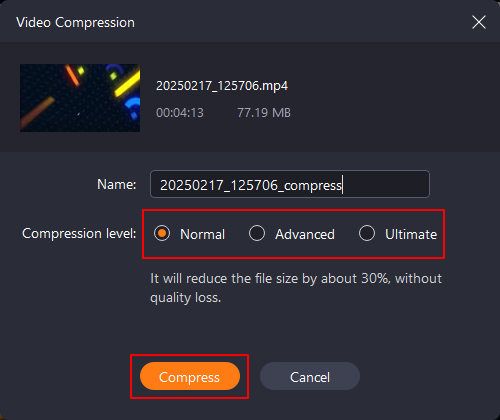
Paso 4. Cuando finalice el proceso de compresión del vídeo, haz clic en "Aceptar". Encontrarás los archivos comprimidos en la parte superior de la lista de vídeos.
¡Comparte este post para ayudar a los usuarios a grabar un vídeo con un tamaño de archivo reducido!

Reflexiones finales
En cuanto a cómo grabar vídeo de alta calidad con poco tamaño, optimiza la resolución, los FPS, el bitrate y los códecs.
Herramientas como EaseUS RecExperts facilitan el proceso, tanto si estás grabando como comprimiendo vídeos.
Descargar gratis Grabador de pantalla de EaseUS
Descargar gratisGrabador de pantalla de EaseUS
Trustpilot Valoración 4,7
Cómo hacer vídeos de alta calidad y bajo tamaño Preguntas frecuentes
Aprende más preguntas y respuestas sobre la conversión de vídeo de alta calidad y bajo tamaño.
1. ¿Cómo grabar vídeo de bajo tamaño en Android?
Utiliza aplicaciones como AZ Screen Recorder para Android, y ajusta la resolución y la tasa de bits.
2. ¿Cómo reducir el tamaño de la pantalla de grabación del iPhone?
Utiliza la grabación de pantalla integrada con menor resolución o aplicaciones de terceros como iMovie para comprimir los vídeos.
3. ¿Cuáles son las aplicaciones Android grabadoras de vídeo de bajo tamaño?
AZ Screen Recorder, Record It y Mobizen son excelentes opciones.
4. ¿Cómo grabar vídeo de alta calidad con Zoom?
Paso 1. Abre los ajustes de Zoom y ve a "Vídeo" > "HD" para activar el vídeo de alta definición.
Paso 2. Si vas a grabar una reunión con varios participantes, inicia sesión en tu cuenta de Zoom a través del portal web. Si estás grabando con varios participantes, ve a "En reunión (Avanzado)"> activa "Vídeo HD en grupo".
Paso 3. Asegúrate de que tu webcam admite al menos una resolución de 1080p para obtener un vídeo claro y nítido.
Paso 4. Colócate en una zona bien iluminada con luz uniforme y evita los contraluces.
Paso 5. Coloca tu webcam a la altura de los ojos para conseguir el encuadre más favorecedor y profesional.
Paso 6. Si piensas editar tu grabación con Zoom más tarde, ve a "Configuración" > "Grabación" > selecciona "Optimizar para editor de vídeo de terceros".
Sobre el autor
Luis es un entusiasta de la tecnología, cuyo objetivo es hacer que la vida tecnológica de los lectores sea fácil y agradable. Le encanta explorar nuevas tecnologías y escribir consejos técnicos.
Artículos Relacionados
-
Guía de 12 soluciones | Netflix no funciona en Firestick 2025
![Luis]() Luis
2025/07/18
Luis
2025/07/18 -
¿Dónde puedo ver Destinado a mi Alfa Prohibido?
![Luis]() Luis
2025/07/18
Luis
2025/07/18
-
Cómo grabar audio de YouTube con la pantalla apagada con EaseUS RecExperts
![Luis]() Luis
2025/07/18
Luis
2025/07/18 -
Cómo reproducir archivos MOV en Windows 10 (5 métodos fáciles)
![Pedro]() Pedro
2025/07/18
Pedro
2025/07/18