Tabla de Contenido
![]() Sobre el autor
Sobre el autor
![]() Artículos Relacionados
Artículos Relacionados
-
-
-
-
Navegación rápida:
- Cómo grabar audio de escritorio con OBS en Windows/Mac
- La mejor alternativa a OBS para grabar audio de escritorio
- Preguntas frecuentes
¿Estás buscando un grabador de pantalla y audio para grabar el audio de tu escritorio sin problemas? Entonces seguro que ya conoces Open Broadcasting Software (OBS). Sin embargo, OBS es un grabador de pantalla ligero pero potente que graba y transmite vídeos sin problemas. Pero, ¿puede OBS grabar también el audio del escritorio? ¡Averigüémoslo!
Este post desvelará las respuestas sobre cómo grabar audio de escritorio con OBS en dispositivos Windows y Mac rápidamente. También presentaremos una alternativa eficaz a OBS si te encuentras con el problema "OBS ha dejado de grabar el audio del escritorio". ¡Así que permanece atento para una lectura que merece la pena!
Lee también:
Cómo grabar audio de escritorio con OBS en Windows/Mac
OBS es un grabador de pantalla open source gratuito para grabar vídeos y disfrutar de retransmisiones en directo desde múltiples plataformas como Twitch, YouTube y más. En cambio, es compatible con todas tus plataformas de streaming favoritas. Con él, puedes grabar audio de un sitio web, capturar vídeo y crear escenas compuestas por múltiples fuentes como capturas de ventanas, imágenes, textos, cámaras web, ventanas del navegador y más. Antes de empezar a grabar, vamos a comprobar alguna información básica:
|
Nivel de dificultad: ⭐⭐⭐⭐ Duración: Al menos 6 minutos |
Qué preparar:
|
#1. Utiliza OBS para grabar audio de escritorio en Windows
Comprueba el proceso rápido sobre cómo grabar audio de escritorio con OBS en un PC con Windows.
Paso 1. Descarga y abre OBS. Ejecuta el asistente de autoconfiguración y sigue los pasos para completar la configuración en tu Windows. Selecciona Optimizar sólo para grabar... para grabar el audio del escritorio.
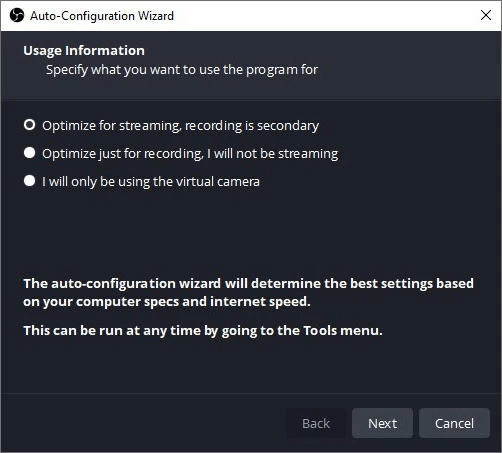
Paso 2. Configura la aplicación para grabar audio. Audio de Escritorio se añadirá automáticamente al menú Mezclador de Audio, controlará su medidor de volumen y medirá la sonoridad de su sonido. Como alternativa, haz clic en Archivo en la parte superior izquierda de la ventana, elige Configuración y haz clic en Audio. A continuación, abre el campo Audio de Escritorio y selecciona manualmente la entrada de tu dispositivo de audio.

Paso 3. Ahora toca el icono + en el menú Fuentes (en la parte inferior) y añade una fuente para grabar el audio del escritorio. Puedes elegir Captura de Pantalla y Captura de Ventana para grabar audio según tus necesidades.
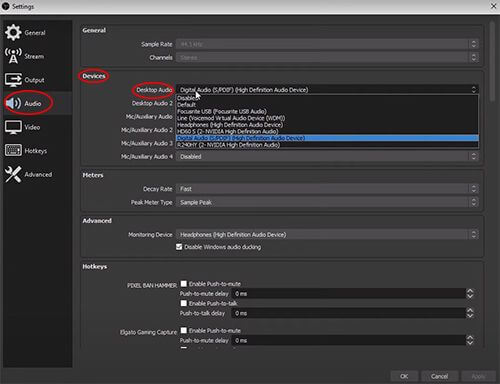
OBS Studio graba por defecto la pantalla visible y el audio del escritorio simultáneamente. Si quieres grabar sólo sonido, debes marcar el símbolo del ojo (a la derecha de la fuente añadida) para desactivar la captura visual.
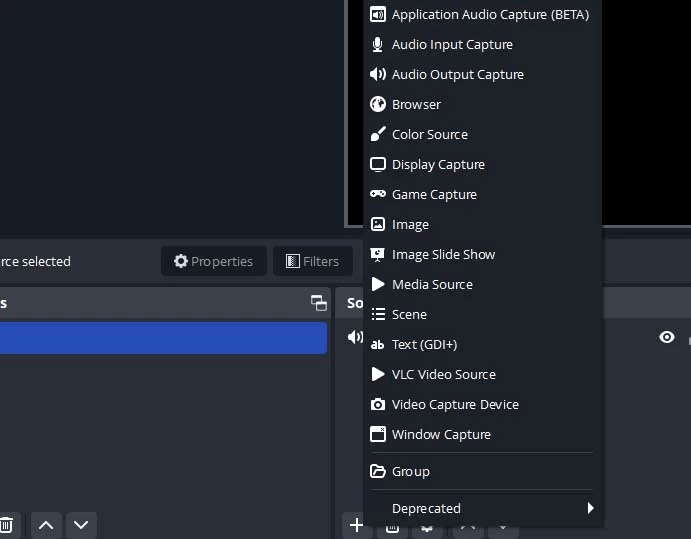
Paso 4. Graba el audio de tu escritorio haciendo clic en el botón Iniciar grabación, situado bajo el panel Controles, en la parte inferior derecha de la ventana. Reproduce el medio con audio mientras grabas para capturarlo.
Paso 5. Una vez hecho esto, finaliza el proceso volviendo a la ventana principal y haciendo clic en el botón Detener grabación del panel Controles. Tu grabación se guardará automáticamente en la carpeta Vídeos como un archivo MKV.
Si la guía paso a paso te ayuda a resolver tu problema, ¡no dudes en compartir esta guía con tus amigos que tengan el mismo problema!
#2. Grabar audio de escritorio mediante OBS en Mac
OBS también es un excelente grabador de pantalla para Mac. Sin embargo, a diferencia de Windows, Mac tiene desactivada la grabación de audio interna para los dispositivos Mac, por lo que deberás utilizar un plugin de terceros como iShowU Audio Capture para resolver tu duda.
Consulta estos pasos rápidos sobre cómo grabar audio de escritorio con OBS en dispositivos Mac.
Paso 1. Instala OBS Studio y iShowU Audio Capture e inícialos en tu macOS. Paso 2. Pulsa en Configuración Audio MIDI y haz clic en el símbolo + de la parte inferior izquierda.

Paso 2. Elige tus dispositivos principales como Crear Dispositivo de Salida Múltiple y Captura de Audio iShowU.
Paso 3. Visita las Preferencias del Sistema y haz clic en la Preferencia de Sonido. Cuando se abra la pantalla, haz clic en Dispositivo de Salida Múltiple.
Paso 4. Por último, abre OBS Studio, haz clic en Configuración y ve a la sección de audio. Mantén el Audio de Escritorio como desactivado y elige el Mic/Audio Auxiliar como Captura de Audio iShowU. Una vez que lo hayas terminado, empieza a grabar el audio de tu escritorio en Mac.
Si aún tienes dudas, puedes ver el siguiente vídeo tutorial:
- 0:00 Introducción
- 1:00 Versión Mac OS
- 1:43 Instalación
- 3:32 Configuración OBS

La mejor alternativa a OBS para grabar audio de escritorio
OBS Studio es sin duda uno de los mejores grabadores de pantalla para usuarios de Mac y Windows. Pero debido a sus inevitables limitaciones, puede que no sea la mejor herramienta para conformarse con la grabación de pantalla y audio. En su lugar, puedes considerar una alternativa a OBS como EaseUS RecExperts y disfrutar de una experiencia de grabación enriquecedora.
Es un excelente grabador de pantalla y audio con una interfaz sencilla y limpia para completar la tarea de grabación de pantalla y audio en unos pocos clics, sin retrasos ni marcas de agua. Con esta herramienta, los usuarios pueden grabar una llamada de Skype, reuniones online, gameplays e incluso vídeos encriptados, hacer capturas de pantalla y cambiar la velocidad del vídeo para reproducirlo en PCs Windows y Mac.
Además, puedes añadir una intro/outro y extraer y guardar audio del vídeo. También puedes aumentar el volumen del micrófono, reducir el ruido y ajustar el formato de salida, la frecuencia de muestreo y las tasas de bits para mejorar la calidad de salida.
Debes descargarlo gratis para tener una experiencia práctica con sus características y funciones y mejorar tu experiencia de pantalla y grabación.
Descargar gratis Grabador de pantalla de EaseUS
Descargar gratisGrabador de pantalla de EaseUS
Trustpilot Valoración 4,7
Paso 1. Inicia EaseUS RecExperts y elige "Grabar audio" (parece un altavoz) en el lado izquierdo de la interfaz. Selecciona la fuente de sonido haciendo clic en Sonido del sistema o Micrófono. O bien, puedes grabar ambos al mismo tiempo.
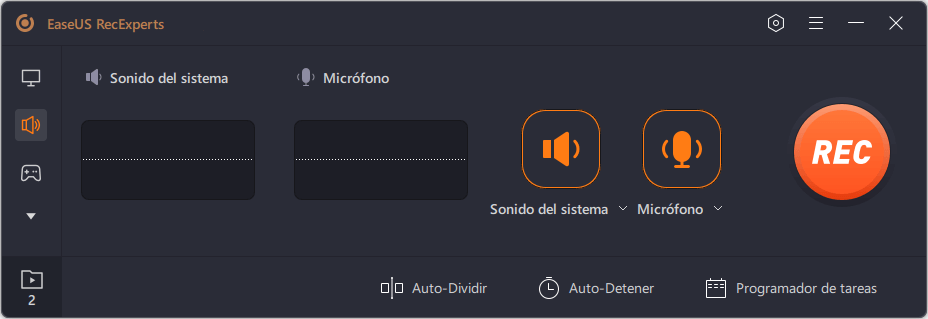
Paso 2. Haz clic en el botón "REC" para empezar a grabar. Cuando quieras terminar la grabación, haz clic en el icono del cuadrado rojo para detenerla.
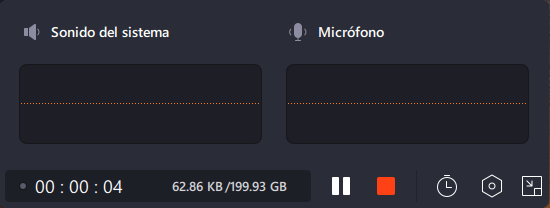
Paso 3. Aparecerá automáticamente un reproductor de audio y podrás ver el audio grabado o recortarlo con una herramienta incorporada.
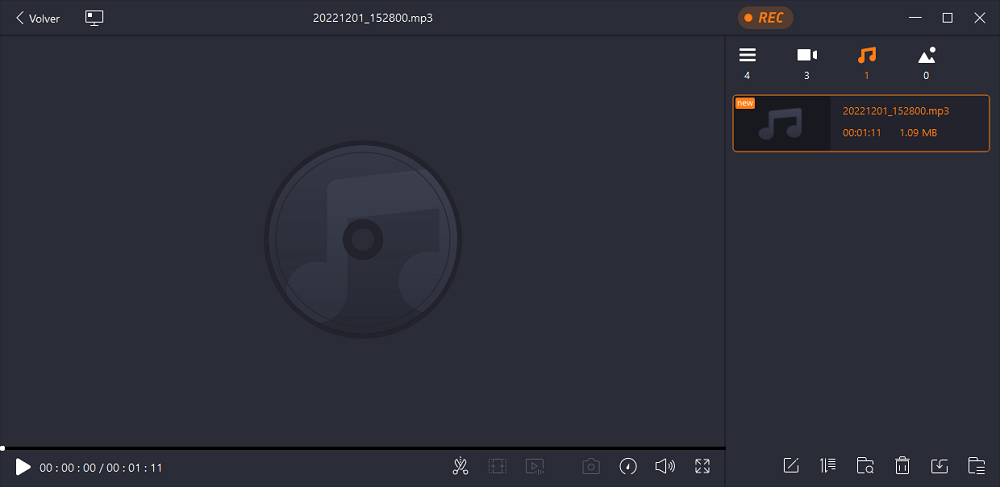
Lo esencial
OBS Studio es un buen software para grabar el sonido de tu sistema. Aquí te hemos explicado cómo grabar audio de escritorio con OBS para PC Windows y Mac. Por desgracia, OBS carece de algunas ventajas adicionales, como grabar regiones seleccionadas o programar tus grabaciones de antemano.
Así que te recomendamos que utilices EaseUS RecExperts, ya que es una herramienta fácil de usar para principiantes que proporciona experiencia profesional en cuestión de segundos. En cambio, con EaseUs, puedes grabar fácilmente audio de escritorio, guardarlo en múltiples formatos y participar en una deliciosa experiencia de grabación de pantalla. ¡Así que pruébalo gratis hoy mismo!
Preguntas frecuentes
Hemos cubierto los detalles más profundos de cómo grabar audio de escritorio con OBS en PCs Windows y Mac. Sin embargo, si alguna de tus dudas sigue sin respuesta, debes consultar inmediatamente estas preguntas populares.
1. ¿Por qué OBS no graba el audio del escritorio?
OBS es un programa grabador de pantalla diseñado para grabar archivos de vídeo con un micrófono y audio de escritorio. No puedes grabar sólo el audio del escritorio y guardarlo como un archivo MP3.
Sin embargo, si persiste el problema al grabar el audio del escritorio, debes comprobar la Configuración del dispositivo de audio. Abre Configuración > Haz clic en Sonidos > Selecciona tu dispositivo y establece los altavoces como opción preferida. Guarda los cambios y reinicia el programa para resolver el problema.
2. ¿Cómo grabo audio interno con OBS?
Aquí tienes unos pasos rápidos para grabar audio interno con OBS:
- Instala OBS y añade una nueva Escena en la sección Escena
- Toca el icono + en la sección Fuente
- Selecciona la Captura de salida de audio para grabar el sonido del escritorio
- Ajusta los niveles de audio desde el cuadro Mezclador de audio
- Haz clic en Propiedades para seleccionar una entrada específica para la grabación de audio
- Pulsa el botón Iniciar grabación en la sección Controles
3. ¿Cómo aíslo el audio del escritorio en OBS?
Para aislar el audio del escritorio en OBS, debes
- Abre los Ajustes OBS y desplázate hasta audio.
- En Dispositivos de audio globales, establece Audio de escritorio como desactivado y el Mic/Audio auxiliar (primero) en tu propio dispositivo Mic
- Establece el segundo dispositivo Mic/Audio auxiliar como desactivado
4. ¿Graba OBS por separado el audio del micrófono y el del escritorio?
Sí. OBS te permite grabar audio de micrófono y de escritorio por separado. Debes mirar en el panel Mezclador de audio de tus fuentes de sonido y seleccionar el pequeño engranaje. A continuación, visita las Propiedades Avanzadas de Audio; puedes establecer el balance izquierdo y derecho para cualquier fuente de audio y marcar la casilla mono.
Sobre el autor
Pedro es un editor experimentado de EaseUS centrado en la redacción de temas sobre tecnología. Familiarizado con todo tipo de software de recuperación de datos, copia de seguridad y restauración, software de edición de vídeo y grabación de pantalla, etc. Todos los temas que elige están orientados a proporcionar información más instructiva a los usuarios.
Artículos Relacionados
-
Cómo hacer una captura de pantalla en un portátil Gateway [Un clic]
![Luis]() Luis
2025/09/12
Luis
2025/09/12 -
Los 8 mejores grabadores de pantalla para Android sin lag
![Luis]() Luis
2025/07/18
Luis
2025/07/18
-
8 Formas Gratuitas de Grabar Perfectamente el Audio del Ordenador [Guía Completa]
![Luis]() Luis
2025/07/18
Luis
2025/07/18 -
Cómo grabar pantalla de vídeo protegido [2 métodos]
![Pedro]() Pedro
2025/07/18
Pedro
2025/07/18