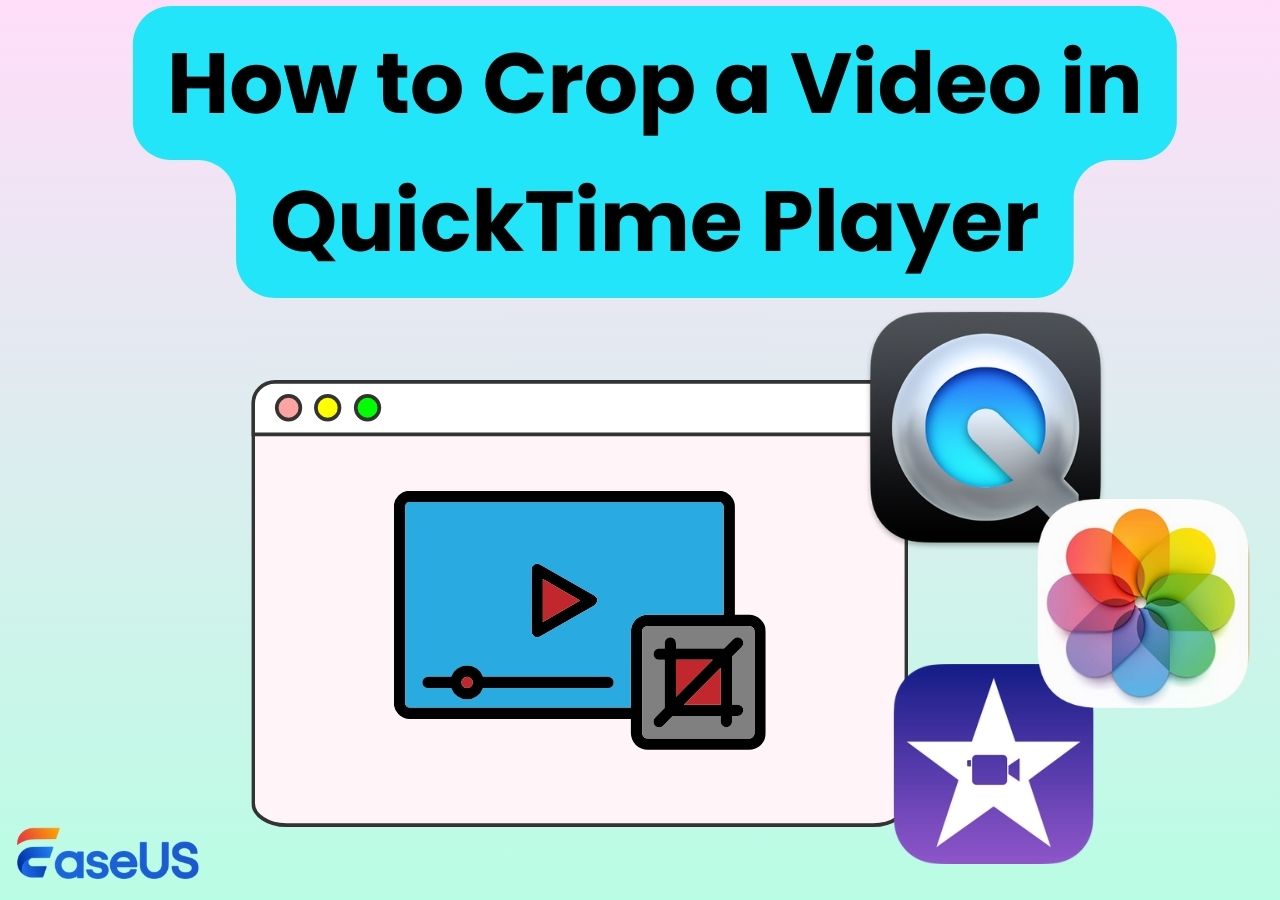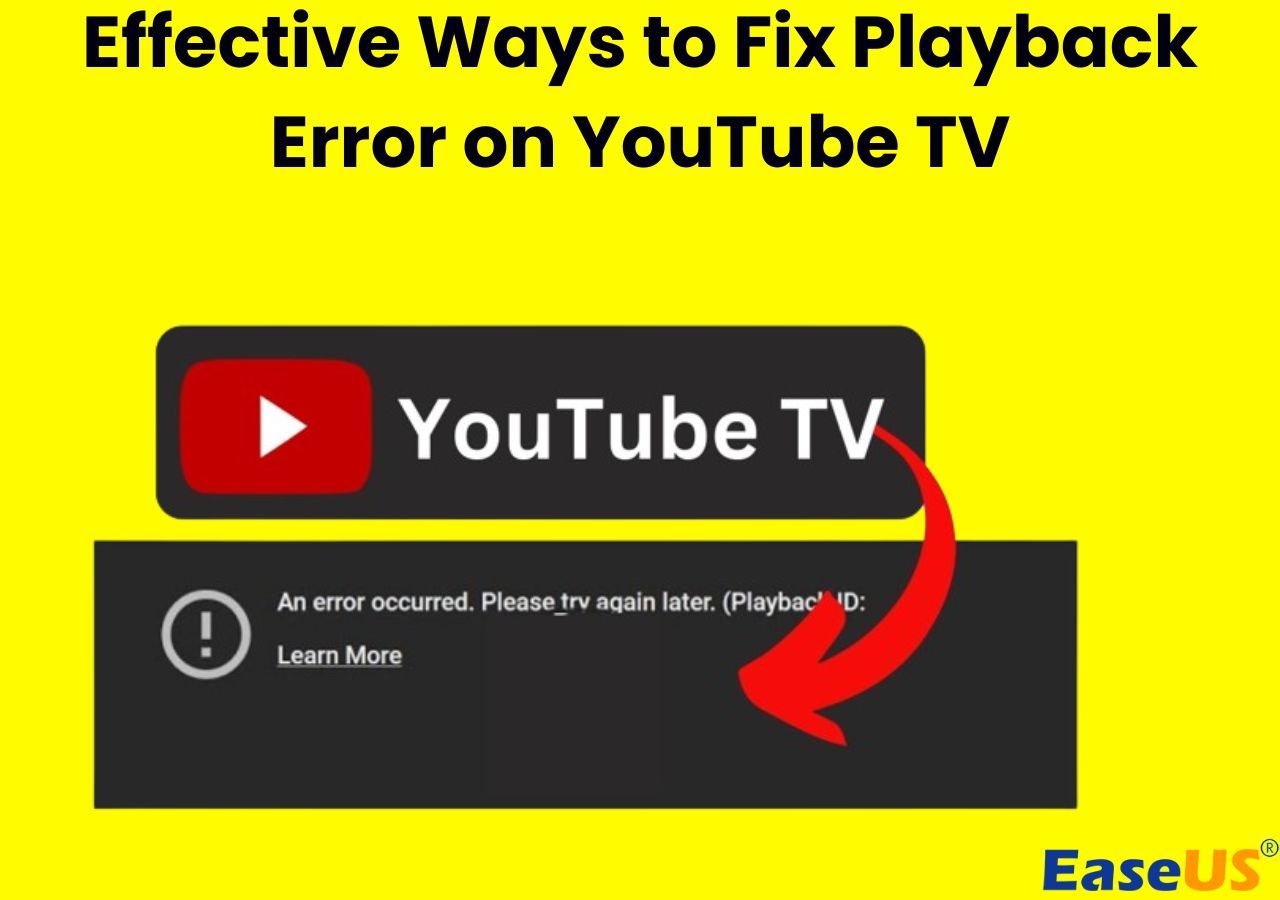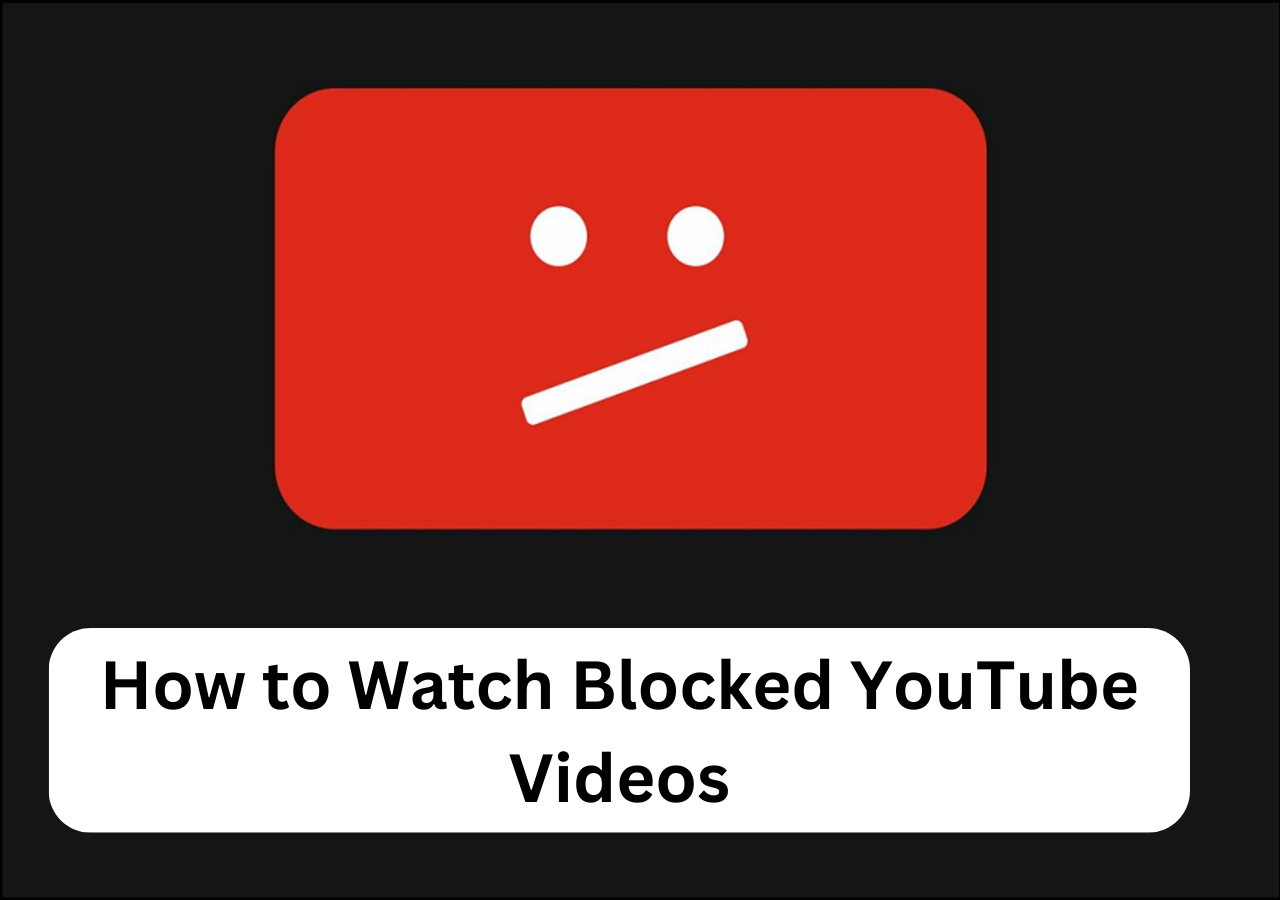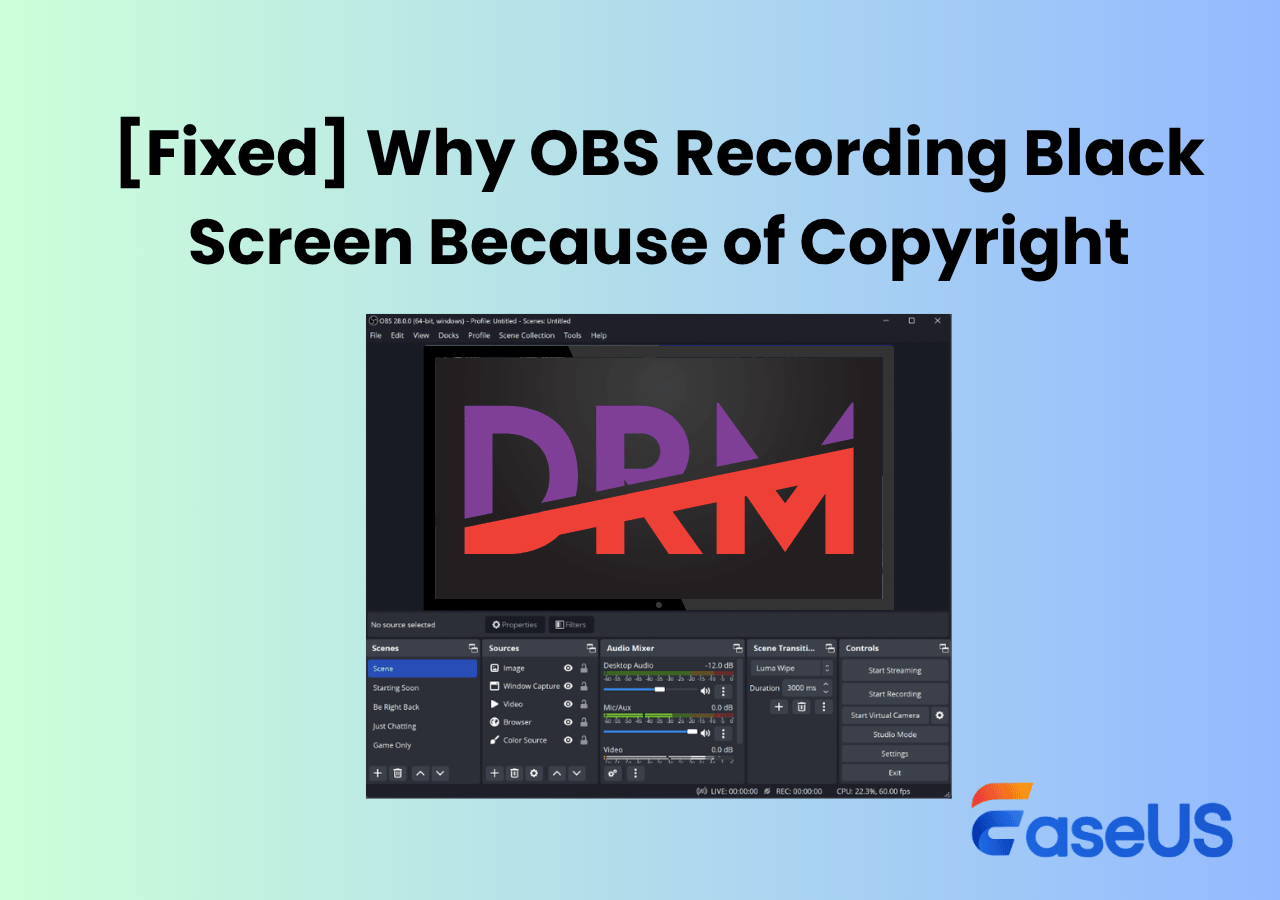-
![]()
Daisy
Daisy is the Senior editor of the writing team for EaseUS. She has been working in EaseUS for over ten years, starting from a technical writer to a team leader of the content group. As a professional author for over 10 years, she writes a lot to help people overcome their tech troubles.…Read full bio -
Jane is an experienced editor for EaseUS focused on tech blog writing. Familiar with all kinds of video editing and screen recording software on the market, she specializes in composing posts about recording and editing videos. All the topics she chooses …Read full bio
-
![]()
Alin
Alin is an experienced technical blog writing editor. She knows the information about screen recording software on the market, and is also familiar with data cloning and data backup software. She is expert in writing posts about these products, aiming at providing users with effective solutions.…Read full bio -
Jean is recognized as one of the most professional writers in EaseUS. She has kept improving her writing skills over the past 10 years and helped millions of her readers solve their tech problems on PC, Mac, and iOS devices.…Read full bio
-
![]()
Jerry
Jerry is a fan of science and technology, aiming to make readers' tech life easy and enjoyable. He loves exploring new technologies and writing technical how-to tips. All the topics he chooses aim to offer users more instructive information.…Read full bio -
![]()
Rel
Rel has always maintained a strong curiosity about the computer field and is committed to the research of the most efficient and practical computer problem solutions.…Read full bio -
![]()
Gemma
Gemma is member of EaseUS team and has been committed to creating valuable content in fields about file recovery, partition management, and data backup etc. for many years. She loves to help users solve various types of computer related issues.…Read full bio -
![]()
Shelly
"I hope my articles can help solve your technical problems. If you are interested in other articles, you can check the articles at the bottom of this page. Similarly, you can also check my Twitter to get additional help."…Read full bio
Page Table of Contents
0 Views |
0 min read
Highlights
|
✍️OBS may get stuck on the stop recording interface because the recording quality is too high, the OBS version is outdated, or the system CPU usage is too high, etc. ✍️To solve the "OBS stuck on stopping recording" issue, you may lower the recording video quality, change the OBS CPU usage, lower the system CPU usage, update OBS, make Disk space for OBS, disable overlays and plugins, or even force stop OBS recording... ✍️If no method can solve your problem, try to record with an OBS alternative - EaseUS RecExperts. |
Although OBS is a popular tool for recording and streaming content, it's common to encounter issues like getting OBS stuck on stopping recording. This problem causes unnecessary inconvenience, disrupting your workflow and potentially leading to data loss if not resolved promptly.
But don't be frustrated; this post helps you overcome this problem with a series of fixes. You will also learn about a reliable OBS alternative, EaseUS RecExperts, a seamless backup recording solution. So, let's begin!
What you will learn:
- How to Fix OBS Stuck on Stopping Recording
- Record with an OBS Alternative
- OBS Stuck on Stopping Recording FAQs
How to Fix OBS Stuck on Stopping Recording
It can be a frustrating experience when it gets stuck while recording the screen with OBS, which takes forever to process. Fortunately, there are several potential solutions to help fix this issue. Below are some fixes with step-by-step tutorials to guide you through the process.
Fix 1. Adjust the OBS Video Settings
Changing to the best recording settings for OBS is essential to ensure their alignment with your system requirements, preventing any conflicts leading to recording issues. Many times, you will be getting OBS stuck on stopping recording MKV. To resolve:
Step 1. Open OBS and navigate to "Settings" > "Output". Set the "Output Mode" to "Advanced" and go under the "Recording" section.
Step 2. Set "FLV" as the output format and "Bitrate" to 4000 or 8000 for 1080 or 4K video, respectively. Select the resolution according to the bitrate; 1080 or 720P is preferable.
Step 3. Lastly, choose the frame rate to less than 60 but not an integer under the "Common FPS Values".
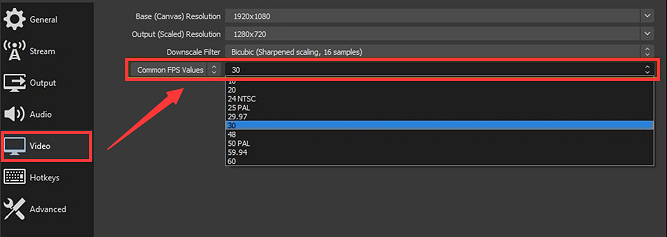
Fix 2. Update or Restart OBS Studio
Outdated OBS software can lead to recording issues, including OBS stuck on stopping recording. Updating to the latest version or simply restarting OBS can often resolve these issues. Here is how:
Visit the official OBS website for the latest version. If you already use the updated version, exit the software from the system tray and run OBS again.
Fix 3. Change the OBS CPU Usage
If the issue is not resolved, you need to decrease the default CPU usage to mitigate potential conflicts and enhance the stability of your recording sessions. For this purpose:
Step 1. Run OBS and click the "Settings" button. Go to the "Output" section and set it to "Advanced".
Step 2. From the "Streaming" section, check the "CPU Usage Preset" option.
Step 3. Since a higher value consumes fewer CPU resources, change it from "veryfast" to "superfast" or "ultrafast". Apply the changes.
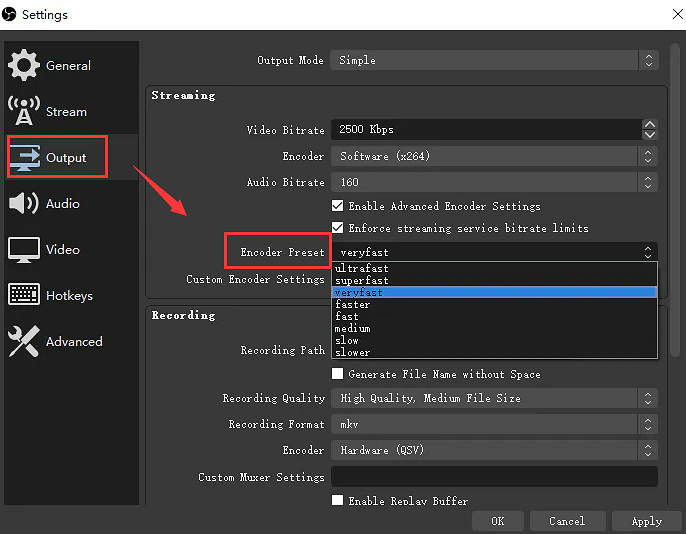
Fix 4. Lower System CPU Usage
Reducing high CPU usage is critical to prevent OBS from getting stuck while stopping recording. Closing background applications and adjusting in-game graphics settings can also lower CPU strain. To accomplish this:
Step 1. Open the "Task Manager" on your system.
Step 2. Press the "Ctrl + Shift + Esc" to display the active processes, including the hidden ones.
Step 3. You can select any unnecessary task by right-clicking it and choosing "End Task".
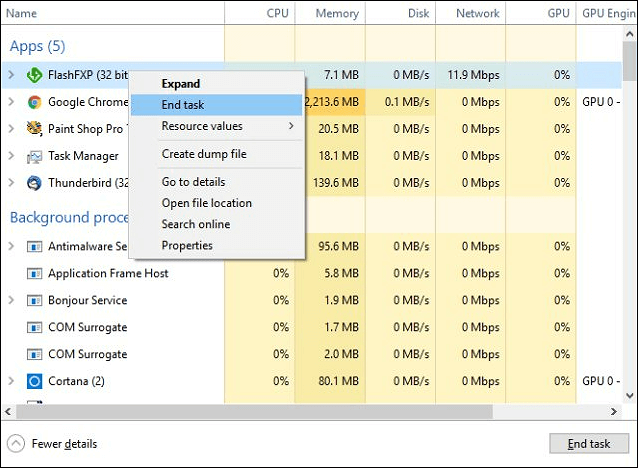
Fix 5. Set Hardware Encoder
Setting a hardware-based encoder like NVENC or AMD can offload recording tasks from your CPU, thus improving overall performance & minimizing the risk of OBS getting stuck on stopping recording Mac. To set it:
Step 1. Go to OBS "Settings", open the "Output" section, and choose "Advanced".
Step 2. The "Encoder" option is under the "Recording" section.
Step 3. Set it to "Hardware (NVENC)". Click "Apply".

Fix 6. Check Disk Space
Running out of disk space can cause stopping recording problems, so always ensure you have enough free space. You can also upgrade to a bigger and faster recording storage drive. But to clean up the hard drive:
Step 1. Open "File Explorer" and right-click the drive to select "Properties".
Step 2. Go under the "General" section, choose "Disk Cleanup", and click "Apply"> "OK".

Fix 7. Examine Software Conflicts
Examining and fixing conflicts with other running software (especially high-resource-using software like video editors) allows you to eliminate potential interference that may lead to OBS studio recording problems.
Fix 8. Disable Overlays and Plugins
Disabling unnecessary overlays and third-party plugins within OBS can help ensure smoother recording experiences. Here is how:
Step 1. Run OBS and open "Docks" from the main menu.
Step 2. Uncheck the unnecessary overlays and plugins to see which one is causing issues.

Fix 9. OBS Force Stop Recording
Try the OBS force stop recording solution if none of these fixes work. However, it often results in the loss of the unfinished recordings. You might get an incomplete recording if FLV was set as the output format.
Regarding how to recover unfinished OBS recording, go to the local OBS video recording folder. If you can't locate it, open OBS "Settings"> "Output"> "Recording Path".

Remember to share this post with others facing the same issue.
🧑🤝🧑Check what Reddit users say about the OBS stuck on stopping recording issue:
OBS stuck on "Stopping Recording"
byu/LenexTLI_ inobs
Record with an OBS Alternative
Although OBS is an excellent recording software, trying an alternative like EaseUS RecExperts can be a lifesaver to avoid any technical issues.
Whether you need to capture your screen, record gameplay on a PC, or make tutorial videos, this comprehensive software is the ultimate solution. It offers the flexibility to record the full screen or a specific region and capture the webcam. You can capture the system sound and microphone voice separately, simultaneously, or not at all.
The original quality of the videos won't be compromised while recording. Even capturing from various platforms is supported, i.e., you can record YouTube videos, Netflix, Hulu, Vimeo, etc. You can also set the output format and adjust other parameters. It also offers a default media player with various advanced editing capabilities.

Press the button below to download this program and start recording without hassle!
OBS Stuck on Stopping Recording FAQs
After exploring various fixes in detail, let's address a few questions about getting OBS stuck on stopping recording:
1. Why won't OBS stop recording?
OBS won't stop recording mainly because of overloaded encoding, conflicts in software, incompatible overlays and plugins, high disc usage, outdated OBS, etc.
2. Why is my OBS failing to record?
OBS recording failures emerge for various reasons, including insufficient system resources, outdated software or drivers, incompatibility with other programs, and hardware issues.
3. Why is my OBS recording frozen?
A frozen OBS recording can be attributed to issues with your graphics card, high GPU consumption, incorrect OBS settings, conflicting apps, or a slow & unstable internet connection.
Conclusion
Getting OBS stuck on stopping recording is perplexing, but this problem could be resolved using the given fixes. Additionally, you may use the EaseUS RecExperts as an OBS alternative. This is an excellent addition to your recording toolkit due to its user-friendly interface and powerful recording features.
Let's download EaseUS RecExperts and satisfy your recording needs. Remember to share this post with others to troubleshoot this issue more effectively.
EaseUS RecExperts

One-click to capture anything on screen!
No Time Limit, No watermark
Start Recording