Tabla de Contenido
![]() Sobre el autor
Sobre el autor
![]() Artículos Relacionados
Artículos Relacionados
-
-
-
-
Navegación rápida:
- Cómo grabar una partida con Nvidia ShadowPlay
- Cómo grabar con la alternativa Nvidia ShadowPlay
- Nota final
- Cómo grabar partidas con Nvidia Preguntas frecuentes
Si eres un jugador de PC, entonces conoces la importancia de tener una buena grabadora de juegos para PC. Capturar tus mejores momentos de juego es una forma estupenda de presumir de tus habilidades ante tus amigos o de revivir algunas de las mejores partes de tus juegos favoritos. Si tienes un PC con un moderno hardware gráfico NVIDIA, puedes capturar fácilmente cualquier juego, ya que la tarjeta gráfica Nvidia ofrece una sencilla función de grabación de pantalla que se llama Nvidia ShadowPlay.
En este post, veremos cómo grabar partidas con Nvidia ShadowPlay. También repasaremos algunas de sus funciones y cómo configurarlo. Además, también te mostraremos cómo grabar grabar partidas en PC con su alternativa. Así que, tanto si estás empezando como si buscas una actualización, ¡sigue leyendo para conocer todos los detalles!
Cómo grabar una partida con Nvidia ShadowPlay (Guía paso a paso)
Como ya hemos comentado, las gráficas Nvidia ofrecen un grabador de pantalla integrado llamado Nvidia ShadowPlay. Te permite grabar y compartir vídeos de juego de alta calidad, capturas de pantalla y retransmisiones en directo con un impacto mínimo en el rendimiento.
Con sólo pulsar un botón, puedes grabar hasta los últimos 20 minutos de juego sin comprometer la calidad ni los FPS. El grabador de pantalla de Nvidia también ofrece opciones de grabación y transmisión manual en ajustes individuales y una superposición en el juego para acceder fácilmente a funciones como la captura de pantalla y la repetición instantánea. Sin embargo, hay una ligera curva de aprendizaje para dominar Nvidia debido a sus múltiples funciones. Pero no te preocupes; puedes consultar una guía detallada paso a paso a continuación:
- Aviso:
- Para utilizar Nvidia ShadowPlay con éxito en tu PC, asegúrate de que utilizas una tarjeta gráfica Nvidia modelo GTX 700 o posterior.
A continuación te explicamos cómo grabar con ShadowPlay:
Paso 1. Descarga GeForce Experience del sitio web oficial. A continuación, instálalo y ejecútalo en tu ordenador. Abre este programa, y haz clic en Configuración en la fila superior. A continuación, desplázate hasta las funciones de la izquierda. Si el IN-GAME OVERLAY está desactivado, activa el interruptor para activarlo.
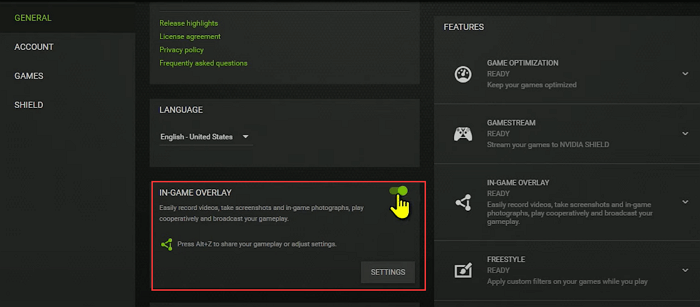
Paso 2. Haz clic en el icono junto al botón Configuración para abrir la superposición en el juego, y elige la opción Grabar. Si es necesario, también puedes elegir grabar el juego con la cámara o con audio.

Paso 3. Ajusta algunas opciones para tu grabación. Haz clic en el icono del engranaje para abrir la ventana. Aquí puedes cambiar los parámetros para que tu grabación tenga un buen aspecto, como la calidad de vídeo, los FPS, el bitrate, la resolución, etc.
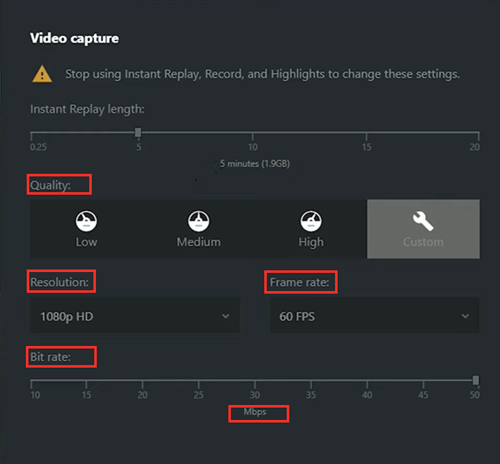
Paso 4. Cuando estés listo, puedes pulsar ALT+F9 para iniciar la grabación del juego.
Paso 5. Una vez hecho esto, puedes compartir tus grabaciones en plataformas de redes sociales como YouTube, etc.
Cómo grabar con la alternativa Nvidia ShadowPlay
Aunque Nvidia ShadowPlay te permite grabar el audio y la pantalla del juego sin descargar ningún software, sigue teniendo defectos, como preparaciones complicadas antes de grabar, falta de herramientas de edición, etc. Para quienes no utilicen una gráfica Nvidia o quieran encontrar un software de recorte para juegos fácil de usar, Nvidia ShasowPlay no es una buena opción. Por ello, vamos a compartir contigo una alternativa al grabador de pantalla GeForce: EaseUS RecExperts.
En realidad, es un grabador de pantalla para Mac y Windows, lo que facilita la realización de capturas perfectas. Con una interfaz de usuario sencilla, este software es fácil de manejar para todos los niveles de usuarios, especialmente los principiantes. Recientemente, ha incorporado un modo de grabación de juegos, que te permite grabar varias partidas 2D/3D en resolución 4K UHD de forma fácil y rápida, incluyendo, entre otros, partidas de LOL, CSGO, Apex Legends, etc. Además, incluso te permite grabar partidas con cámara facial y audio, si es necesario.
Una vez finalizada la grabación, puedes exportar el vídeo grabado en el formato que desees e incluso editar el vídeo grabado con algunas herramientas básicas de edición para compartirlo posteriormente.
Descargar gratis Grabador de pantalla de EaseUS
Descargar gratisGrabador de pantalla de EaseUS
Trustpilot Valoración 4,7
Estos son los pasos para grabar partidas con EaseUS screen recorder:
Paso 1. Inicia el juego que quieres grabar y lanza el grabador de juegos de EaseUS. A continuación, selecciona el modo de Grabar juego.
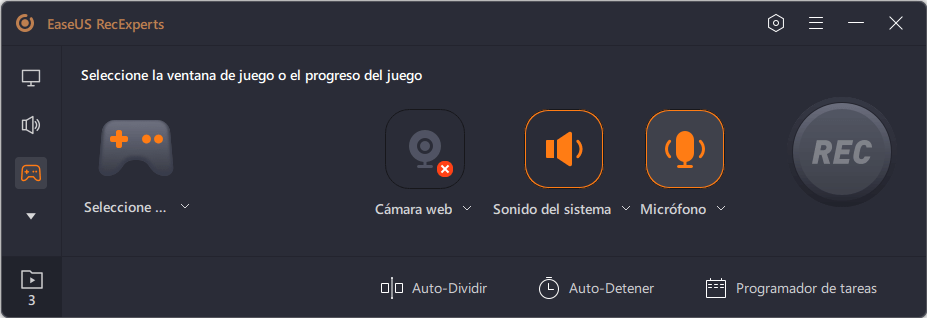
Paso 2. Haz clic en el icono de la tuerca para abrir la ventana de Configuración, y luego haz clic en "Vídeo(s)" para ajustar la velocidad de fotogramas (de 1 a 144), la calidad de vídeo, el formato, etc.
Además, puedes hacer clic en el botón "Juego" para cambiar algunas opciones de superposición del juego. Una vez hecho esto, haz clic en "OK".
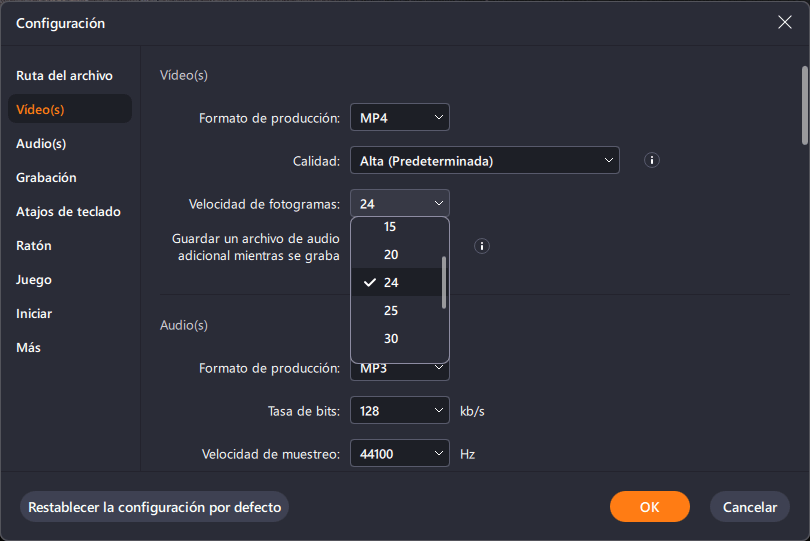
Paso 3. Vuelve a la interfaz del modo de Grabar juego y haz clic en "Seleccione el juego" para elegir el juego que quieres grabar. A continuación, haz clic en REC para iniciar la grabación del juego.
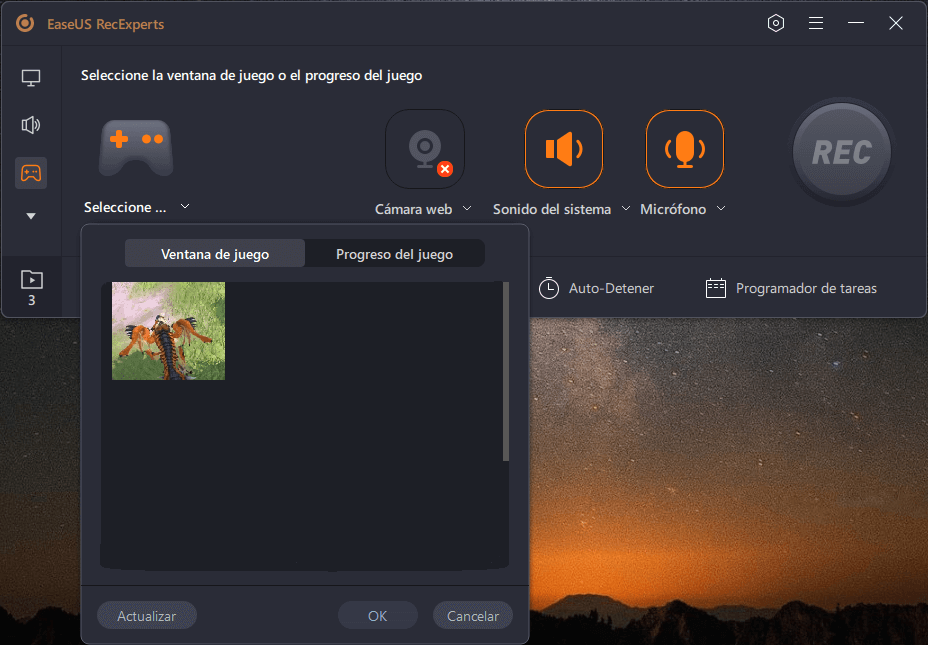
Paso 4. Verás una pequeña barra que muestra el tiempo de tu grabación. Si lo necesitas, puedes hacer capturas de pantalla durante la grabación, o establecer la hora específica para detener la grabación haciendo clic en el icono "Reloj" de la barra de herramientas.
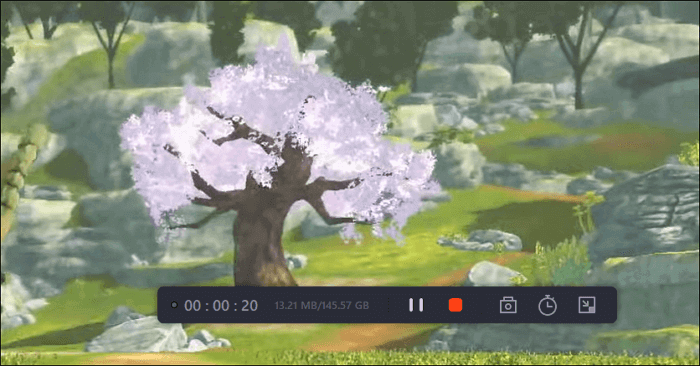
Paso 5. Una vez hecho esto, puedes ver y editar el vídeo grabado con el editor de vídeo incorporado. En el vídeo grabado, puedes recortar las grabaciones como quieras.
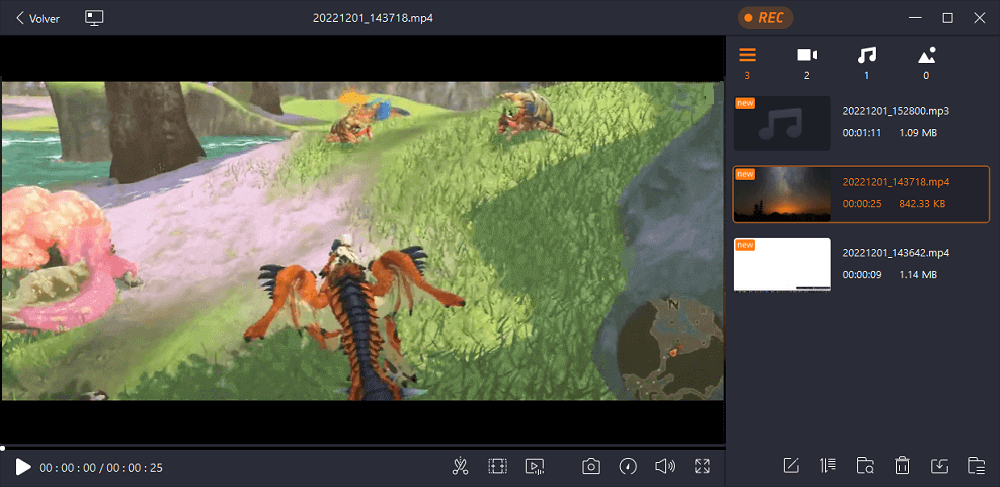
Nota final
Grabar partidas con Nvidia ShadowPlay es una forma popular y eficaz de guardar tus mejores momentos de juego. Sin embargo, tiene algunas limitaciones y carencias, como hemos dicho antes. Por ello, te recomendamos encarecidamente que utilices su mejor alternativa: EaseUS RecExperts. Con este software, puedes grabar fácilmente tu pantalla y tu juego sin retrasos ni problemas. ¡Pruébalo hoy mismo y comprueba por ti mismo lo fácil y fiable que es!
Descargar gratis Grabador de pantalla de EaseUS
Descargar gratisGrabador de pantalla de EaseUS
Trustpilot Valoración 4,7
Cómo grabar partidas con Nvidia Preguntas frecuentes
1. ¿Es buena Nvidia para grabar partidas?
Por supuesto que sí. Nvidia es adecuada para grabar el juego. No necesitas descargar ningún software de terceros, sólo si utilizas una tarjeta gráfica Nvidia. Además, también funciona perfectamente en la retransmisión en directo. Si quieres hacer una retransmisión de juego fácil a Facebook live, Twitch u otras plataformas, puedes probar Nvidia.
2. ¿Mi PC es compatible con ShadowPlay?
Puedes consultar los siguientes pasos para comprobar si tu PC es compatible con ShadowPlay:
- Haz clic en el menú Inicio y abre GeForce Experience
- Haz clic en ShadowPlay en la pestaña Mi Aparejo. A continuación, puedes comprobar si tu PC cumple los requisitos del sistema. Si lo hace, ShadowPlay estará Listo
3. ¿Tiene GeForce un grabador de pantalla?
Sí. GeForce tiene un grabador de pantalla que te ayuda a grabar cualquier partida sin complicaciones. Sólo tienes que tocar la opción de grabación presente en la superposición de GeForce Experience, y la grabación se iniciará al instante. O puedes pulsar directamente ALT+F9 para empezar a grabar con el grabador de pantalla de GeForce.
4. ¿Qué es mejor OBS o Nvidia?
En realidad depende de tus necesidades. Pero, en general, OBS Studio es mejor que Nvidia. Una de las mayores ventajas es que OBS Studio es un grabador de pantalla gratuito y de código abierto, lo que significa que no tiene limitaciones. Sin embargo, si quieres utilizar un grabador de pantalla Nvidia, necesitas una tarjeta gráfica Nvidia. De lo contrario, no podrás utilizarlo con éxito.
Sobre el autor
Luis es un entusiasta de la tecnología, cuyo objetivo es hacer que la vida tecnológica de los lectores sea fácil y agradable. Le encanta explorar nuevas tecnologías y escribir consejos técnicos.
Artículos Relacionados
-
Alternativas a Doodle Calendar: Los 9 softwares de programación de reuniones
![Luis]() Luis
2024/03/15
Luis
2024/03/15 -
Cómo grabar Overwatch de 4 maneras
![Luis]() Luis
2024/03/15
Luis
2024/03/15
-
Cómo grabar una reunión de Webex sin permiso
![Luna]() Luna
2024/03/15
Luna
2024/03/15 -
(Actualizado) 10 mejores reproductores de vídeo para Windows 11 en 2024
![Luis]() Luis
2024/01/29
Luis
2024/01/29