Tabla de Contenido
![]() Sobre el autor
Sobre el autor
![]() Artículos Relacionados
Artículos Relacionados
-
-
-
-
CONTENIDO DE LA PÁGINA:
- Cómo grabar pantalla en apps que no lo permiten con un grabador de pantalla
- Instalar la app restringida en el espacio virtual
- Utiliza la función de compartir pantalla en Zoom
- Preguntas frecuentes sobre capturar pantalla en apps que no lo permiten
Grabar la actividad dentro de una aplicación restringida puede ser un reto debido a las medidas de seguridad establecidas por los desarrolladores de aplicaciones para proteger la privacidad y los datos de los usuarios. Sin embargo, a veces grabar la pantalla es la única forma de compartir un error, grabar un tutorial o incluso capturar una puntuación alta en un juego. Pero debido a estas restricciones, los vídeos grabados sólo muestran pantallas negras.
Afortunadamente, hay formas de eludir estas restricciones. Esta guía te proporcionará instrucciones detalladas y paso a paso sobre cómo grabar pantallas en la aplicación restringida y te permitirá crear tutoriales, o documentar información importante, a pesar de las restricciones impuestas. Así que, sin esperar más, ¡entremos en los detalles!
Cómo grabar pantalla en apps que no lo permiten con un grabador de pantalla
Si buscas una solución para grabar la actividad dentro de una aplicación restringida, ¡has llegado al lugar adecuado! Algunas aplicaciones y funciones integradas permiten a los usuarios grabar la pantalla sin restricciones. Uno de estos programas es EaseUS RecExperts. Sin más dilación, empecemos.
EaseUS RecExperts es un grabador de pantalla para Mac y Windows. El software permite a los usuarios grabar toda la pantalla, una ventana concreta o una parte seleccionada de la pantalla y el audio del sistema o del micrófono. También tiene funciones de edición, como añadir texto, formas y flechas al vídeo. Con EaseUS RecExperts, puedes crear fácilmente tutoriales, capturar videollamadas y grabar streaming de vídeo en vivo, entre otras cosas.
Características principales:
- Permite ajustes personalizados como la resolución de grabación, la frecuencia de imagen y la tasa de bits
- Programar una grabación para que se inicie automáticamente
- Reproductor de vídeo incorporado para previsualizar el vídeo
- Ofrece opciones básicas de edición de vídeo, como añadir formas, textos, etc.
- Soporta múltiples formatos de archivo como MP4, AVI, WMV y más
¡Haz clic en el botón para descargar el software y sigue los pasos que se indican a continuación para empezar a grabar!
Descargar gratis Grabador de pantalla de EaseUS
Descargar gratisGrabador de pantalla de EaseUS
Trustpilot Valoración 4,7
Paso 1. Inicia EaseUS RecExperts. Hay dos opciones diferentes para la grabación de la pantalla. Puedes elegir "Pantalla completa" para grabar toda la pantalla o elegir "Región" para seleccionar el área de grabación manualmente antes de grabar.

Paso 2. Después de esto, puedes elegir grabar Cámara web, Sonido del sistema o Micrófono o no grabar ninguno de ellos como quieras. También puedes usar varias funciones en la interfaz, tales como Auto-Dividir, Auto-Detener.

Paso 3. A continuación, puedes hacer clic en "REC" para empezar a grabar. Una barra de herramientas flotante te ofrece botones para pausar o detener la grabación durante el proceso de grabación. Además, el icono de la cámara se puede utilizar para hacer capturas de pantalla, y el icono del temporizador puede ayudarte a detener la grabación automáticamente.

Paso 4. Los vídeos grabados se guardarán en tu ordenador. Cuando aparezca el reproductor multimedia, verás un conjunto de herramientas que puedes utilizar para recortar las grabaciones, extraer el audio y añadir la Secuencia de Apertura o Créditos finales al vídeo grabado.

Instalar la app restringida en el espacio virtual
¿Estás cansado de encontrarte con pantallas negras cuando intentas capturar pantalla en apps que no lo permiten? ¡Pues el espacio virtual es tu respuesta! Puedes hacerlo con la ayuda de dos módulos Xposed, Tai-Chi y DisableFlagSecure, que actúan como complemento de las aplicaciones Android. El módulo Tai-Chi permite a los usuarios crear un espacio virtual, lo que significa ejecutar el clon como una aplicación original en el mismo dispositivo.
Mientras que DisableFlagSecure desactiva el parámetro responsable de impedir la grabación de pantalla en aplicaciones restringidas. Podemos grabar fácilmente la pantalla de un Android utilizando Tai-Chi como espacio virtual y desactivando los parámetros mediante DisableFlagSecure. Sigue los siguientes pasos para grabar la pantalla:
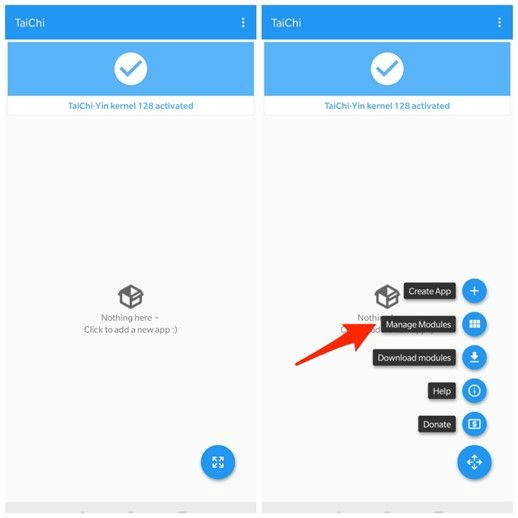
Paso 1: Descarga e instala los módulos del espacio virtual, es decir, DisableFlagSecure y Tai-Chi, en tu dispositivo.
Paso 2: Ahora, tienes que abrir Tai-chi en tu dispositivo y hacer clic en el "Icono del menú".
Paso 3: En las opciones desplegables, selecciona "Gestionar módulos".
Paso 4: Ahora, marca la casilla "DisableFlagSecure" para desactivar el parámetro de grabación.
Paso 5: De nuevo, pulsa el icono de menú y haz clic en "Crear aplicación", luego selecciona la aplicación restringida que deseas grabar en pantalla.
Paso 7: Haz clic en "Aceptar" para eliminar la aplicación original y haz clic en "Confirmar" para descargar la aplicación clonada.
Utiliza la función de compartir pantalla en Zoom
¿Estás frustrado y buscas una solución para grabar la pantalla en aplicaciones restringidas? ¡Estás en el lugar adecuado! Varias herramientas te permiten grabar la pantalla dentro de aplicaciones a pesar de sus restricciones. Una de ellas es Zoom.
Zoom es una herramienta de comunicación a distancia que permite compartir y grabar la pantalla. Esta función es útil para presentaciones, demostraciones y resolución de problemas. La función de grabación integrada graba audio cuando se graba la pantalla, se comparte contenido y se guarda en el ordenador del anfitrión o en el almacenamiento en la nube. La grabación puede compartirse o utilizarse como referencia posterior. Sigue los pasos que se indican a continuación para empezar a utilizar la potente función de grabación de pantalla de Zoom:
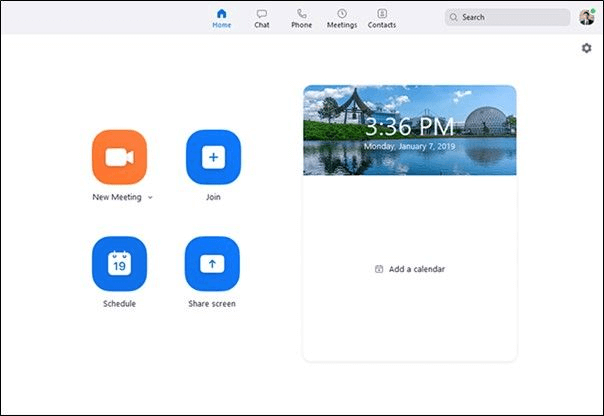
Paso 1: Descarga la aplicación Zoom y ejecútala en tu PC.
Paso 2: Accede a tu cuenta y, a continuación, inicia una "Nueva reunión" como anfitrión.
Paso 3: Haz clic en el botón "Compartir pantalla" y elige la ventana que quieres compartir.
Paso 4: Una vez compartida la pantalla, haz clic en la opción "Grabar" disponible en la opción más de la pestaña vertical.
Paso 5: Una vez finalizada la grabación, haz clic en "Detener grabación". El archivo se guardará en la ubicación especificada en la configuración.
Preguntas frecuentes sobre capturar pantalla en apps que no lo permiten
Hasta ahora, hemos proporcionado algunas de las mejores soluciones y tutoriales prácticos para orientarte. Pero puede que aún te queden algunas preguntas en la cabeza, y aquí obtendrás las respuestas:
1. ¿Cómo grabo mi pantalla en un sitio web restringido?
EaseUS RecExperts te permite grabar en un sitio web restringido. Para ello, sigue la siguiente guía:
Paso 1: Tras descargar EaseUS RecExperts, ejecútalo en tu ordenador.
Paso 2: Selecciona "Pantalla completa" para grabar toda la pantalla o "Región" para grabar una parte concreta de la pantalla.
Paso 3: Añade una webcam, el sonido del sistema, un micrófono o ninguno de ellos a tu grabación.
Paso 4: Ahora haz clic en "REC" para iniciar la grabación.
Paso 5: Una vez finalizada la grabación, haz clic en "Detener". El vídeo grabado aparecerá en la lista que puedes revisar y editar.
2. ¿Cómo se desbloquea la grabación de pantalla en el iPhone?
Para activar la grabación de pantalla en el iPhone, tendrás que
Paso 1: Abre Ajustes y pulsa en "Tiempo de uso" > "Contenido y privacidad" > "Restricciones de contenido".
Paso 2: Desplázate hacia abajo, busca "Grabación de pantalla" y pulsa sobre ella. Ahora, pulsa "Activar".
3. ¿Hay aplicaciones que bloquean la grabación de pantalla?
Algunas aplicaciones pueden tener incorporada la función de bloquear o restringir la grabación de la pantalla para proteger información sensible o material protegido por derechos de autor y evitar que se grabe y comparta sin permiso. Esto hace que las herramientas graben la pantalla en negro en lugar del contenido original.
Conclusión
En resumen, las restricciones a la grabación de pantalla pueden ser un obstáculo para muchos, pero afortunadamente, varias herramientas y programas pueden ayudar a superar estas limitaciones. Una de estas soluciones es EaseUS RecExperts.
Este programa está diseñado para ayudar a los usuarios a saber cómo grabar pantalla en apps que no lo permiten fácilmente. Su interfaz fácil de usar y sus funciones avanzadas lo convierten en una opción ideal para cualquiera que desee grabar sus pantallas sin limitaciones. Esperamos que este artículo te haya ayudado a entender cómo grabar pantallas en una aplicación restringida, y te recomendamos encarecidamente que utilices EaseUS RecExperts.
Descargar gratis Grabador de pantalla de EaseUS
Descargar gratisGrabador de pantalla de EaseUS
Trustpilot Valoración 4,7
Sobre el autor
Con un interés en la redacción y la tecnología informática, Luna eligió trabajar como editora en EaseUS. Es una profesional de la recuperación de datos, restauración, copia de seguridad y grabación de pantalla. Luna seguirá escribiendo y ayudándole a la gente a solucionar sus problemas.
Artículos Relacionados
-
Top 5 Mejores Herramientas de Captura de Pantalla de Código Abierto | 2025 Probadas
![Luis]() Luis
2025/07/23
Luis
2025/07/23 -
Captura de pantalla de LinkedIn: Cómo hacer una captura de pantalla de LinkedIn en PC/Móvil
![Luis]() Luis
2025/07/18
Luis
2025/07/18
-
Mejor aplicación de grabación de voz para periodistas [2025 Actualizado]
![Luis]() Luis
2025/07/18
Luis
2025/07/18 -
Cómo grabar la pantalla de Dailymotion de 3 formas sencillas
![Luis]() Luis
2025/07/18
Luis
2025/07/18