Tabla de Contenido
![]() Sobre el autor
Sobre el autor
![]() Artículos Relacionados
Artículos Relacionados
-
-
-
-
Los grabadores de vídeo digital ayudan a capturar vídeos en formato digital en una unidad de disco, pero el proceso de grabación es complejo. Para capturar programas de televisión sin un DVR, puedes elegir el mejor grabador de pantalla gratuito para los programas de televisión en directo o una memoria USB para las capturas. En este artículo, aprenderás varios métodos eficaces sobre cómo grabar programas de televisión sin un DVR.
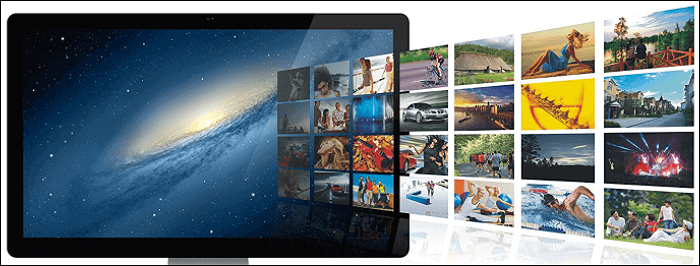
- Parte 1. Grabar programas de televisión sin DVR en Windows/Mac con EaseUS RecExperts (Eficiente)
- Parte 2. Grabar programas de televisión sin DVR con una memoria USB
- Parte 3. Grabar programas de televisión sin DVR a través de Windows Media Center
- Parte 4. Grabar programas de televisión sin DVR a través de MediaPortal
Grabar programas de televisión sin DVR con EaseUS RecExperts (Eficiente)
La forma recomendada para grabar la televisión en directo es utilizar un grabador de pantalla, EaseUS RecExperts. Es un potente grabador de pantalla y también es compatible con Mac. Básicamente, puedes grabar la pantalla, el audio, la cámara web y los juegos con él. Con muchas funciones útiles, puedes capturar programas de televisión en vivo en la pantalla.
Su característica para programar la grabación te permite iniciar la tarea de captura de pantalla automáticamente. No es necesario controlar la duración manualmente, ya que el grabador de pantalla puede establecer las horas de inicio y finalización. Es funcional para capturar programas de televisión en directo en casa. A veces puedes perderte la televisión en directo, pero puedes capturarla para verla más tarde.
Principales características de este grabador de TV en directo:
- Efectivamente graba la pantalla de YouTube TV
- Permite capturar la pantalla completa o una parte de la pantalla
- Grabar audio de Youtube y otros recursos
- Captura el vídeo en formatos como MP4, MOV, FLV, etc.
- Grabar video de amazon prime
Ahora, prueba este grabador de programas de televisión en directo para capturar el vídeo de tu escritorio (sin límites de tiempo)
Descargar gratis Grabador de pantalla de EaseUS
Descargar gratisGrabador de pantalla de EaseUS
Trustpilot Valoración 4,7
A continuación te mostramos una guía para que puedas capturar programas de TV en vivo en Windows, usando EaseUS RecExperts con facilidad.
Paso 1. Configura las opciones de grabación de pantalla
Abre EaseUS RecExperts en tu ordenador y haz clic en "Pantalla Completa" o "Región" para elegir el área de tu pantalla que deseas capturar. A continuación, selecciona una fuente de audio haciendo clic en el icono de sonido en la parte inferior izquierda del panel. Si es necesario, haz clic en el icono "Cámara web" en la parte inferior para añadir una superposición de las imágenes de tu cámara web a tu captura de pantalla.

Si quieres dividir el archivo grabado después de la grabación, haz clic en "Auto-Dividir", y entonces tus archivos de grabación se dividirán automáticamente según el tamaño del archivo o el tiempo de grabación que hayas establecido.
Paso 2. Especifica la configuración de la grabación
Una vez que hayas configurado las opciones básicas de grabación, es posible que quieras configurar las opciones avanzadas.
Haz clic en "Configuración" para abrir el menú. En el siguiente menú, selecciona un formato para tu captura de pantalla y especifica otras opciones que consideres oportunas. A continuación, haz clic en "OK" en la parte inferior para guardar la configuración.
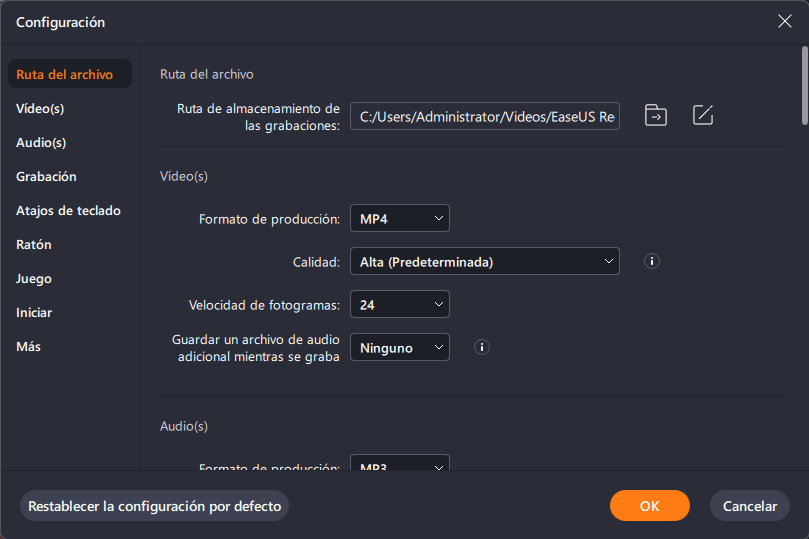
Paso 3. Empieza y detén una grabación
Ahora deberías volver a la interfaz principal. Abre la pantalla que quieras capturar y haz clic en el botón "REC" del software. Entonces empezará a grabar todo lo que se muestra en tu pantalla.
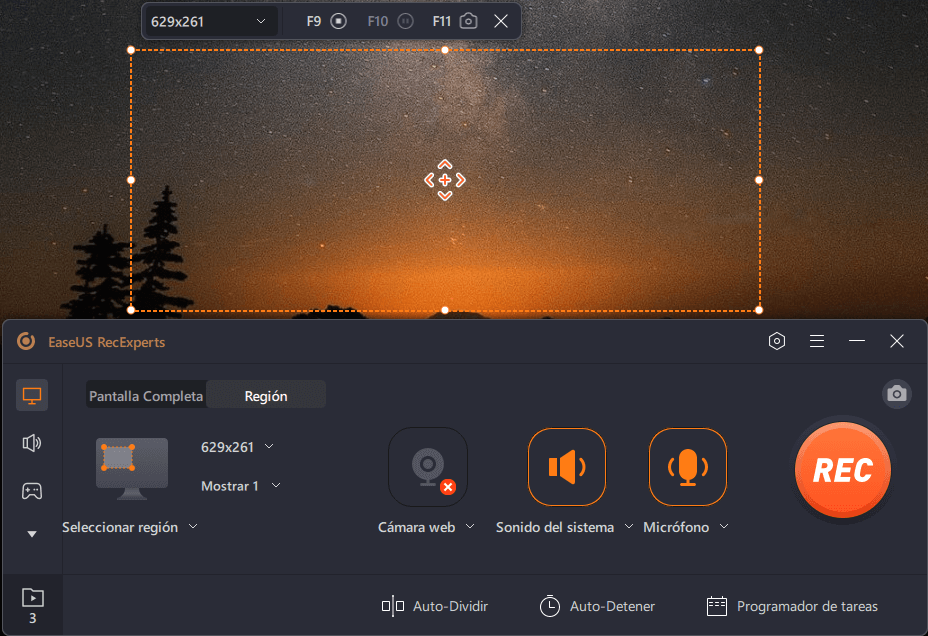
A continuación, verás la barra de herramientas en la que puedes pausar o detener la grabación, hacer capturas de pantalla mientras grabas o establecer una hora específica para detener la grabación.

Paso 4. Visualiza todas las grabaciones
Una vez realizada la grabación, este software guarda todas las grabaciones en una única ubicación para que puedas verlas. Aquí puedes previsualizar y editar el archivo grabado.

Descargar gratis Grabador de pantalla de EaseUS
Descargar gratisGrabador de pantalla de EaseUS
Trustpilot Valoración 4,7
Si eres usuario de Mac, observa el siguiente tutorial para que encuentres la manera de capturar TV en vivo en tu Mac. Es fácil y rápido.
Cómo grabar pantalla Mac con audio
El mejor grabador de pantalla debe permitirte capturar la pantalla y el sonido al mismo tiempo. Por supuesto, también debe ayudarte a capturar programas de televisión en directo sin necesidad de utilizar el DVR.

Grabar programas de televisión sin DVR a través de una memoria USB
Para saber cómo grabar programas de TV sin un DVR, puedes usar el dispositivo de almacenamiento USB. Como la mayoría de los dispositivos de TV tienen el software PVR por defecto, puedes conectar la TV al DVR para capturar programas de TV fácilmente. La grabación USB puede ayudarte a capturar programas de TV en el dispositivo externo que está conectado al televisor.
Sin embargo, este método tiene limitaciones, ya que solo requiere que te ocupes del TDT del televisor. Por lo tanto, es difícil capturar vídeo de algunas plataformas como el Fire TV stick de Amazon.

Antes de consultar la siguiente guía, asegúrate de que haya una ranura USB en tu televisor. A continuación, sigue la siguiente guía.
Paso 1. Busca la ranura USB en la parte trasera del televisor para saber si puedes conectarlo mediante un USB. Si lo tiene, entonces puedes pasar al siguiente paso.
Paso 2. Conecta tu disco duro USB al televisor. A continuación, comprueba en el televisor si la función PVR es accesible.
Paso 3. En función de la configuración del televisor, asegura el formato del disco duro y otras opciones para el PVR.
Paso 4. Ahora, con la función PVR incorporada, puedes iniciar la misión de grabar la televisión.
- Nota
- Este método es accesible cuando tu televisor tiene la función PVR.
Grabar programas de televisión sin DVR a través de Windows Media Center
Para grabar programas de televisión sin un DVR, Windows Media Center es una buena opción para Windows 7. Esta herramienta permite ver y capturar la televisión en directo. Además, ayuda a ver presentaciones de diapositivas de las fotos y reproduce canciones o CDs en su biblioteca.
Antes de ver los programas de TV en Windows Media Center, el PC debe estar equipado con una tarjeta sintonizadora de TV. Puedes buscar información detallada sobre el proceso de configuración de TV en directo de Windows 7 para Windows Media Center.
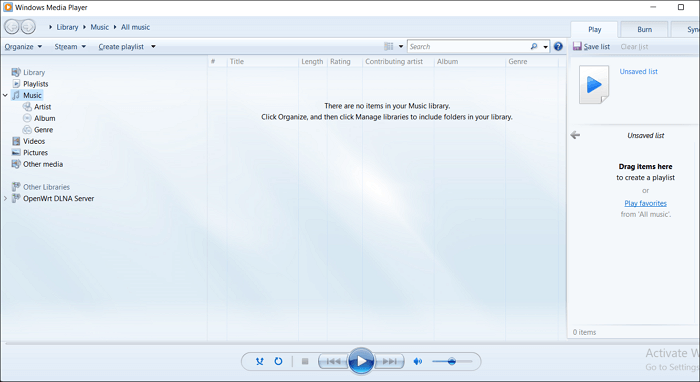
A continuación, te mostramos una lista de pasos para grabar la televisión en línea con Windows Media Center:
Paso 1. Encuentra o descarga Windows Media Center en el PC. En la interfaz principal, selecciona "TV".
Paso 2. A continuación, haz clic en "Guía" y podrás ver el menú de TV. Hay nombres de TV, categorías y horarios.
Paso 3. Una vez que hayas seleccionado el programa de televisión, haz clic en "Entrar". A continuación, pulsa "Grabar" para iniciar la misión. Para detenerla, puedes hacer clic en el botón "No grabar". A continuación, elige "Grabar serie" para guardar los programas de TV.
Grabar programas de televisión sin DVR con MediaPortal
MediaPortal es un software libre y de código abierto que pretende convertir tu PC en una solución multimedia. Puedes conectar el PC al televisor y mostrar películas fácilmente. Y lo que es más importante, es una de las mejores formas de ver y grabar televisión en directo. Además, te permite aplicar la función remota para controlar el HTPC utilizando esta herramienta.
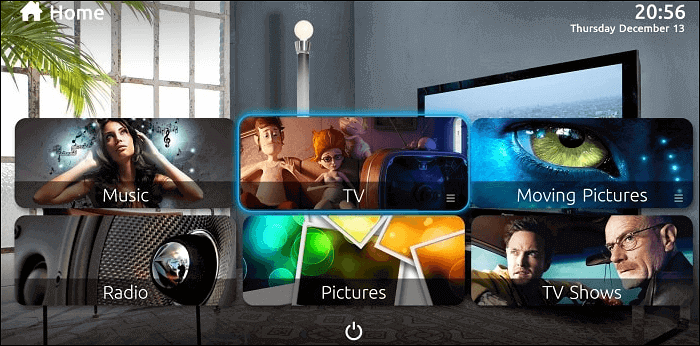
Para disfrutar del vídeo y el audio de los programas de televisión, sigue esta sencilla guía, utilizando MediaPortal.
Paso 1. Descarga esta herramienta en el PC. En la interfaz principal, dirígete a "TV".
Paso 2. Para capturar los programas de televisión, haz clic en el botón Grabar. Además, te permite capturar mientras ves el programa de televisión.
Paso 3. Si quieres ahorrar tiempo, busca la función de grabación programada para iniciar la misión automáticamente.
Preguntas frecuentes sobre cómo grabar programas de televisión sin DVR
Para ayudarte a capturar mejor los programas de televisión, sigue leyendo esta parte para que encuentres más soluciones útiles.
1. ¿Cómo puedo grabar programas de televisión sin DVR en mi televisión inteligente?
Aquí tienes una guía para capturar programas de televisión en la televisión inteligente.
1. Asegúrate de que tu televisor tenga la opción de PVR incorporada. Además, comprueba si hay una ranura USB en la parte trasera de tu televisor.
2. Prepara un USB y conecta el disco duro USB a tu televisor.
3. Ajusta el formato en tu televisor y haz clic en el botón Grabar.
4. Para detener la grabación, haz clic en el botón Detener. El vídeo se guardará.
2. ¿Cómo puedo grabar directamente desde mi televisor?
Prepara el dispositivo de almacenamiento USB y conéctalo a la ranura USB. Para capturar el programa de televisión, debes tocar el botón de grabación con el mando a distancia. Esta es la función PVR, que es una opción por defecto en la mayoría de los dispositivos de TV.
Para capturar la TV en vivo en un ordenador, puedes elegir el grabador de TV en línea, EaseUS RecExperts.
Descargar gratis Grabador de pantalla de EaseUS
Descargar gratisGrabador de pantalla de EaseUS
Trustpilot Valoración 4,7
Sobre el autor
Con un interés en la redacción y la tecnología informática, Luna eligió trabajar como editora en EaseUS. Es una profesional de la recuperación de datos, restauración, copia de seguridad y grabación de pantalla. Luna seguirá escribiendo y ayudándole a la gente a solucionar sus problemas.
Artículos Relacionados
-
Cómo hacer una captura de pantalla larga en el iPhone [Guía 2025]
![Luis]() Luis
2025/08/09
Luis
2025/08/09 -
¿Dónde puedo ver Destinado a mi Alfa Prohibido?
![Luis]() Luis
2025/07/18
Luis
2025/07/18
-
Las 10 Mejores Grabadoras de Voz para Windows 10 [Lista 2025]
![Luis]() Luis
2025/07/18
Luis
2025/07/18 -
5 Programas para grabar MP3 Windows 10
![Pedro]() Pedro
2025/07/18
Pedro
2025/07/18