Tabla de Contenido
![]() Sobre el autor
Sobre el autor
![]() Artículos Relacionados
Artículos Relacionados
-
-
-
-
Google Meet es uno de los programas de videocomunicación más utilizados en la actualidad. Es utilizado en entornos profesionales por estudiantes y muchas otras personas que desean utilizar un software fiable para comunicarse mediante vídeo y voz.
Sin embargo, grabar una sesión en este software puede ser un problema. Por eso, muchas personas desean averiguar cómo grabar Google Meet sin permiso. Hoy analizaremos algunos métodos que te ayudarán a grabar fácilmente la sesión de Google Meet. Así que, empecemos.
Grabar Google Meet Sin Permiso Usando un Grabador de Pantalla Profesional
Saber cómo grabar Google Meet sin permiso requiere explorar métodos poco ortodoxos. Aunque estos métodos pueden ser poco convencionales, siempre debes confiar en una herramienta fiable. Por eso utilizaremos EaseUS RecExperts, un grabador de pantalla profesional.
Descargar gratis Grabador de pantalla de EaseUS
Descargar gratisGrabador de pantalla de EaseUS
Trustpilot Valoración 4,7
Puede ayudarte a grabar la pantalla en Windows 7 y grabar clips en tu PC. Además, te permite realizar una grabación programada y grabar un vídeo encriptado. Es una herramienta utilizada por muchos profesionales, profesores, estudiantes y jugadores para capturar sus pantallas. ¿Por qué es la mejor? He aquí algunas razones:
- Te permite capturar regiones específicas de una pantalla sin interferir con otras
- Recorta los últimos 10 minutos en tu ordenador
- Te permite editar el vídeo durante la grabación o justo después de terminar de grabarlo
- Haz un vídeo instructivo con una grabación de pantalla
- Realiza una grabación programada y graba sin retardos, límites de tiempo, tartamudeos ni compromisos de calidad
Éstas son algunas de las razones por las que ésta es la mejor opción que tienes hoy en día para grabar Google Meet o cualquier otra reunión online.
A continuación te explicamos cómo utilizarlo:
Paso 1. Inicia EaseUS RecExperts. Hay dos opciones diferentes para la grabación de la pantalla. Puedes elegir "Pantalla completa" para grabar toda la pantalla o elegir "Región" para seleccionar el área de grabación manualmente antes de grabar.

Paso 2. Después de esto, puedes elegir grabar Cámara web, Sonido del sistema o Micrófono o no grabar ninguno de ellos como quieras. También puedes usar varias funciones en la interfaz, tales como Auto-Dividir, Auto-Detener.

Paso 3. A continuación, puedes hacer clic en "REC" para empezar a grabar. Una barra de herramientas flotante te ofrece botones para pausar o detener la grabación durante el proceso de grabación. Además, el icono de la cámara se puede utilizar para hacer capturas de pantalla, y el icono del temporizador puede ayudarte a detener la grabación automáticamente.

Paso 4. Los vídeos grabados se guardarán en tu ordenador. Cuando aparezca el reproductor multimedia, verás un conjunto de herramientas que puedes utilizar para recortar las grabaciones, extraer el audio y añadir la Secuencia de Apertura o Créditos finales al vídeo grabado.

Grabar Google Meet sin permiso mediante extensiones de Chrome
En esta sección, exploraremos algunas formas de grabar Google Meet en extensiones de Chrome. Esto te permite asegurar la grabación de la reunión sin descargar ninguna herramienta en particular, excepto la extensión en Google Chrome. Así que vamos a explorar estos tres métodos.
Método 1. Usando Screencastify
El primer método requiere que descargues la extensión de Chrome llamada Screencastify. Por tanto, debes encontrarla en la sección de extensiones de Chrome y descargarla e instalarla.
- Advertencia
- Screencastify no puede grabar un vídeo de más de 5 minutos.
Esto es lo que puedes hacer para grabar Google Meet sin permiso.
Paso 1. Toca el icono Screencastify (A) en la barra de extensiones
Paso 2. Pulsa en la pestaña Escritorio/Browser (B)*.
Paso 3. Pulsa el botón Grabar (C)
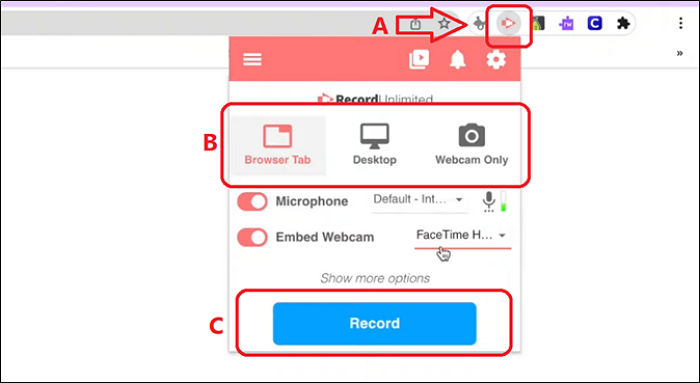
Paso 4. Elige si deseas grabar tu propio micrófono/webcam (Opcional)
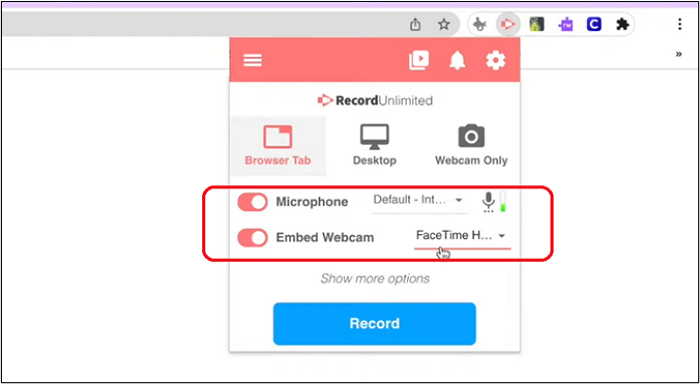
Paso 5. Hecho
Nota: Es importante que entiendas que si estás utilizando la aplicación de escritorio de Google Meet, entonces tienes que grabar todo el escritorio. Sin embargo, si tienes Google Meet abierto en otra pestaña, elige la opción Pestaña del navegador .
Método 2. Utilizando Nimbus
El segundo método es utilizar Nimbus para grabar el vídeo. Una vez que hayas descargado la extensión Nimbus en tu navegador Chrome, te ayudará a grabar, capturar y hacer capturas de pantalla de tu escritorio/navegador Chrome. A continuación te explicamos cómo utilizar Nimbus para grabar Google Meet:
Paso 1. Toca el icono Nimbus (A)
Paso 2. Dirígete a las opciones y pulsa en Grabar Vídeo (B)
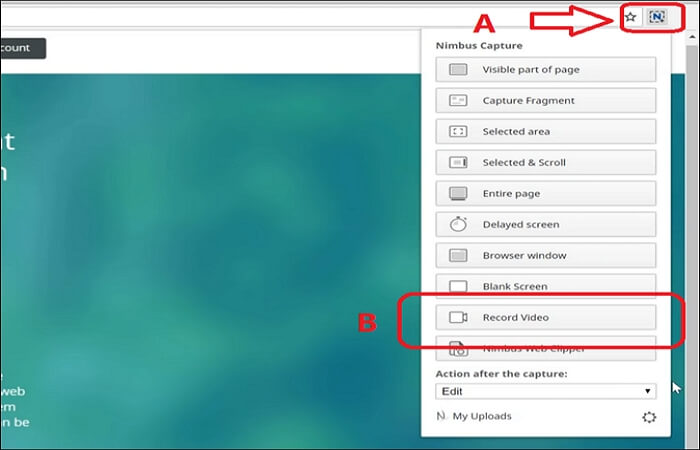
Paso 3. Toca las opciones de Grabar Mic/Webcam (C) o desactívalas (Opcional)
Paso 4. Selecciona si deseas grabar todo el Escritorio o sólo la pestaña con Google Meet (D)
Paso 5. Pulsa el botón Iniciar grabación (D ) para empezar a grabar
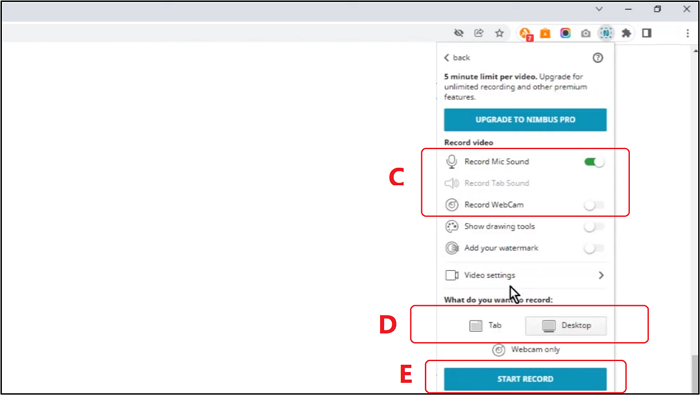
Paso 6. Hecho
Esto iniciará la grabación de tu Vídeo y lo guardará en tu escritorio. Puedes cambiarlo entrando en las opciones de Configuración de Vídeo después de hacer clic en el botón Grabar Vídeo.
Método 3. Usando el telar
El siguiente método es utilizar la extensión Loom de Chrome para grabar la pantalla. Esta extensión es igual que las otras dos opciones, pero con menos opciones. Así que, una vez que hayas descargado la extensión, esto es lo que harás:
Paso 1. Toca el icono Telar (A ) en la barra de extensión
Paso 2. Selecciona las opciones Pantalla y Cámara (B)
Paso 3. Selecciona Ajustes de grabación (C ) según tus preferencias
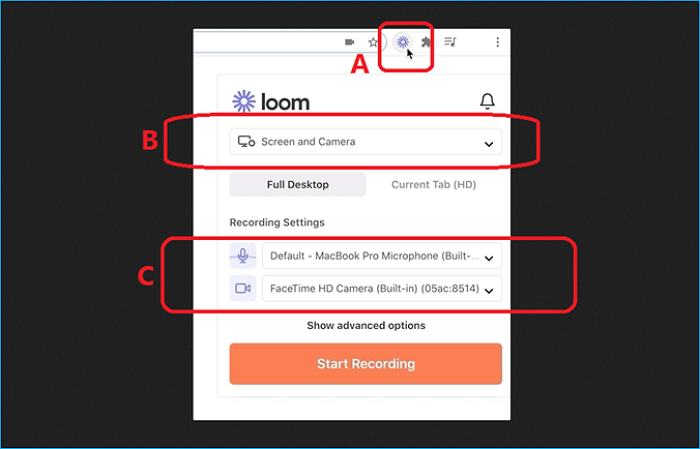
Paso 4. Selecciona si deseas grabar sólo la Pestaña Actual o el Escritorio Completo (D)
Paso 5. Pulsa en Iniciar grabación
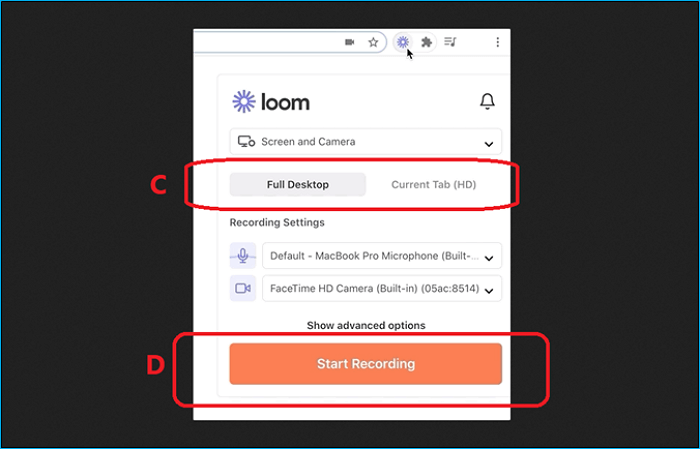
Paso 6. Hecho
Esto también guardará tu grabación en el escritorio. Así que puedes ir a Mostrar opciones avanzadas para cambiar eso.
Por qué debes grabar las llamadas de Google Meet sin permiso
Hay varias razones por las que uno puede querer grabar Google Meet. Si has quedado con alguien a través de Google Meet, mantener un registro de esa reunión te permite recordar lo que se dijo o se habló en ella. Por ejemplo
- Un estudiante puede grabar Google Meet para tomar notas o volver a la conferencia para los puntos importantes. Algunas escuelas incluso piden a sus alumnos que graben esas reuniones.
- Los profesionales pueden grabar estos vídeos sólo para tener un registro profesional. O volver a ver el vídeo y tomar notas, hacer una transcripción, etc.
- Los jugadores o los creadores de contenidos pueden grabar estos Encuentros para subirlos a sus redes sociales, canales de YouTube, etc.
- Puede que lo grabes para tener recuerdos o para hablar con un ser querido, con la familia, etc.
Esto te permite mantener el vídeo a salvo y asegurarte de que puedes volver a verlo cuando quieras, para cualquier propósito de los mencionados anteriormente.
La legalidad de grabar una reunión de Google sin permiso
Quizá te preguntes si grabar un Google Meet sin permiso es legal. En algunos lugares de trabajo, no se anima a grabar nada. En algunas escuelas, está estrictamente prohibido grabar determinadas clases.
Sin embargo, Google ofrece la opción integrada de grabar vídeos, pero es una función bloqueada que se desbloquea al comprarlo. Entonces, ¿grabar utilizando otros métodos te mete en problemas legales? Aunque puede que Google no te moleste a ti, sí a tu escuela, lugar de trabajo u otros.
En muchos países, sobre todo en Estados Unidos, es ilegal grabar a alguien sin su consentimiento. Por tanto, es una obligación legal informar a tu clase, compañeros de trabajo y otras personas que participen en la llamada de que se está grabando la reunión.
Conclusión
Esto es todo sobre cómo grabar Google Meet sin permiso. Asegúrate de informar a todo el mundo de que estás grabando la reunión, sólo por motivos éticos. Luego, necesitas tener Google Chrome para utilizar las extensiones mencionadas en este artículo.
O, puedes utilizar EaseUS RecExperts, una opción mucho más fácil y mejor para ayudarte a grabar la pantalla. También puede ayudarte a resolver el problema de que OBS no graba la pantalla. Sin embargo, elijas la opción que elijas, asegúrate de seguir cuidadosamente los pasos mencionados en este artículo.
Descargar gratis Grabador de pantalla de EaseUS
Descargar gratisGrabador de pantalla de EaseUS
Trustpilot Valoración 4,7
Preguntas frecuentes
1. ¿Cómo grabo Google Meet sin administrador?
Vas a necesitar una herramienta o extensión de terceros para grabar Google Meet sin el permiso del administrador. O, mira a ver si puedes pedirles que te den permiso. Si no, prueba a utilizar EaseUS RecExperts para grabar cualquier área de tu pantalla, incluido Google Meet.
2. ¿Cómo grabar Google Meet sin permiso en Windows 10?
Vas a necesitar Google Chrome para poder grabar Google Meet en Windows 10. Una vez que lo hayas descargado, instala las extensiones Screencastify, Nimbus o Loom para grabar la reunión. O bien, descarga e instala EaseUS RecExperts para grabar la transmisión sin tener que utilizar Google Chrome.
3. ¿Qué aplicación es mejor para grabar Google Meet?
EaseUS RecExperts es la mejor aplicación/software para ayudarte a grabar reuniones en Google Meet. Esta herramienta te permite grabar una zona concreta de tu pantalla.
Sobre el autor
Luis es un entusiasta de la tecnología, cuyo objetivo es hacer que la vida tecnológica de los lectores sea fácil y agradable. Le encanta explorar nuevas tecnologías y escribir consejos técnicos.
Artículos Relacionados
-
[2025] 8 Grabador de Pantalla con Audio Interno para Todas las Plataformas
![Pedro]() Pedro
2025/07/18
Pedro
2025/07/18 -
4 maneras gratuitas | Cómo grabar canciones de SoundCloud fácilmente
![Luis]() Luis
2025/07/18
Luis
2025/07/18
-
¿Pueden los sitios web detectar la grabación de pantalla?
![Luis]() Luis
2025/07/18
Luis
2025/07/18 -
Las 12 mejores grabadores de voz para iPhone, Android y Windows 10
![Luis]() Luis
2025/07/18
Luis
2025/07/18