Tabla de Contenido
![]() Sobre el autor
Sobre el autor
![]() Artículos Relacionados
Artículos Relacionados
-
-
-
-
¿Quieres capturar actividades de pantalla en tu PC/portátil con Windows? Elegir el software de grabación de vídeo adecuado puede suponer el doble de esfuerzo. Consigue gratis cinco prácticos grabadores de pantalla y aprende a grabar MP4 en Windows 10 y 11.
Cómo grabar la pantalla en Windows 11/10/8/7 perfectamente
EaseUS RecExperts es un grabador de pantalla gratuito para Windows 11, 10, 8.1, 8 y 7. Si quieres crear tutoriales, dar conferencias, capturar jugadas, grabar reuniones online o filmar tu propio contenido en un archivo MP4, el grabador de pantalla de EaseUS te resultará muy útil.
EaseUS RecExperts te permite:
- Graba la pantalla, el audio y la webcam simultáneamente o por separado.
- Windows graba varias pantallas/pestañas/ventanas o una sola.
- Graba la pantalla de un área específica, de la pantalla completa o de cualquier región del portátil y del PC.
- Evita la grabación en pantalla negra al guardar vídeos de YouTube, Peacock, etc.
- Guarda y edita archivos de grabación en MP4, MOV, WMV, WKV, MP3, OGG, AAC, FLAC, etc.
Descargar gratis Grabador de pantalla de EaseUS
Descargar gratisGrabador de pantalla de EaseUS
Trustpilot Valoración 4,7
Mira cómo grabar MP4 en Windows 11, 10, 8.1, 8 o 7 utilizando un sencillo grabador de pantalla.
Paso 1. Ejecuta EaseUS RecExperts. Hay dos modos para grabar la pantalla. Elige "Pantalla Completa", esta herramienta capturará toda la pantalla; elige "Región", tendrás que seleccionar el área de grabación manualmente.

Paso 2. Después, puedes elegir grabar la webcam, el sonido del sistema o el micrófono como quieras. Por supuesto, puedes desactivarlos si sólo necesitas grabar la pantalla en silencio.

Paso 3. A continuación, puedes hacer clic en el botón rojo "REC" para empezar a grabar. Ahora verás una barra de menú en tu pantalla. Si quieres pausar la grabación, haz clic en el botón blanco "Pausa "; para finalizar la grabación, haz clic en el botón rojo "Detener".
Paso 4. Después de grabar, accederás a la interfaz de la lista de grabaciones. Aquí puedes ver o editar tus grabaciones fácilmente.

- Aviso: ¿Quieres saber cómo grabar mp3 en Windows 11 o 10? Utiliza EaseUS RecExperts para capturar el audio interno y el sonido externo juntos o por separado.
¡Comparte este post para ayudar a más usuarios a grabar pantalla en Windows con audio!

Cómo grabar la pantalla en Windows 10 con audio a través de la barra de juegos incorporada
Si prefieres grabar la pantalla en Windows sin instalar otro software, utiliza la grabación de la barra de juegos de Xbox.
Este grabador de pantalla de Microsoft está pensado para ordenadores con Windows 10 y 11, y está diseñado principalmente para capturar el juego en un PC. Pero también permite grabar otras aplicaciones y ventanas en modo de pantalla completa y en formato de archivo MP4.
Mira cómo grabar vídeo en Windows 10 y 11 utilizando la Barra de Juegos.
Paso 1. En tu PC con Windows, ve a Configuración > Juegos > Modo Juego > activa el Modo Juego. (Los pasos y la interfaz pueden variar según las distintas versiones de Windows)

Paso 2. Pulsa las teclas Windows + G simultáneamente en tu teclado para que aparezca la pantalla de la barra de juegos. Verás todos los widgets en la navegación superior.
💡Nota: Puede que necesites saber por qué no funciona Windows G.
Paso 3. Haz clic en Capturar (el icono de la cámara) para expandir el widget Capturar. A continuación, haz clic en Iniciar grabación (o pulsa los atajos de teclado Windows + ALT + R) para iniciar el proceso. (Ve a Configuración para cambiar la grabación de audio u otras opciones).

Paso 4. Pulsa Detener grabación en la barra de grabación (o pulsa los atajos de teclado Windows + ALT + R) para finalizar la sesión de grabación.
💡Nota: Durante la sesión de grabación no están disponibles las opciones de Pausa y Reanudar.

Paso 5. Ve a Ver mis capturas para reproducir los vídeos inmediatamente. O navega hasta C:\NUsuarios\Nnombredeusuario\Videos\Capturas. Aquí se guardarán tus grabaciones en MP4.

💡Notas:
- No utilices la Barra de Juegos para grabar la pantalla en el escritorio o en el Explorador de Archivos, o verás que el botón de captura de la Barra de Juegos de Xbox está en gris.
- Utiliza la Barra de Juego para capturar sólo una ventana. La sesión finalizará si cambias a otra ventana o pestaña.
¡Comparte este post para ayudar a más usuarios a grabar pantalla en Windows con audio!

Cómo grabar MP4 en PC Windows 11 con la herramienta de recorte nativa
Snipping Tool es otro grabador de pantalla nativo de Microsoft para Windows 11. Proporciona funciones básicas para ayudar a grabar audio y vídeo del ordenador en archivos MP4. Puedes capturar fácilmente cualquier región de la pantalla de tu escritorio.
Mira cómo grabar MP4 en el PC con la herramienta Recortes.
Paso 1. En tu PC Windows, escribe Snipping Tool en la barra de búsqueda y selecciona Abrir en la lista.

Paso 2. Cambia la pestaña de Recortar a Grabar. Luego, haz clic en + Nuevo.
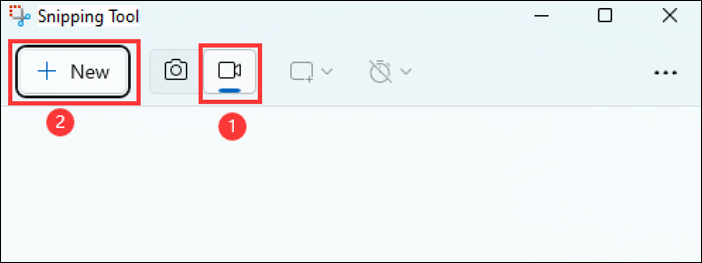
Paso 3. Selecciona el área que quieres capturar. Si necesitas capturar el sonido de un micrófono, activa el micrófono. A continuación, haz clic en Iniciar. Cuando termine la cuenta atrás de 3 segundos, la grabación comenzará instantáneamente.
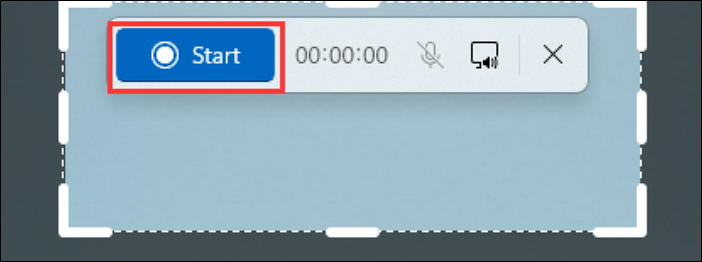
Paso 4. Haz clic en la opción Pausar y Reanudar si es necesario. Haz clic en Detener para detener la grabación en Windows.
Paso 5. Por defecto, el archivo MP4 se guardará automáticamente en tu ordenador. Si no es así, haz clic en el botón Guardar como para seleccionar manualmente una ruta de ubicación para la grabación.
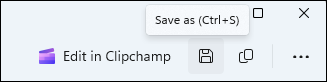
- Consejo: Snipping Tool no puede grabar la pantalla de Windows 10. Snipping Tool sólo permite hacer capturas de pantalla en PC con Windows 10.
Cómo Grabar Vídeo en Portátil Windows 11 y 10 Gratis Online
Otra opción para grabar la pantalla de PCs Win 10 y 11 con sonido es un grabador de pantalla online.
Este método no requiere marcas de agua, límites de tiempo, instalaciones, descargas ni registros. Utiliza un navegador web como Chrome, Firefox, Edge, Opera u otros para grabarte a ti mismo y la pantalla inmediatamente.
Mira cómo grabar audio MP4 en Windows online gratis.
Paso 1. En tu PC Windows, visita EaseUS Online Screen Recorder con un navegador. A continuación, haz clic en Iniciar grabación. (Te recomendamos que añadas este sitio web a tus favoritos para ver la pantalla de grabación la próxima vez).
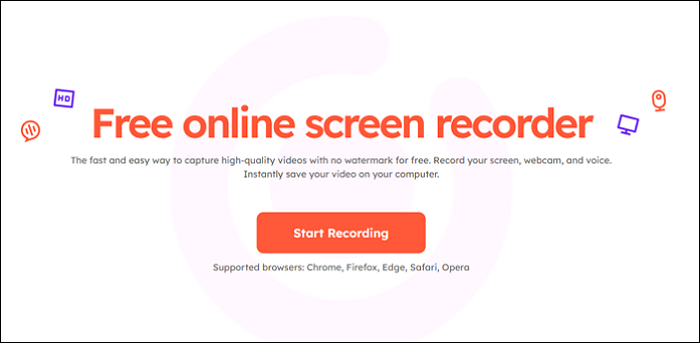
Paso 2. Elige una opción de la lista de la ventana emergente para conceder permiso de grabación a tu cámara o micrófono si te lo piden.
Paso 3. Selecciona el contenido que quieres grabar en la siguiente ventana emergente: una Pestaña, una Ventana o la Pantalla Completa. Asegúrate de que está activada la opción de Compartir también el audio de la pestaña. A continuación, haz clic en Compartir.
Paso 4. Activa el Sonido del Sistema, el Micrófono o la Webcam. Haz clic en el botón Grabar para iniciar la grabación.
Paso 5. Cuando termine el temporizador de 3 segundos, se iniciará instantáneamente la sesión de grabación. Ve a la página que quieras grabar. Haz clic en Dejar de compartir si quieres terminar.
Paso 6. Vuelve a EaseUS Online Screen Recorder y haz clic en Guardar Vídeo para guardar el archivo de audio y vídeo MP4 en tu PC Windows. O selecciona Grabar Otro para empezar de nuevo.
¡Comparte este post para ayudar a más usuarios a grabar pantalla en Windows con audio!

Conclusión
Para saber cómo grabar MP4 en Windows, esta guía te ofrece 4 formas gratuitas. Hagamos un resumen rápido:
1️⃣Use un sencillo grabador de pantalla gratuito para PC con Windows 11, 10, 8.1, 8 y 7. EaseUS RecExperts ofrece funciones integrales para satisfacer todas tus necesidades de grabación.
2️⃣Use el programa integrado de Windows 10 y 11: Barra de Juegos Xbox. Te permite grabar una pantalla completa con audio.
3️⃣Use la aplicación de grabación de pantalla predeterminada sólo para Windows 11: Snipping Tool. Te permite grabar una pantalla concreta con audio.
4️⃣Use un grabador de pantalla online. Esta puede ser la opción más ligera, ya que no necesitas instalar nada y puedes grabar instantáneamente el audio del sistema, la cámara y el micrófono.
Para una experiencia avanzada de grabación de vídeo y audio en ordenadores con Windows 11, 10, 8 y 7, te recomendamos que utilices EaseUS RecExperts.
Descargar gratis Grabador de pantalla de EaseUS
Descargar gratisGrabador de pantalla de EaseUS
Trustpilot Valoración 4,7
Cómo grabar vídeo MP4 en Windows 10/11 Preguntas frecuentes
Esta parte ofrecerá más preguntas y respuestas sobre cómo grabar MP4 en pantalla en PCs con Windows.
1. ¿Cómo grabar MP4 en DVD en Windows 10/11?
Puedes utilizar el Reproductor de Windows Media para grabar un archivo MP4 en un DVD de Windows 10 u 11. Para ello
Paso 1. Convierte MP4 a formato DVD-vídeo utilizando software como HandBrake o cualquier software de creación de DVD.
Paso 2. Introduce un DVD virgen en tu grabadora de DVD.
Paso 3. Haz clic en el botón Inicio y busca el Reproductor de Windows Media para abrir la aplicación.
Paso 4. Haz clic en la pestaña Grabar del Reproductor de Windows Media.
Paso 5. Arrastra y suelta tus archivos de vídeo convertidos en la lista de grabación (el panel de la derecha).
Paso 6. Haz clic en el botón Iniciar grabación para comenzar el proceso de grabación.
2. ¿Tiene Windows una grabadora de vídeo integrada?
Windows tiene incorporada una función de grabación de vídeo llamada Barra de Juego Xbox. Está pensada principalmente para grabar partidas, pero también puedes utilizarla para grabar otras actividades en tu pantalla. A continuación te explicamos cómo utilizarla:
Paso 1. Pulsa Windows + G en el teclado para abrir la Barra de Juegos Xbox.
Paso 2. En la superposición de la Barra de Juego, busca el widget Capturar. Haz clic en el botón de grabación (parece un punto) o pulsa Windows + Alt + R para iniciar la grabación.
Paso 3. Para detener la grabación, vuelve a abrir la Barra de Juego, haz clic en el botón Detener o pulsa de nuevo Windows + Alt + R.
Paso 4. Las grabaciones suelen guardarse en la carpeta Vídeos > Capturas.
3. ¿Cómo grabo un vídeo de mí mismo en mi ordenador?
Grabar un vídeo de ti mismo en tu ordenador puede hacerse rápidamente utilizando la aplicación de cámara integrada en Windows. Para ello
Paso 1. Pulsa la tecla de Windows, escribe Cámara y selecciona la aplicación Cámara en los resultados de la búsqueda.
Paso 2. Haz clic en el icono de la cámara de vídeo Take para empezar a grabar tu vídeo.
Paso 3. Para detener la grabación, haz clic en el botón Detener.
Paso 4. Haz clic en la grabación en el Carrete (esquina inferior derecha de la aplicación) para previsualizar el vídeo aquí.
Paso 5. Haz clic en Menú (tres puntos) en la esquina superior derecha y selecciona Abrir carpeta para acceder a la ruta de ubicación. O tus fotos y vídeos de la app Cámara se guardan en Este PC > Imágenes > Carrete.
Sobre el autor
Luis es un entusiasta de la tecnología, cuyo objetivo es hacer que la vida tecnológica de los lectores sea fácil y agradable. Le encanta explorar nuevas tecnologías y escribir consejos técnicos.
Artículos Relacionados
-
![Luna]() Luna
2025/07/18
Luna
2025/07/18 -
¿Tiene Sony Vegas una pantalla Recorder✔️
![Luis]() Luis
2025/07/18
Luis
2025/07/18