Tabla de Contenido
![]() Sobre el autor
Sobre el autor
![]() Artículos Relacionados
Artículos Relacionados
-
-
-
-
Puntos clave
|
🟣La herramienta Recortes de Windows se utilizaba antes para hacer capturas de pantalla. Ahora, puede hacer una grabación de pantalla con audio en unos pocos clics. 🟣Tienes que cambiar la configuración del audio para capturar audio mientras grabas la pantalla. 🟣Para obtener más prestaciones y funciones, utiliza un grabador de pantalla completo para Windows. |
Snipping Tool es una aplicación para hacer capturas de pantalla que viene con el sistema operativo Windows. Recientemente, Microsoft ha estado probando la función de captura de audio durante la grabación de pantalla en el canal Windows Insider. Además, añade la función Acciones de Texto que puede leer texto de las capturas de pantalla. En este tutorial, nos centraremos en la grabación de pantalla con audio utilizando la Herramienta Recortes.
¿Puedes grabar la pantalla con la herramienta Recortes?
Sí, ahora puedes grabar la pantalla con la Herramienta de Recortes. La nueva Herramienta de Recortes permite a los usuarios de Insider seleccionar una parte de su pantalla e iniciar la grabación de vídeo con audio. Asegúrate de que tu ordenador ejecuta Windows 11 versión 22000.0 o superior. La grabación se guardará en formatos MP4, AVI y MOV.
Permitir la Grabación de Audio en la Herramienta Recortes
Si eres uno de los usuarios de Windows Insider, puedes grabar un vídeo y audio utilizando la Herramienta de Recortes. Pero primero tienes que cambiar la configuración. Antes debes actualizar tu PC Windows a la última compilación disponible. Si has actualizado tu PC con Windows, sigue los pasos que se indican a continuación para activar la grabación de audio en la Herramienta de Recortes.
Paso 1. Busca y abre la Herramienta de Recortes en tu ordenador. Después, haz clic en el icono Grabación de Vídeo > Nuevo .

Paso 2. Cuando se inicie la grabación, verás la barra de herramientas. Haz clic en Micrófono > Abrir configuración de privacidad del micrófono > Sí para continuar.

Paso 3. Ve a la sección Deja que las apps accedan a tu micró fono, y desplázate hacia abajo para activar la app Recortes. De esta forma, Snipping Tool podrá acceder al micrófono.

- Consejo
-
- 🟣Para grabar el audio del sistema por defecto, selecciona tres puntos(en la esquina superior derecha de la interfaz principal) > Configuración > Grabación de pantalla > activarIncluir entrada de micrófono por defecto al iniciar una grabación de pantalla.
- 🟣Para evitar la grabación del micrófono por defecto, selecciona tres puntos(en la esquina superior derecha de la interfaz principal) > Configuración > Grabación de pantalla > desactivar Incluir el audio del sistema por defecto al iniciar una grabación de pantalla.
Pasemos ahora a la siguiente parte para grabar la pantalla con audio utilizando la Herramienta Recortes.
Grabar sonido con vídeo utilizando la herramienta Recortes
La Herramienta de Recortes capturará el audio del sistema por defecto si no lo desactivas en la configuración. Por tanto, puedes iniciar directamente una grabación de pantalla si quieres capturar el vídeo de la pantalla junto con el audio interno. Si quieres grabar conjuntamente el sonido del micrófono, sigue los pasos que se indican a continuación.
Paso 1. Inicia la aplicación Recortes y haz clic en Grabar Vídeo > Nuevo. Selecciona el área de la pantalla que quieras capturar.
Paso 2. Haz clic en el signo Micrófono para abrir el menú desplegable. Selecciona de la lista el micrófono interno o externo que quieras grabar.
Paso 3. Haz clic en Iniciar para grabar la pantalla y el audio, y en Detener grabación para finalizar.
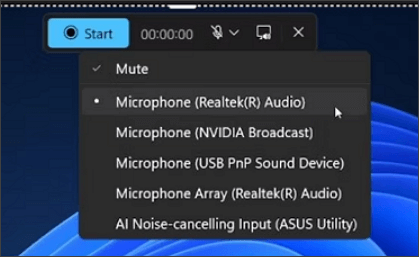
¡Comparte este post con más gente si te resulta útil!
Alternativa a Recortes: Screen Record con más funciones
Aunque la Herramienta de Recortes puede satisfacer las demandas básicas de los usuarios, no ofrece funciones avanzadas. Por no decir que sólo los usuarios Insider pueden utilizar esta función ahora mismo. Por lo tanto, te sugerimos que descargues y utilices un grabador de pantalla alternativo - EaseUS RecExperts desde el botón de abajo por ahora.
Descargar gratis Grabador de pantalla de EaseUS
Descargar gratisGrabador de pantalla de EaseUS
Trustpilot Valoración 4,7
Este grabador de pantalla para Windows y Mac puede grabar la pantalla de Windows junto con el audio del sistema, el micrófono e incluso la webcam. No pone límite de tiempo a tu grabación. Comprime los vídeos antes de guardarlos, ahorrando mucho espacio de almacenamiento a tu ordenador. Además, ofrece una función de grabación programada para iniciar y finalizar la grabación automáticamente.

Más razones para elegir EaseUS RecExperts:
- Grabar un vídeo en Windows 11/10/8.1/8/7
- Elimina o añade la marca de agua que quieras
- Ajusta libremente el volumen de la fuente de audio
- Graba el vídeo en formatos MP4, MOV, FLV, MKV y AVI
Preguntas frecuentes sobre la herramienta de recorte Grabar pantalla con audio
Aquí tienes algunas preguntas frecuentes de personas con la misma demanda que tú. Consulta las respuestas a continuación.
1. ¿Puedes grabar audio con la Herramienta de Recortes?
Sí, pero esta función no está disponible para todos los usuarios. Sólo los usuarios de Windows Insider pueden experimentar esta función por ahora. Puedes esperar un poco.
2. ¿Puedes grabar un vídeo con la herramienta Recortes?
Sí, la nueva Snipping Tool permite a los usuarios grabar la pantalla como un vídeo. Pero asegúrate de haber actualizado tu PC con Windows antes de actualizar la aplicación Snipping Tool.
3. Herramienta de recorte Grabar pantalla ¿No hay sonido?
La razón puede ser:
- No eres usuario de Windows Insider.
- No has activado la herramienta Recortes para grabar el micrófono.
- Has desactivado la función de grabación de audio del sistema.
Si eres usuario de Windows Insider, comprueba la configuración de audio de la Herramienta de Recortes.
Lo esencial
Este artículo te muestra principalmente cómo grabar la pantalla con audio utilizando la nueva Herramienta de Recortes en Windows. Desafortunadamente, no todos los usuarios de Windows pueden utilizar la función de grabación de pantalla ahora mismo. En este caso, es mejor que pruebes una alternativa como EaseUS RecExperts para grabar un vídeo con audio en tu ordenador Windows. ¡Descárgalo para empezar ahora!
Descargar gratis Grabador de pantalla de EaseUS
Descargar gratisGrabador de pantalla de EaseUS
Trustpilot Valoración 4,7
Sobre el autor
Luis es un entusiasta de la tecnología, cuyo objetivo es hacer que la vida tecnológica de los lectores sea fácil y agradable. Le encanta explorar nuevas tecnologías y escribir consejos técnicos.
Artículos Relacionados
-
Cómo utilizar Supresión de Ruido y Puerta de Ruido en OBS
![Pedro]() Pedro
2025/07/18
Pedro
2025/07/18 -
[Actualizado] Los 10 mejores grabadores de pantalla sin conexión en 2025
![Luis]() Luis
2025/07/18
Luis
2025/07/18
-
Cómo Recortar Vídeo QuickTime Fácilmente
![Luis]() Luis
2025/07/18
Luis
2025/07/18 -
Los mejores grabadores de pantalla de lapso de tiempo en Windows 10 y Mac
![Luna]() Luna
2025/07/18
Luna
2025/07/18