Tabla de Contenido
![]() Sobre el autor
Sobre el autor
![]() Artículos Relacionados
Artículos Relacionados
-
-
-
-
SALTA RÁPIDAMENTE A:
- Top 1. EaseUS RecExperts★★★★★
- Top 2. OBS Studio
- Top 3. Monosnap
- Top 4. QuickTime Player
- Top 5. Screencast-O-Matic
- Top 6. ActivePresenter
- Top 7. IceCream Screen Recorder
- Top 8. VLC Media Player
- Top 9. Movavi Screen Recorder
- Top 10. ScreenFlow
- Preguntas frecuentes sobre herramienta de recorte en Mac
Mucha gente necesita herramientas de recorte o un grabador de pantalla y vídeo para grabar e incluso editar un vídeo. Los usuarios de Mac no son diferentes. La gente puede utilizar estas herramientas para grabar cursos de formación o presentaciones. Juegos, profesores y funcionarios pueden beneficiarse de estas herramientas.
Aunque Mac ofrece una herramienta de grabación de pantalla a sus usuarios, es necesario darte más opciones. Por eso, en este artículo te ofrecemos los 10 mejores programas de recorte para Mac. ¡Compruébalos uno a uno!
Top 1. EaseUS RecExperts
Cuando hablamos del mejor software de recorte que los usuarios de Mac deberían probar, a menudo se menciona EaseUS RecExperts for Mac. Este grabador de pantalla para Mac permite a los usuarios grabar la pantalla completa o una parte seleccionada.
Además de capturar la pantalla únicamente, también puedes grabar pantalla en Mac con audio simultáneamente. Si quieres, puedes grabar el sonido del sistema, la voz del micrófono y el audio de fondo.
Y no sólo eso, ofrece muchas funciones para mejorar tus grabaciones. Compruébalas una a una a continuación.

Características principales:
Descárgate esta herramienta haciendo clic en el botón de abajo.
Descargar gratis Grabador de pantalla de EaseUS
Descargar gratisGrabador de pantalla de EaseUS
Trustpilot Valoración 4,7
Top 2. OBS Studio
OBS Studio es un popular grabador de pantalla de código abierto que funciona bien en Mac. Se puede utilizar para grabar la pantalla, audio y clips de juegos con unos pocos clics. También es un programa de grabación de pantalla totalmente gratuito que puedes utilizar.
Sin embargo, si eres nuevo en este sector, tendrás que dedicar mucho tiempo a acostumbrarte a él. Esto se debe a que no hay mucho material de formación incluido en el software. Si aprendes bien, puedes probarlo.

Pros:
- Captura vídeos 4K para sus usuarios
- Ofrece un mezclador de audio integrado
- Ofrece a los usuarios más opciones de personalización
Contras:
- La interfaz no es tan clara
- Por cierto, a veces se estropean
Descargar gratis Grabador de pantalla de EaseUS
Descargar gratisGrabador de pantalla de EaseUS
Trustpilot Valoración 4,7
Top 3. Monosnap
Monosnap es uno de los mejores programas de recorte para juegos, ideal para grabar la pantalla. Permite a los usuarios capturar un área seleccionada o una ventana específica de la pantalla. Para hacerlo más sencillo, puedes utilizar teclas de acceso rápido.
Se dice que a la gente le gusta utilizarlo para grabar una presentación durante las reuniones. Esto se debe a que puede grabar Powerpoint y audio mientras tanto. Además, puedes utilizar la función de desenfoque para resaltar lo que quieras.
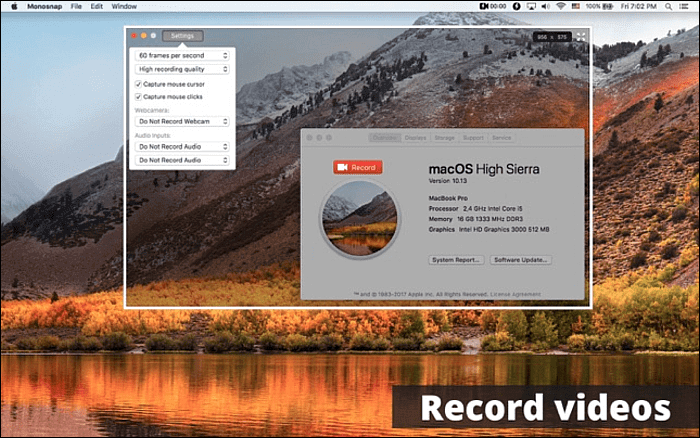
Pros:
- Los usuarios pueden elegir grabar vídeos de alta o baja calidad
- Las grabaciones se pueden exportar a Youtube
- Los novatos pueden manejar esta herramienta sin problemas
Contras:
- No se puede utilizar en dispositivos móviles
- No se ofrecen muchas herramientas de edición
Descargar gratis Grabador de pantalla de EaseUS
Descargar gratisGrabador de pantalla de EaseUS
Trustpilot Valoración 4,7
Top 4. QuickTime Player
Mac ofrece un grabador de pantalla a sus usuarios, y se llama QuickTime Player. Es un creador y reproductor de vídeo predeterminado que viene con tus ordenadores Mac. Por tanto, no necesitas descargar nada.
Al igual que otros grabadores de pantalla, QuickTime Player puede grabar el audio, la pantalla y la webcam de forma eficaz para ti. Sin embargo, no puede grabar audio interno en Mac. Por eso, muchos usuarios de Mac necesitan encontrar otra herramienta.

Pros:
- Graba la pantalla con diferentes modos
- Graba tus vídeos de Skype fácilmente
- La interfaz se considera atractiva
Contras:
- Sólo se admite el formato de archivo MOV
- No se puede grabar el audio del sistema
Descargar gratis Grabador de pantalla de EaseUS
Descargar gratisGrabador de pantalla de EaseUS
Trustpilot Valoración 4,7
Top 5. Screencast-O-Matic
Screencast-O-Matic es otro grabador de pantalla que puedes utilizar para grabar la pantalla del Mac. De hecho, también es un grabador de webcam que puede grabar tu figura en la cámara. Por tanto, es una buena opción cuando quieras grabar y hacer un videotutorial.
Si no quieres pagar por ella, puede que te moleste una marca de agua. Además, como las funciones de la versión gratuita son limitadas, no puedes utilizar la función de grabación a pantalla completa.
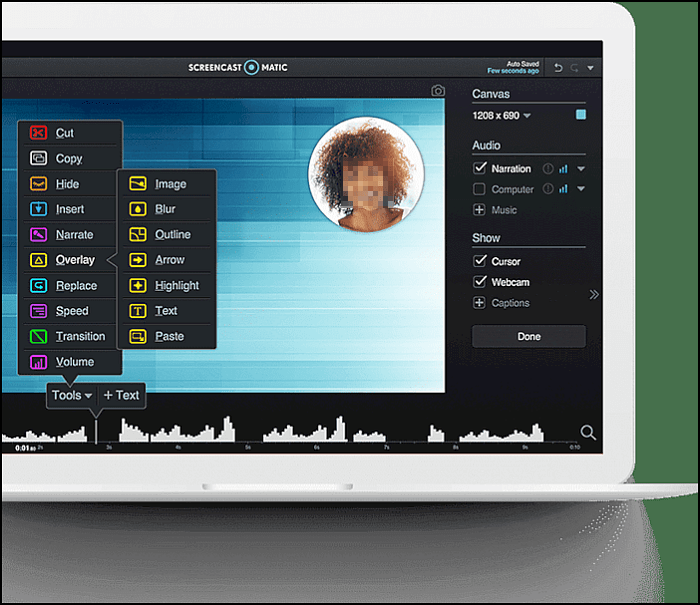
Pros:
- Relativamente fácil de usar para muchas personas
- Graba la pantalla y la webcam a la vez
- Ofrecer muchas opciones de personalización a los usuarios
Contras:
- No puedes utilizar el audio del sistema informático
- Las funciones de la versión gratuita son limitadas
Descargar gratis Grabador de pantalla de EaseUS
Descargar gratisGrabador de pantalla de EaseUS
Trustpilot Valoración 4,7
Top 6. ActivePresenter
ActivePresenter es otra herramienta gratuita de grabación de pantalla que queremos presentarte. Es una herramienta todo en uno que permite a los usuarios grabar pantallas, cámaras web, micrófonos y otros dispositivos conectados.
Además, este grabador de pantalla sin marca de agua gratis ofrece muchas herramientas de edición de vídeo, como recortar y dividir. Así, puedes editar los vídeos grabados cuando tengas tiempo y energía.
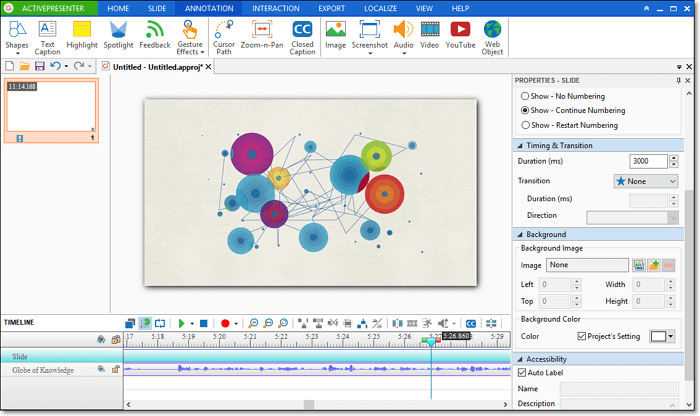
Pros:
- Ofrecer herramientas básicas de edición de vídeo
- Los usuarios pueden elegir los efectos que deseen
- Compatible con Windows, macOS y Android
Contras:
- Los principiantes pueden encontrarlo difícil de usar
- Las funciones avanzadas no son gratuitas
Descargar gratis Grabador de pantalla de EaseUS
Descargar gratisGrabador de pantalla de EaseUS
Trustpilot Valoración 4,7
Top 7. IceCream Screen Recorder
IceCream Screen Recorder es recomendable porque puede hacer una captura de pantalla en un portátil o grabar vídeos rápida y fácilmente. Compatible con sistemas Mac y Windows, no tienes que preocuparte por problemas de compatibilidad.
Además, con esta grabadora, puedes incluso añadir formas y texto durante el proceso de grabación. Lamentablemente, si utilizas la versión gratuita, sólo podrás guardar el archivo en formato WEBM.
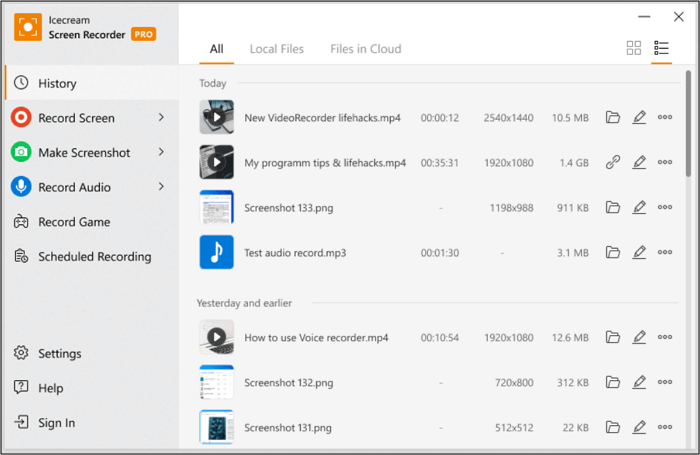
Pros:
- Graba toda la pantalla o parte de ella
- Grabar audio al grabar la pantalla
- Añadir una marca de agua a la grabación de pantalla
Contras:
- Admite formatos de archivo limitados
- El tiempo de grabación de vídeo es limitado en la versión gratuita
Descargar gratis Grabador de pantalla de EaseUS
Descargar gratisGrabador de pantalla de EaseUS
Trustpilot Valoración 4,7
Top 8. VLC Media Player
VLC Media Player es otro reproductor multimedia de código abierto que ofrece una función de grabación de pantalla. Con él se pueden reproducir la mayoría de archivos multimedia y DVD, CD de audio y VCD.
Pero lo más importante es que este software casi puede funcionar en todas las plataformas, incluyendo macOS, Windows, Linux y más. Sea cual sea el dispositivo y el sistema que utilices, siempre podrás grabar tu pantalla con éxito con esta herramienta.
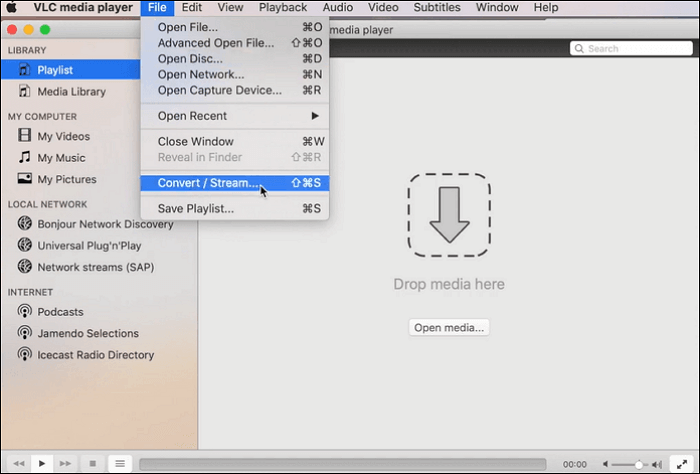
Pros:
- Transmite vídeos por la red
- Reproduce fácilmente muchos tipos de archivos
- Se puede utilizar para convertir formatos de archivo
Contras:
- Sólo admite capturar la pantalla completa
- No se ofrecen herramientas de edición de vídeo
Descargar gratis Grabador de pantalla de EaseUS
Descargar gratisGrabador de pantalla de EaseUS
Trustpilot Valoración 4,7
Top 9. Movavi Screen Recorder
Movavi Screen Recorder es un grabador de pantalla para Mac que puede capturar vídeo y audio simultáneamente o por separado. Es uno de los grabador de pantalla descarga gratuita que guarda las grabaciones en formato MKV por defecto.
Además, puedes grabar tu voz con un micrófono, capturar tu cara con una webcam y grabar el sonido interno con el audio del sistema. Incluso puedes programar las grabaciones para que se inicien automáticamente.

Pros:
- Fácil de usar para la mayoría de la gente
- Ofrecer una interfaz fácil de usar
- Guardar archivos en muchos formatos
Contras:
- La marca de agua original no se puede eliminar en la versión gratuita
- No se pueden editar las etiquetas antes de compartir
Descargar gratis Grabador de pantalla de EaseUS
Descargar gratisGrabador de pantalla de EaseUS
Trustpilot Valoración 4,7
Top 10. ScreenFlow
ScreenFlow es otro grabador de pantalla gratuito para Mac. Este software de captura de pantalla puede grabar lo que quieras, incluyendo la grabación de la pantalla, la grabación del audio del ordenador y la grabación del micrófono.
Durante la grabación, puedes configurar las pulsaciones del teclado y los movimientos del ratón; después de grabar, puedes editar tu grabación utilizando las funciones de edición que se ofrecen.
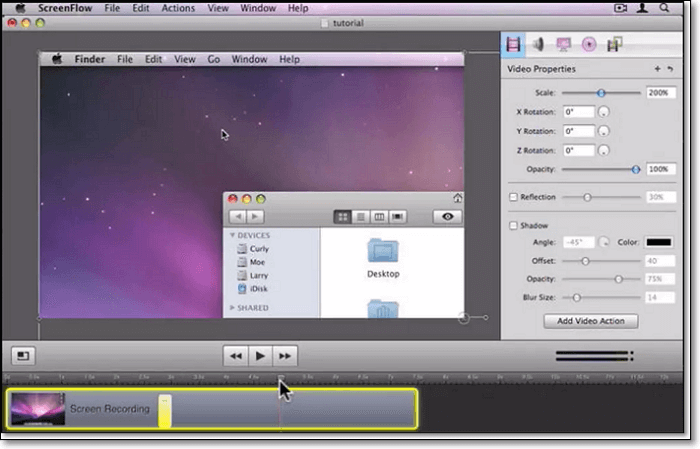
Pros:
- Es ligero y fácil de usar
- Exporta vídeos grabados a YouTube
- Graba vídeo y audio simultáneamente
Contras:
- Sólo se ofrece la versión para Mac
- Soporta formatos de archivo límite
Descargar gratis Grabador de pantalla de EaseUS
Descargar gratisGrabador de pantalla de EaseUS
Trustpilot Valoración 4,7
Preguntas frecuentes sobre la herramienta de recorte en Mac
Veamos juntos algunas de las preguntas más frecuentes relacionadas con el software de recorte para Mac.
1. ¿Cómo se hace un recorte en un Mac?
Puedes seguir los pasos que te ofrecemos aquí para hacer la captura de pantalla que desees.
- 1. Mantén pulsadas las teclas "Shift", "Command" y "4" a la vez.
- 2. Arrastra el signo de la cruz para seleccionar el área de la pantalla que deseas capturar.
- 3. Suelta el botón del ratón o del trackpad para hacer la captura de pantalla.
2. ¿Puedes recortar en un Mac?
Sí, puedes hacerlo. Sólo tienes que seguir los pasos de la respuesta anterior o utilizar las herramientas de recorte de este artículo para hacerlo.
3. ¿Cómo activo el recorte de pantalla en un Mac?
Puedes activar el recorte de pantalla en un Mac siguiendo los pasos que se indican a continuación:
- 1. Elige "Menú Apple" > "Ajustes del sistema".
- 2. Haz clic en "Privacidad y seguridad" en la barra lateral.
- 3. Pulsa "Grabación de pantalla" y activa la grabación de pantalla.
Sobre el autor
Con un interés en la redacción y la tecnología informática, Luna eligió trabajar como editora en EaseUS. Es una profesional de la recuperación de datos, restauración, copia de seguridad y grabación de pantalla. Luna seguirá escribiendo y ayudándole a la gente a solucionar sus problemas.
Artículos Relacionados
-
Grabar audio en Premiere y conocer sus alternativas [2024]
![Luis]() Luis
2024/03/14
Luis
2024/03/14 -
Cómo grabar programas de televisión sin DVR fácilmente
![Luna]() Luna
2023/12/01
Luna
2023/12/01
-
[2024] 6 mejores grabadoras de voz para cantar
![Luis]() Luis
2024/03/15
Luis
2024/03/15 -
[Actualizado] Cómo grabar una videollamada con audio en 3 pasos
![Pedro]() Pedro
2023/12/01
Pedro
2023/12/01