Tabla de Contenido
![]() Sobre el autor
Sobre el autor
![]() Artículos Relacionados
Artículos Relacionados
-
-
-
-
Uno de los mejores programas de grabación de código abierto es OBS Studio, que te permite grabar la pantalla de videojuegos y transmitirlos en Twitch, YouTube y otras plataformas. Sin embargo, el problema de que captura de juego OBS no funciona o OBS no graba pantalla a menudo te impide iniciar eficazmente una captura de pantalla de la ventana del juego. Por desgracia, que OBS no capture partidas es un problema común, y los nuevos usuarios del software lo experimentan con frecuencia. No te preocupes; después de leer este artículo, podrás encontrar una forma de ayudarte a resolver este problema.
¿Por qué la OBS no captura juego?
Primero vamos a comprender mejor la causa del problema antes de hablar de las distintas soluciones que puedes adoptar para evitarlo. El problema de que la captura del juego no funcione se debe a tres razones:
- Permisos insuficientes. Los permisos insuficientes en tu sistema son una razón frecuente por la que la OBS deja de funcionar al grabar vídeos de juegos. Ejecuta la OBS como administrador para superar este problema. Entonces accederá a todos los derechos necesarios para capturar correctamente los videojuegos.
- Choque de GPU. Casi todos los programas y juegos admiten aceleración por GPU; en otras circunstancias, como los que tienen GPU integrada, puede que no. Por tanto, la diferencia de GPU entre los dos programas siempre causa problemas, como una pantalla negra o un funcionamiento incorrecto.
- Conflicto de software. Es como tener dos programas ejecutándose simultáneamente que hacen lo mismo. En este caso, debes asegurarte de que el programa de grabación no se está ejecutando en segundo plano. Si es así, seguramente dificultará que la OBS grabe las partidas. Reinicia la OBS después de cerrar las ventanas de las aplicaciones que no necesites.
Soluciones al problema de que la captura de partidas OBS no funciona
Sin más preámbulos, pasemos a los numerosos métodos que puedes emplear para abordar el problema ahora que hemos cubierto sus posibles causas.
| Soluciones viables | Solución de problemas paso a paso |
|---|---|
| Solución 1. Reinicia tu Juego o OBS Studio | La primera solución a todo programa que no funciona es reiniciar...Pasos completos |
| Solución 2. Ejecuta OBS como Administrador | Call of Duty, Valorant y otros juegos necesitan que OBS Studio se ejecute como administrador...Pasos completos |
| Solución 3. Cambiar la configuración de los gráficos | Resulta que, en algunos casos, el problema se produce por...Pasos completos |
| Solución 4. Desactivar la función Modo Juego | El modo de juego es una forma estupenda de mejorar tu experiencia de juego...Pasos completos |
| Solución 5. Ejecuta tu Juego en Modo Ventana a Pantalla Completa | Al intentar grabar una partida antigua, OBS puede tener ocasionalmente...Pasos completos |
| Solución 6. Prueba la alternativa OBS[Popular] | Puedes seleccionar una alternativa OBS para grabar el vídeo del juego...Pasos completos |
Solución 1. Reinicia tu Juego o OBS Studio
La primera solución para todo programa que no funciona es reiniciarlo. Cierra la ventana, reiníciala e intenta capturar el juego de nuevo. Por tanto, prueba a reiniciar tu OBS o el juego y comprueba si funciona.
Solución 2. Ejecuta OBS como Administrador
Call of Duty, Valorant y otros juegos necesitan que OBS Studio se ejecute como administrador para ser capturados correctamente. Esto se debe a que OBS Studio no tiene permisos suficientes. En algunas circunstancias, esto también mejorará el rendimiento. Para ejecutar OBS como administrador, sigue las siguientes instrucciones:
Paso 1. Haz clic con el botón derecho del ratón en el Estudio OBS y selecciona Propiedades.
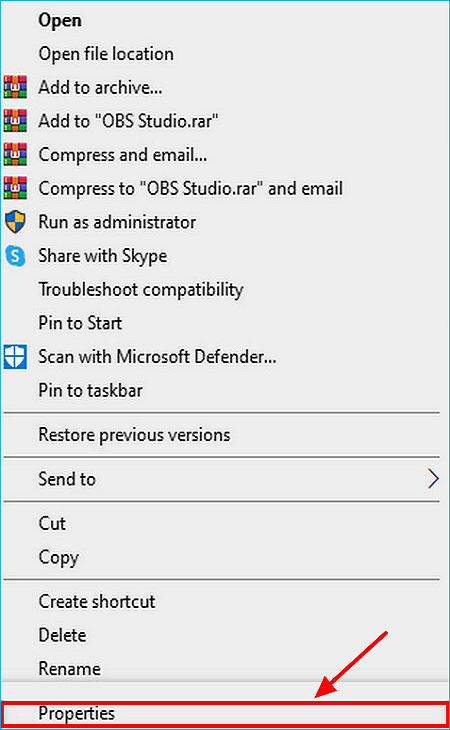
Paso 2. Selecciona la opción Ejecutar este programa como administrador en la pestaña Compatibilidad.
Paso 3. Pulsa Aplicar para guardar la configuración.
Solución 3. Cambiar la configuración de los gráficos
Resulta que, en algunos casos, el problema se debe a que tu OBS Studio se está ejecutando en una GPU distinta de la que utiliza tu juego. Esto ocurre con frecuencia cuando tu sistema tiene una GPU integrada, porque OBS no selecciona la GPU adecuada. En tales circunstancias, debes cambiar la configuración gráfica para resolver el problema. Para ello, sigue las instrucciones que se indican a continuación:
Paso 1. Pulsa las teclas Win + I para abrir Configuración y ve a Sistema > Pantalla.
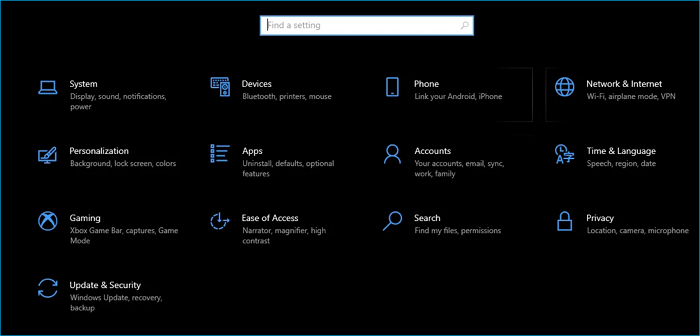
Paso 2. Desplázate hacia abajo y haz clic en Configuración de gráficos.

Paso 3. Selecciona la aplicación Escritorio en la pestaña Elegir una aplicación para establecer preferencias. A continuación, haz clic en Examinar.

Paso 4. Localiza el archivo ejecutable de OBS Studio. Por defecto, lo encontrarás en C:\Archivos de Programa\obs-studio\bin\64bit.
Paso 5. Haz clic en Estudio OBS > Opciones.
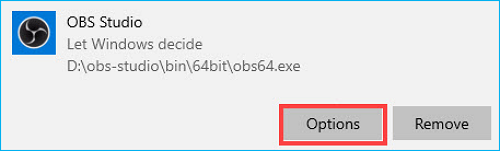
Paso 6. Selecciona la opción Alto rendimiento y haz clic en Guardar. Si quieres utilizar la Captura de pantalla, selecciona la opción Ahorro de energía.
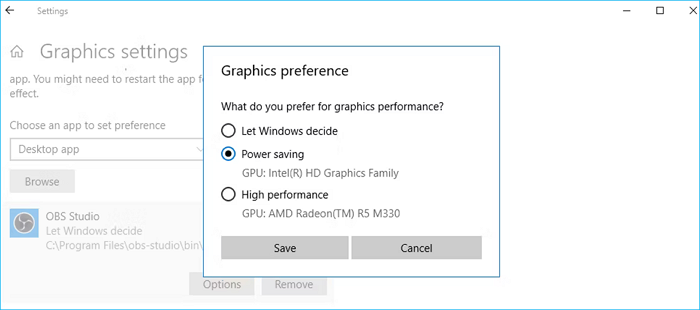
Solución 4. Desactivar la función Modo Juego
El modo de juego es una forma estupenda de mejorar tu experiencia de juego cuando utilizas OBS. Sin embargo, la función Modo Juego que ofrece Windows 11 para mejorar la experiencia de juego de los clientes también puede ser la causa de que no funcione la captura de juegos OBS.
Dirígete a Configuración > Sistema, selecciona la categoría Juegos en la parte izquierda, expande Modo Juego y desactívalo.
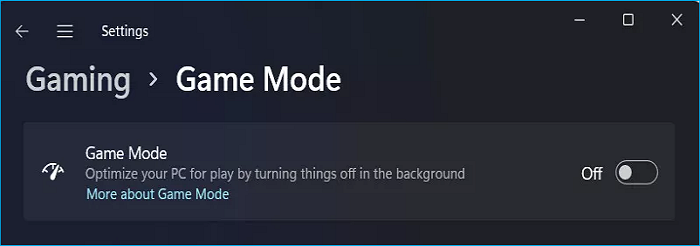
También puedes ir a OBS, hacer clic en Configuración, buscar la barra Juego y elegir Modo Juego. Desactiva completamente esta función, y luego comprueba si OBS funciona correctamente.
Solución 5. Ejecuta tu Juego en Modo Ventana a Pantalla Completa
Al intentar grabar una partida antigua, OBS puede tener problemas ocasionalmente, ya que no puede engancharse al juego. En esta situación, una solución sería intentar ejecutar el juego en modo Ventana a pantalla completa para ver si se soluciona el problema. Después, puedes cambiar rápidamente al modo Ventana a pantalla completa a través de las opciones de visualización del juego.
Solución 6. Prueba la alternativa OBS
Puedes seleccionar una alternativa OBS para grabar el vídeo del juego si sigues sin poder solucionar el problema. Un grabador de pantalla, como el EaseUS RecExperts, puede realizar todas las funciones de grabación que puedas imaginar.
Descargar gratis Grabador de juegos
Descargar gratisGrabador de juegos
Trustpilot Valoración 4,7
EaseUS RecExperts, un programa para grabar juegos profesional, puede ayudarte a grabarlo todo en tu ordenador. Por ejemplo, te permite grabar video con fondo virtual y grabar la pantalla en Windows 7. Además, es un buen programa de grabar partidas de Valorant si quieres capturar algunos clips increíbles. Además, cuando se produce el problema de que OBS no graba la pantalla, también puede ser una excelente opción.
Características principales de EaseUS RecExperts
- Graba en pantalla un vídeo protegido.
- Elige el bitrate, los formatos de salida, las teclas de acceso rápido, etc.
- Saber cómo grabar pantalla y mi cara a la vez.
- Captura la pantalla completa o parcial para el vídeo del juego.
- Grabador de audio de juegos para Windows y Mac.
Puedes realizar los siguientes pasos para capturar los vídeos del juego en tu ordenador.
Paso 1. Inicia el juego que quieres grabar y lanza el grabador de juegos de EaseUS. A continuación, selecciona el modo de Grabar juego.
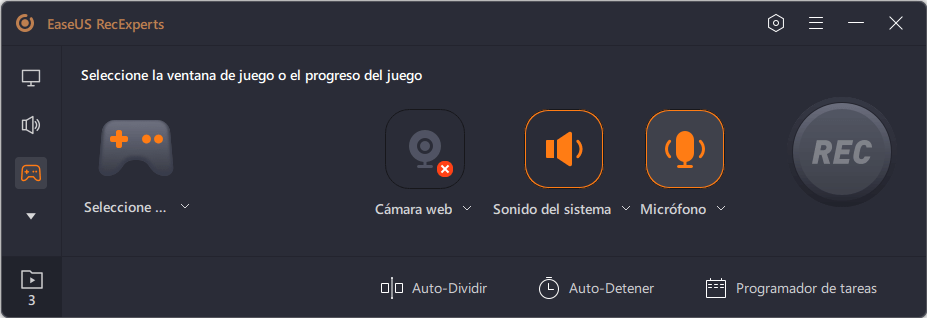
Paso 2. Haz clic en el icono de la tuerca para abrir la ventana de Configuración, y luego haz clic en "Vídeo(s)" para ajustar la velocidad de fotogramas (de 1 a 144), la calidad de vídeo, el formato, etc.
Además, puedes hacer clic en el botón "Juego" para cambiar algunas opciones de superposición del juego. Una vez hecho esto, haz clic en "OK".
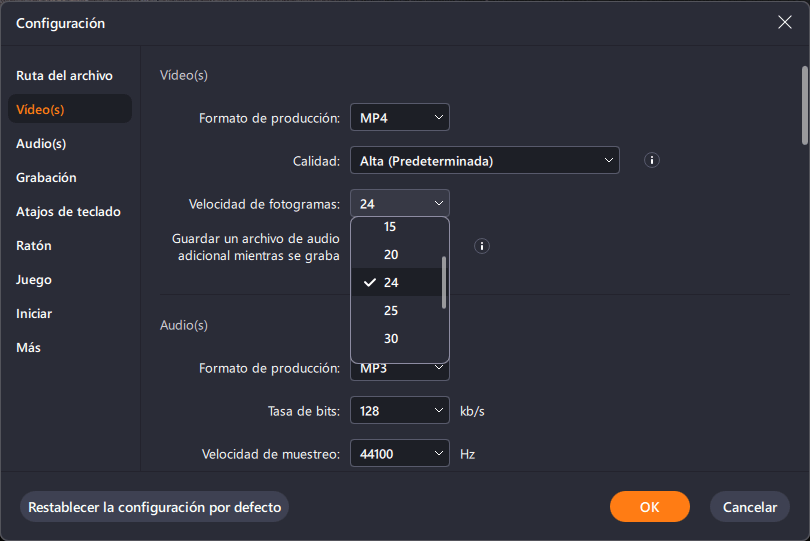
Paso 3. Vuelve a la interfaz del modo de Grabar juego y haz clic en "Seleccione el juego" para elegir el juego que quieres grabar. A continuación, haz clic en REC para iniciar la grabación del juego.
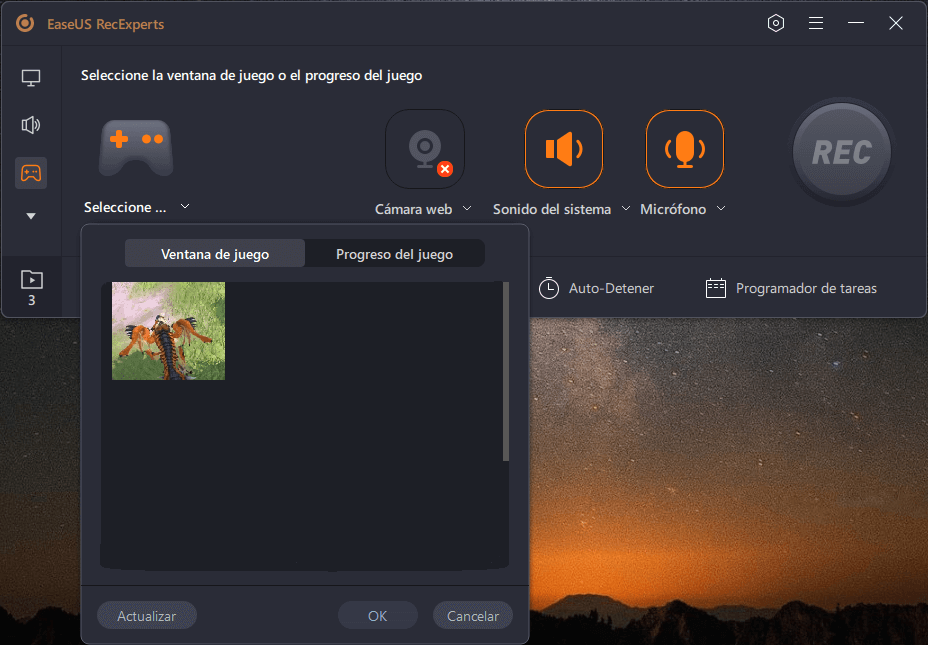
Paso 4. Verás una pequeña barra que muestra el tiempo de tu grabación. Si lo necesitas, puedes hacer capturas de pantalla durante la grabación, o establecer la hora específica para detener la grabación haciendo clic en el icono "Reloj" de la barra de herramientas.
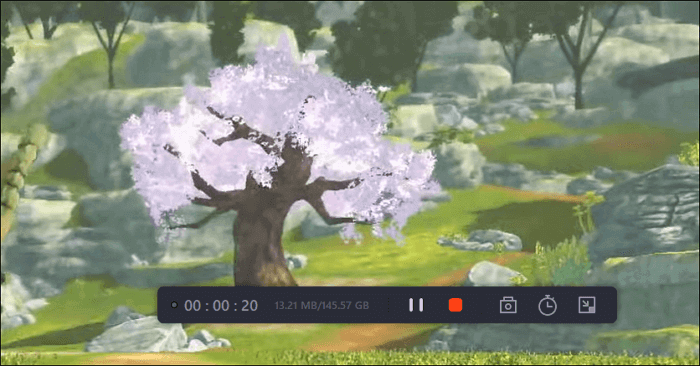
Paso 5. Una vez hecho esto, puedes ver y editar el vídeo grabado con el editor de vídeo incorporado. En el vídeo grabado, puedes recortar las grabaciones como quieras.
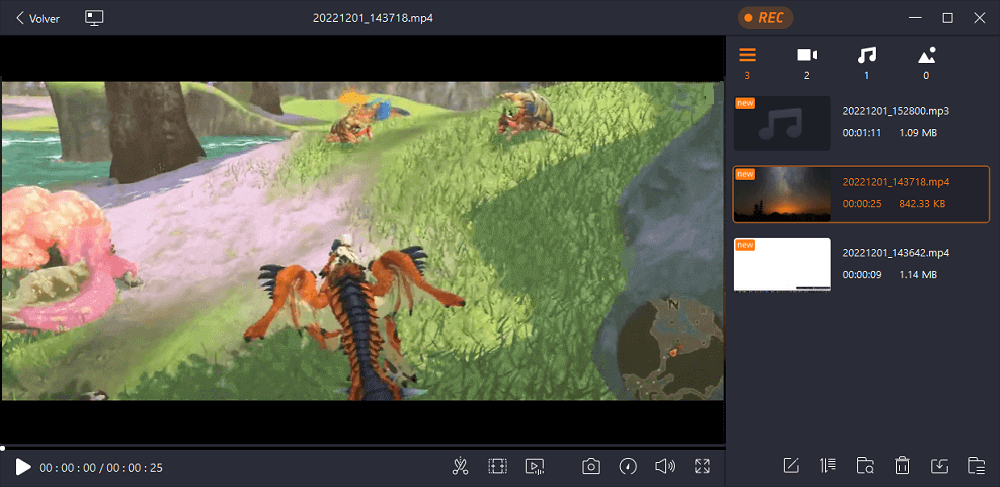
La última palabra
Cuando te encuentres con el problema de que la captura de juego OBS no funciona, no te asustes. Puedes probar las soluciones anteriores para ayudarte a resolverlo. Sin duda, OBS Studio es una herramienta excelente para grabar un vídeo. Sin embargo, su interfaz es algo complicada. Por lo tanto, si quieres una mejor experiencia de grabación, puedes probar EaseUS RecExperts.
EaseUS RecExperts, una alternativa a OBS, es un grabador de pantalla profesional que te ayudará a grabar tus partidas en el PC. Lo más importante es que tiene una interfaz sencilla, que puede ayudarte a grabar cualquier cosa fácil y rápidamente.
Descargar gratis Grabador de juegos
Descargar gratisGrabador de juegos
Trustpilot Valoración 4,7
Preguntas frecuentes sobre OBS no captura juego
1. ¿Es mejor la captura en ventana o en juego para la OBS?
Dado que sólo grabas la partida y dejas atrás el desorden de tu escritorio, la captura de partidas es ideal. Utiliza la captura de juego si el juego no se niega a ser capturado. Algunos juegos no permiten la captura de juego; en esta situación, se debe utilizar la captura de ventana o la captura de pantalla como respaldo.
2. ¿Es mejor la captura del juego que la visualización?
Utilizar la Captura Automática de Juego es ahora el método más eficaz de capturar una fuente de juego si estás retransmitiendo mientras juegas a un videojuego. Otras técnicas, como la captura de pantalla, pueden transmitir involuntariamente información sensible. Utiliza ahora mismo la Captura Automática de Partidas para aliviar tu estrés.
Sobre el autor
Luis es un entusiasta de la tecnología, cuyo objetivo es hacer que la vida tecnológica de los lectores sea fácil y agradable. Le encanta explorar nuevas tecnologías y escribir consejos técnicos.
Artículos Relacionados
-
Cómo grabar en Crunchyroll: Guía completa para fans de animación
![Luis]() Luis
2025/07/18
Luis
2025/07/18 -
Top 7 Grabador de Audio para Chrome | Apps & Herramientas Online & Complementos
![Luis]() Luis
2025/07/18
Luis
2025/07/18
-
Las 4 formas más fáciles de recortar archivos WAV gratis en 2025
![Luis]() Luis
2025/07/18
Luis
2025/07/18 -
Cómo grabar karaoke en alta calidad [PC/Mac/Móvil]🏅
![Luis]() Luis
2025/07/18
Luis
2025/07/18