Tabla de Contenido
![]() Sobre el autor
Sobre el autor
![]() Artículos Relacionados
Artículos Relacionados
-
-
-
-
Personas de todas partes se están aprovechando de la nueva capacidad de grabación de la pantalla de la caja del iPhone. Les permite compartir útiles vídeos instructivos, grabaciones de juegos en Internet y diversos tipos de medios con sus seguidores, seres queridos, colaboradores y compañeros.
En iOS 15 o versiones posteriores, puedes experimentar problemas con la grabación de la pantalla del iPhone que no funciona correctamente o la grabación de la pantalla del iPhone sin sonido. Puede deberse a la imposibilidad de grabar vídeos, a que no se guarde la grabación, a que no haya sonido al reproducir los vídeos, a que la aplicación se bloquee, a la dificultad para detener la grabación, etc.
Para solucionar estos problemas, es necesario seguir unos pasos específicos para corregir el problema. Estos van desde modificar los ajustes hasta utilizar aplicaciones de terceros. Aquí tienes algunos posibles resultados para solucionar el problema del grabador de pantalla de iOS que no funciona.
Cómo solucionar el problema de que la grabación de pantalla del iPhone no funciona
Si quieres capturar y compartir secuencias con otros, grabar tu pantalla en un iPhone o iPad es una opción valiosa. Con esta técnica, puedes demostrar un problema que tengas, mostrar las funciones de una aplicación o presumir de tus habilidades de juego.
Sin embargo, si la grabación de pantalla deja de funcionar de repente, hay algunas soluciones fáciles que puedes probar para volver a ponerla en marcha rápidamente.
Arreglo 1. Activa la grabación de pantalla desde el Centro de Control
Para activar la Grabación de pantalla, ve a Configuración y, a continuación, selecciona Centro de control. Desplázate hasta Grabación de pantalla y pulsa el signo más (+) que aparece junto a ella.

Solución 2. Reinicia tu iPhone.
Si tienes problemas técnicos que impidan que la grabación de la pantalla del iPhone no funcione en tu iPhone o iPad, prueba a forzar el reinicio del dispositivo.
- 🙇♀️For iPhone 8plus y 8 y modelos más recientes, pulsa la tecla de subir volumen, seguida del botón de bajar volumen. A continuación, mantén pulsado el botón lateral hasta que aparezca el logotipo de Apple.
- 🛠️On dispositivos iPhone 7plus y 7, mantén pulsados los botones lateral y de bajar volumen simultáneamente hasta que aparezca el logotipo de Apple.
- 🔮Para el iPhone 6 y 6S y modelos anteriores, mantén pulsados los botones Inicio y Lateral a la vez hasta que aparezca el logotipo de Apple.
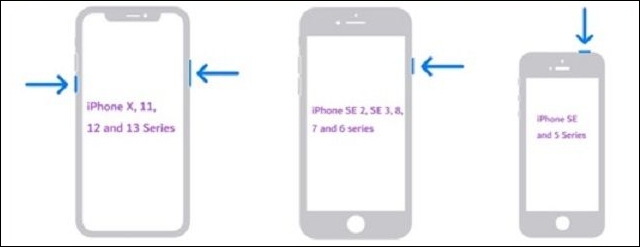
¡Difunde este post en las redes sociales para ayudar a más personas que sufren el mismo problema!
Arreglo 3. Actualiza IOS a la última versión
Para comprobar si hay alguna actualización de software disponible, ve a Ajustes > General > Actualización de software y sigue las instrucciones que aparecen en pantalla para la descarga y, en su caso, la instalación detectada.

Arreglo 4. Comprueba el almacenamiento disponible en la memoria del iPhone
Para comprobar si te estás quedando sin espacio de almacenamiento en tu iPhone o iPad, ve a Ajustes > General y pulsa Almacenamiento iPhone/iPad. El indicador de la parte superior de la pantalla te permitirá saber cuánto espacio queda. Si te queda poca memoria, prueba estas soluciones para liberar espacio en tu dispositivo.

Arreglo 5. Comprueba la configuración de protección
A veces, la opción de Grabación de Pantalla en el Centro de Control está desactivada si está activado el Control Parental. Varios usuarios han informado de esto, y puede solucionarse rápidamente. Para ajustarlo, abre los ajustes de tu dispositivo y, ve a Tiempo en pantalla y, a continuación, selecciona la opción de restricciones de contenido y privacidad.
Para activar la Grabación de Pantalla, debes introducir tu contraseña de Tiempo en Pantalla. Haz clic en Restricciones de contenido y localiza el ajuste Grabación de pantalla. Cambia el interruptor a "Permitir", y se encenderá el icono de Grabación de Pantalla en el Centro de Control. Tócalo para iniciar la grabación.

Arreglo 6. Restablecer ajustes generales
Si has intentado las soluciones mencionadas anteriormente y la grabación de pantalla de tu iPad o iPhone no funciona en iOS 15, prueba a restablecer todos los ajustes. Este proceso no afectará a tu contenido ni a tus archivos.
Aún así, restablecerá los ajustes de la pantalla de inicio, los ajustes de ubicación, los detalles de red, las opciones de privacidad, el diccionario del teclado y las tarjetas Apple Pay a los valores predeterminados originales. Para ello, ve a Ajustes > General > Restablecer > Restablecer todos los ajustes.

Arreglo 7. Ajustar el modo de bajo consumo
Cuando la carga de la batería de tu dispositivo sea baja, es posible que algunas funciones no estén disponibles o se desactiven. Es lo que se conoce como "Modo de bajo consumo". Si esto ha ocurrido y dificulta funciones como la grabación de pantalla, ve a Ajustes en tu dispositivo, selecciona la opción Batería y desactiva el Modo de bajo consumo. Esto permitirá que estas funciones vuelvan a estar disponibles.
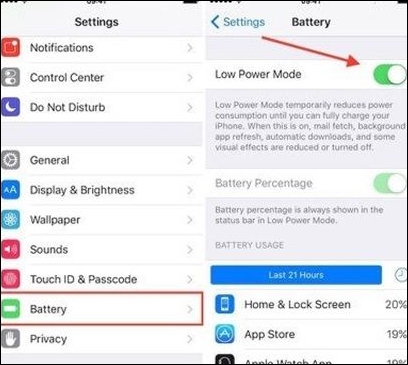
Arreglo 8. Añadir grabación de pantalla al Centro de Control
Si encuentras la opción Grabación de Pantalla en el centro de control, a continuación te explicamos cómo añadirla. En primer lugar, abre la aplicación Configuración y ve al centro de control. Desplázate hasta la opción de grabación de pantalla y pulsa el símbolo ''+''. Ahora deberías poder ver el icono añadido a Controles incluidos.
Cierra la aplicación de ajustes y abre el centro de control en tu pantalla de inicio. Ahora puedes acceder al icono de grabación de pantalla para empezar a grabar la pantalla de tu dispositivo.

Arreglo 9. Iniciar el micrófono en la grabación de pantalla
El problema de que la grabación de pantalla del iPhone no funcione desde tu micrófono se soluciona rápidamente. Antes de iniciar la grabación de pantalla, asegúrate de que el micrófono está activado realizando un gesto táctil háptico (pulsación larga) sobre el icono de grabación de pantalla en el centro de control y, a continuación, pulsa la opción Micrófono. Aunque te olvides de hacerlo, puedes habilitar el micrófono después de iniciar la grabación.

Truco extra: Cómo grabar la pantalla en Mac
EaseUS RecExperts te proporciona una forma sencilla y eficiente de capturar cualquier actividad en la pantalla de tu Mac. Este grabador de pantalla para Mac viene con una interfaz intuitiva en la que puedes crear grabaciones fácilmente, dedicar tiempo a editar acciones y exportarlas o compartirlas a través de varias plataformas en línea.
Durante la grabación, puedes marcar un área, anotar la pantalla y realizar otras acciones relacionadas. También puedes grabar desde una pantalla completa, un área fija o una pantalla bloqueada. Gracias a su programa todo en uno, puedes grabar pantalla, audio o webcam e incluso capturar secuencias de juegos fácilmente en tu Mac. Puedes exportar el contenido grabado a servicios compatibles o compartirlo según tus preferencias.
Descargar gratis Grabador de pantalla de EaseUS
Descargar gratisGrabador de pantalla de EaseUS
Trustpilot Valoración 4,7
Paso 1. Descarga e inicia EaseUS RecExperts en tu Mac. Para capturar toda la pantalla, haz clic en el botón "Pantalla Completa" de la interfaz principal. Si quieres personalizar el área de grabación, elige el botón "Región".

Paso 2. Para grabar la pantalla con audio, pulsa el icono de Sonido de la parte inferior izquierda de la barra de herramientas. Los recursos de audio pueden ser tu sonido externo o el audio del sistema. Según tus necesidades, activa la opción de destino.

Paso 3. Antes de capturar, puedes cambiar el formato de salida del vídeo grabado haciendo clic en "Configuración" desde la interfaz principal. A continuación, desplázate hacia abajo por el menú de Formato de salida del vídeo. Elige el tipo de salida que desees.

Paso 4. Una vez hecho esto, haz clic en el botón REC para empezar a grabar. Captura todo lo que aparezca en la pantalla de tu Mac. Cuando hayas terminado, haz clic en el botón Detener. Entonces podrás ver el vídeo grabado desde "Grabaciones".

Palabras finales
En pocas palabras, hemos repasado todos los temas importantes relacionados con la función de grabación de pantalla del iPhone que no funciona en dispositivos iOS o iPhones. Hemos hablado del uso adecuado, de cómo grabar tu voz mientras grabas y de las posibles soluciones para resolver los problemas relacionados con la grabación de pantalla. Estos conocimientos te ayudarán a resolver el problema del mal funcionamiento de la grabación de pantalla en tu iPhone.
Preguntas frecuentes sobre la grabación de la pantalla del iPhone que no funciona
Si sigues teniendo problemas con la grabación de pantalla en tu iPhone o iPad, puedes consultar la sección de preguntas frecuentes para obtener más consejos. Toda la información que necesitas para hacer funcionar la grabación de pantalla debería estar ahí.
1. ¿Por qué mi iPhone no graba mi pantalla?
La razón principal por la que la grabación de pantalla puede no funcionar en un iPhone es tener establecidas restricciones que lo impidan desde el principio: abre Ajustes > Tiempo de pantalla > Restricciones de contenido y confidencialidad para resolver este problema. Ve a Restricciones de contenido y asegúrate de que la grabación de pantalla está activada en el Centro de Juegos.
2. ¿Por qué no funciona la grabación de pantalla en algunas aplicaciones?
Si no puedes grabar la pantalla en tu dispositivo Android 11, lo primero que debes hacer es reiniciarlo para ver si se resuelve el problema. Si has activado el modo Forzar escritorio, desactívalo e inténtalo de nuevo. Además, ve a la sección Opciones de desarrollador en los ajustes de tu dispositivo y asegúrate de que el ajuste Capturar pantalla está en ''Activar''. Si sigues teniendo problemas, considera la posibilidad de llevar tu dispositivo a un profesional para que lo repare.
3. ¿Cómo desactivo las restricciones de grabación de pantalla?
Para desactivar las restricciones de tiempo de pantalla en Grabación de pantalla, ve a Configuración > Restricciones de contenido y privacidad > Restricciones de contenido. Desplázate hasta la parte inferior y selecciona "Permitir" junto a la alternativa "Grabación de pantalla". Ahora, elimina el Grabador de Pantalla del Centro de Control. En consecuencia, nadie podrá grabar la pantalla a partir de ahora.
Sobre el autor
Luis es un entusiasta de la tecnología, cuyo objetivo es hacer que la vida tecnológica de los lectores sea fácil y agradable. Le encanta explorar nuevas tecnologías y escribir consejos técnicos.
Artículos Relacionados
-
(2024) Los 6 mejores grabadores de pantalla para Google Meet
![Luis]() Luis
2024/02/26
Luis
2024/02/26 -
Las 6 mejores aplicaciones para tomar notas para Mac [2024 Actualizado]
![Luis]() Luis
2024/06/18
Luis
2024/06/18
-
Cómo hacer una voz en off en Google Slides en 3 pasos
![Luis]() Luis
2024/04/16
Luis
2024/04/16 -
¿Notifica VSCO las capturas de pantalla? [2024 Respondido]
![Luis]() Luis
2024/05/29
Luis
2024/05/29